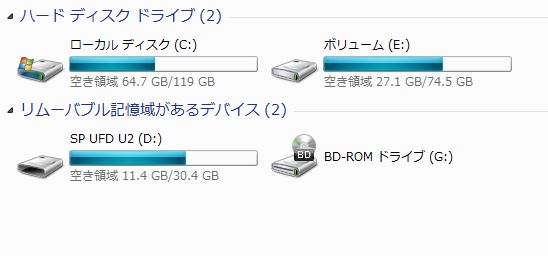<Cドライブ丸ごとコピー>
Cドライブ丸ごとコピーは、今まで何回か行っています。
丸ごとコピーの理由は、新規パソコンにOS、ソフトが入っている状態のCドライブを
別ドライブに丸ごとコピーして置きます。そして何らかの理由でCドライブが壊れたら
丸ごとコピーしたドライブと交換します。(いつでも最初の新規状態に戻せる)
方法は、HD革命4のソフトを使うやり方か、AREAのMr.Cloneを使って物理ごと丸ごとコピーを
行っています。最近はAREAのMr.Cloneを使って物理ごと丸ごとコピーを使っています。
どちらも一長一短があります。
AREAのMr.Cloneを使っての物理ごと丸ごとコピーは、元ドライブサイズ<コピー先ドライブサイズか
同じサイズでないといけません。(元ドライブサイズ>コピー先ドライブサイズはだめ)
HD革命4のソフトは、操作が面倒くさいです。
HD革命4の使い方概要
1.現パソコンに新規SSD(HDD)を取り付ける。
2.HD革命4のCDをドライブに入れてパソコンの電源を入れる。
3.HD革命4が起動したら、目的に応じた操作をする。
4.コピー完了したら、SSD(HDD)を交換する。
5.以上
最近になってCドライブ(SSD 64GB)の空きがなくなって来ました。
空き領域が少なくなり赤色になっている。
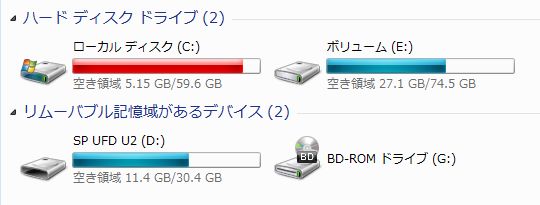 「ディスクのサイズ表示」
上のC:ドライブは64GBを使っていますが59.6GBとなっています。これは
1GB=1024MBを1GB=1000MBとしている為です。
(64GB×1000×1000×1000)/(1024×1024×1024)=59.6GB
もしくは64GB×1000000000/1073741824=59.6GBの計算方法で確認できます。
E:ドライブは80GBを使っています。
80GB×1000000000/1073741824=74.5GB
※フォーマット、セクター代替などの理由で誤差は出るらしい。
と、言うことでCドライブを64GB→128GBにします。
しかし、AREAのMr.Cloneを使うと128GBにコピーしてもコンピューターで
ドライブを見ると64GBサイズのままです。
でもWindows7にはドライブサイズを拡張できる機能がありますので大丈夫です。
(今までは、HD革命4を使っていた)
それでは、具体的にその方法を記します。
AREAのMr.Cloneを使って物理ごと丸ごとコピーします。
「ディスクのサイズ表示」
上のC:ドライブは64GBを使っていますが59.6GBとなっています。これは
1GB=1024MBを1GB=1000MBとしている為です。
(64GB×1000×1000×1000)/(1024×1024×1024)=59.6GB
もしくは64GB×1000000000/1073741824=59.6GBの計算方法で確認できます。
E:ドライブは80GBを使っています。
80GB×1000000000/1073741824=74.5GB
※フォーマット、セクター代替などの理由で誤差は出るらしい。
と、言うことでCドライブを64GB→128GBにします。
しかし、AREAのMr.Cloneを使うと128GBにコピーしてもコンピューターで
ドライブを見ると64GBサイズのままです。
でもWindows7にはドライブサイズを拡張できる機能がありますので大丈夫です。
(今までは、HD革命4を使っていた)
それでは、具体的にその方法を記します。
AREAのMr.Cloneを使って物理ごと丸ごとコピーします。
 64GB→128GBコピー
64GB→128GBコピー
 コピー後 64GB(59.6)?(128GBなのに)
コピー後 64GB(59.6)?(128GBなのに)
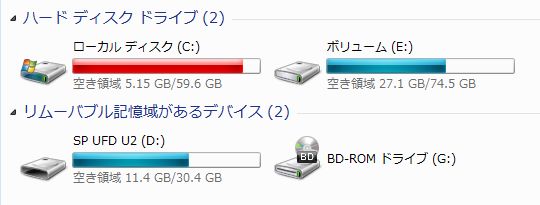 これは、128GBから64GBを差し引いた残りは未割り当てなので、コンピューターで見ると上のように見えます。
Cドライブを詳しく見ます。(59.63GB NTFSと59.62GBの未割り当てになっている)
これは、128GBから64GBを差し引いた残りは未割り当てなので、コンピューターで見ると上のように見えます。
Cドライブを詳しく見ます。(59.63GB NTFSと59.62GBの未割り当てになっている)
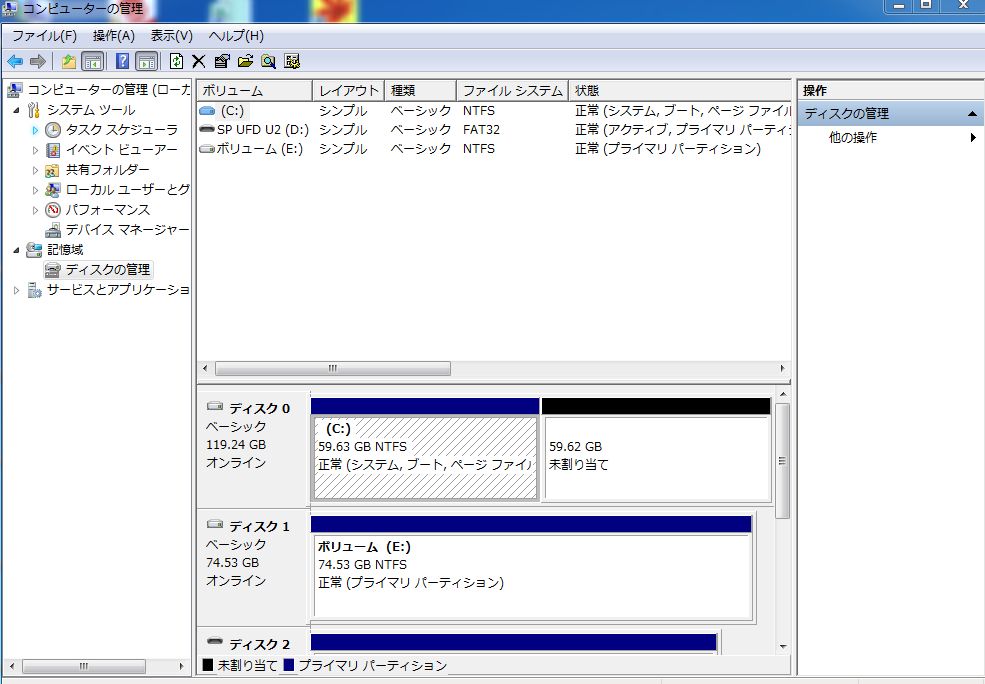 このままだと、最初の64GBのままなので59.62GBの未割り当てを使用出来るようにします。
コントロールパネルを開きシステムとセキュリティをクリックします
このままだと、最初の64GBのままなので59.62GBの未割り当てを使用出来るようにします。
コントロールパネルを開きシステムとセキュリティをクリックします
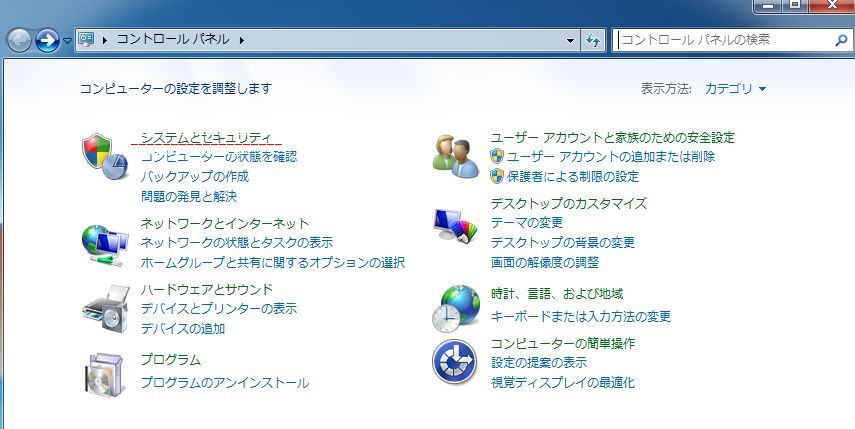 管理ツールをクリック
管理ツールをクリック
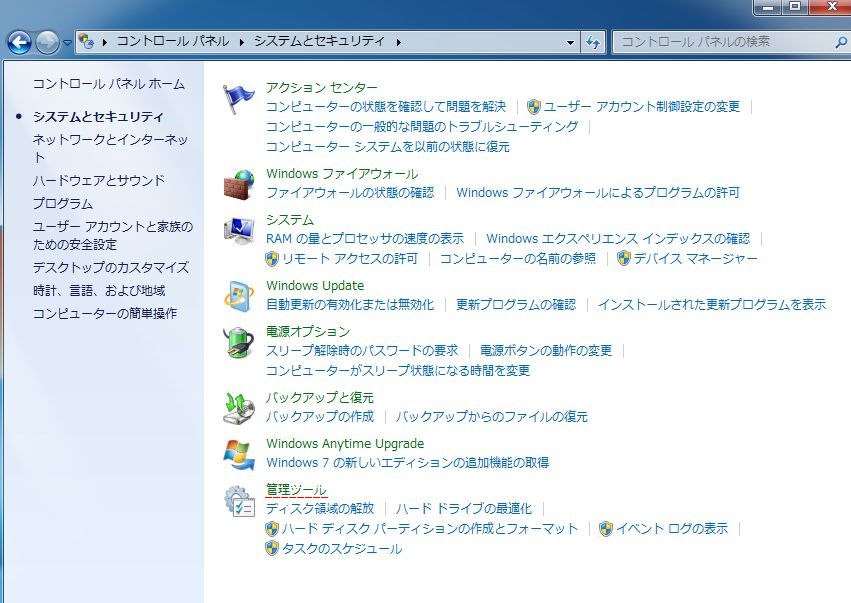 コンピューターの管理をクリック
コンピューターの管理をクリック
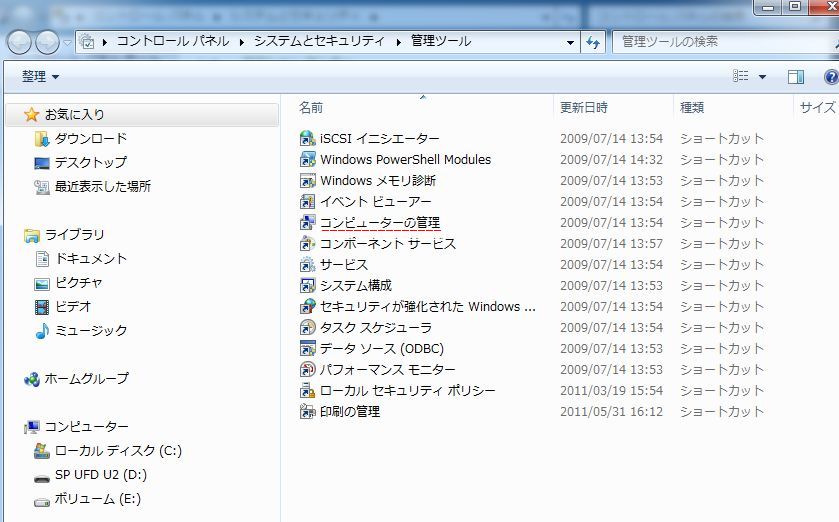 左側のディスクの管理をクリック
左側のディスクの管理をクリック
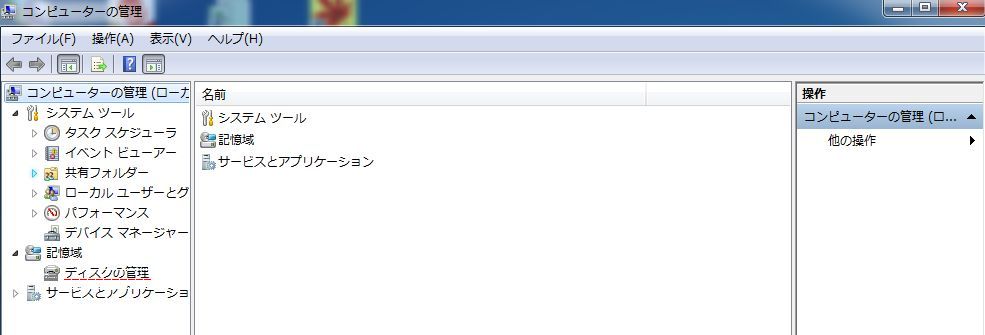 59.62GB 未割り当てを確認
59.62GB 未割り当てを確認
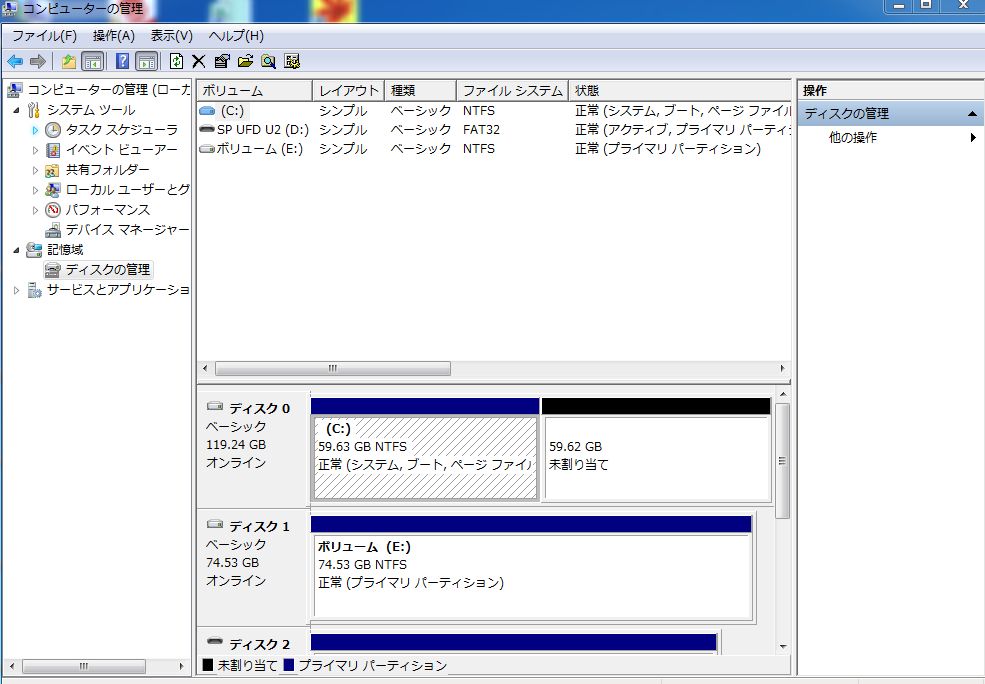 (C:)59.63GB NTFSの上にカーソル置いて右クリック→ボリュウムの拡張を選択
(C:)59.63GB NTFSの上にカーソル置いて右クリック→ボリュウムの拡張を選択
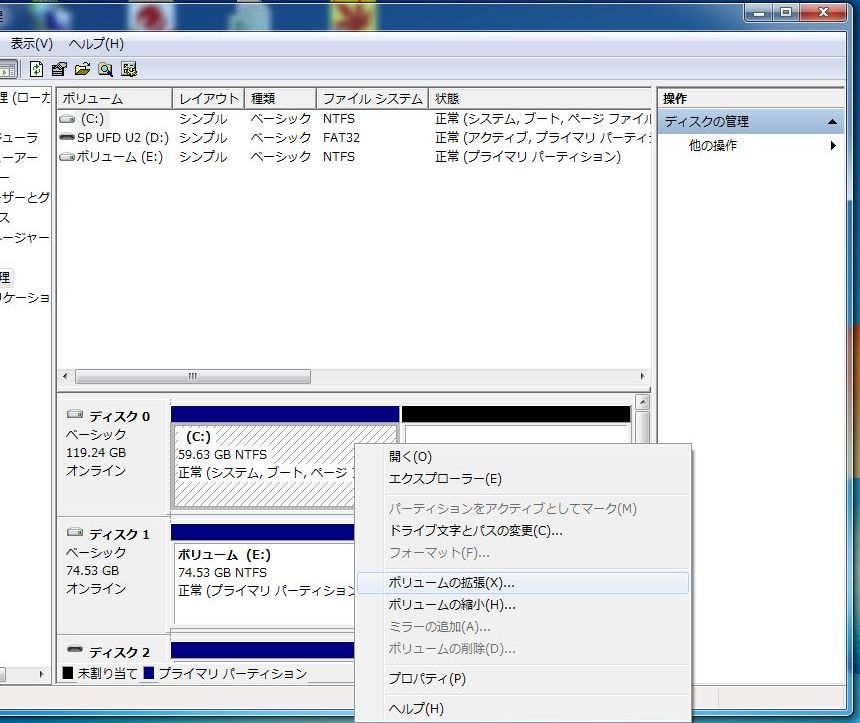 ボリュウムの拡張ウィザードの開始→次へをクリック
ボリュウムの拡張ウィザードの開始→次へをクリック
 次へをクリック
次へをクリック
 (C:)119.24GB NTFS 拡張出来ました
(C:)119.24GB NTFS 拡張出来ました
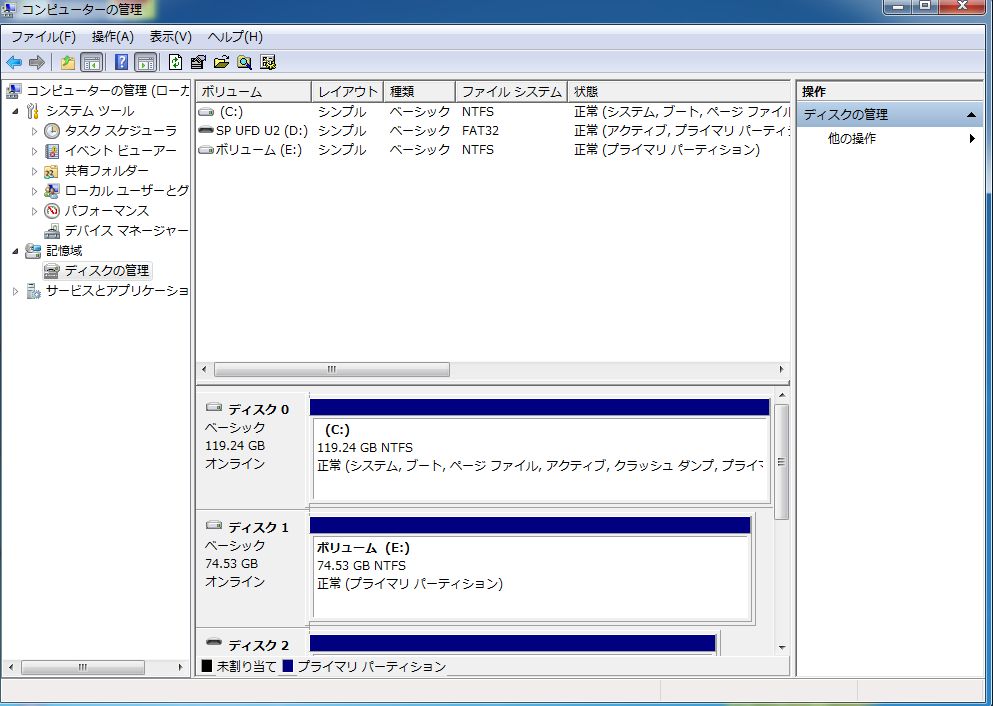 コンピューターで見ても128GB(119)と表示(拡張直後再起動する)
コンピューターで見ても128GB(119)と表示(拡張直後再起動する)
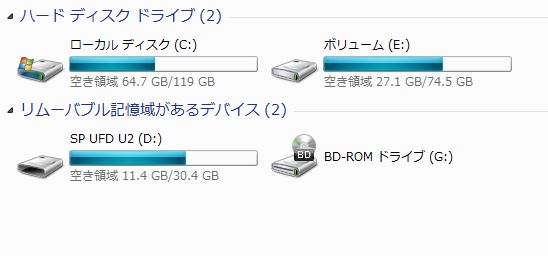
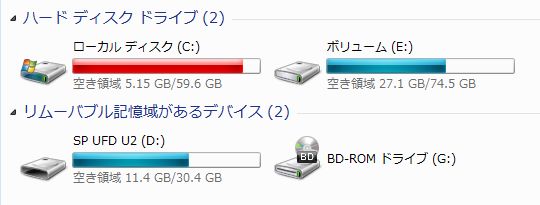 「ディスクのサイズ表示」
上のC:ドライブは64GBを使っていますが59.6GBとなっています。これは
1GB=1024MBを1GB=1000MBとしている為です。
(64GB×1000×1000×1000)/(1024×1024×1024)=59.6GB
もしくは64GB×1000000000/1073741824=59.6GBの計算方法で確認できます。
E:ドライブは80GBを使っています。
80GB×1000000000/1073741824=74.5GB
※フォーマット、セクター代替などの理由で誤差は出るらしい。
と、言うことでCドライブを64GB→128GBにします。
しかし、AREAのMr.Cloneを使うと128GBにコピーしてもコンピューターで
ドライブを見ると64GBサイズのままです。
でもWindows7にはドライブサイズを拡張できる機能がありますので大丈夫です。
(今までは、HD革命4を使っていた)
それでは、具体的にその方法を記します。
AREAのMr.Cloneを使って物理ごと丸ごとコピーします。
「ディスクのサイズ表示」
上のC:ドライブは64GBを使っていますが59.6GBとなっています。これは
1GB=1024MBを1GB=1000MBとしている為です。
(64GB×1000×1000×1000)/(1024×1024×1024)=59.6GB
もしくは64GB×1000000000/1073741824=59.6GBの計算方法で確認できます。
E:ドライブは80GBを使っています。
80GB×1000000000/1073741824=74.5GB
※フォーマット、セクター代替などの理由で誤差は出るらしい。
と、言うことでCドライブを64GB→128GBにします。
しかし、AREAのMr.Cloneを使うと128GBにコピーしてもコンピューターで
ドライブを見ると64GBサイズのままです。
でもWindows7にはドライブサイズを拡張できる機能がありますので大丈夫です。
(今までは、HD革命4を使っていた)
それでは、具体的にその方法を記します。
AREAのMr.Cloneを使って物理ごと丸ごとコピーします。
 64GB→128GBコピー
64GB→128GBコピー
 コピー後 64GB(59.6)?(128GBなのに)
コピー後 64GB(59.6)?(128GBなのに)
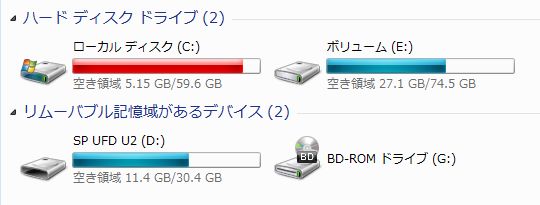 これは、128GBから64GBを差し引いた残りは未割り当てなので、コンピューターで見ると上のように見えます。
Cドライブを詳しく見ます。(59.63GB NTFSと59.62GBの未割り当てになっている)
これは、128GBから64GBを差し引いた残りは未割り当てなので、コンピューターで見ると上のように見えます。
Cドライブを詳しく見ます。(59.63GB NTFSと59.62GBの未割り当てになっている)
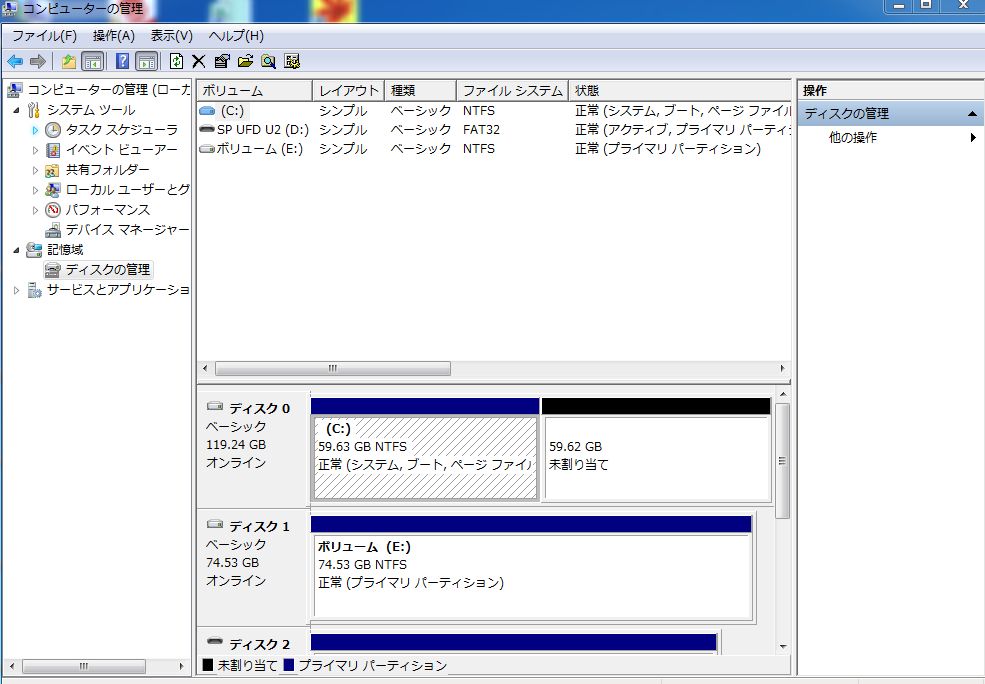 このままだと、最初の64GBのままなので59.62GBの未割り当てを使用出来るようにします。
コントロールパネルを開きシステムとセキュリティをクリックします
このままだと、最初の64GBのままなので59.62GBの未割り当てを使用出来るようにします。
コントロールパネルを開きシステムとセキュリティをクリックします
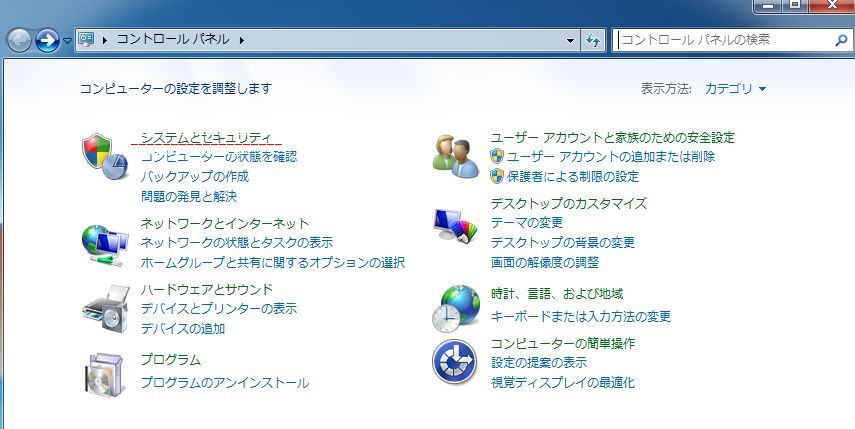 管理ツールをクリック
管理ツールをクリック
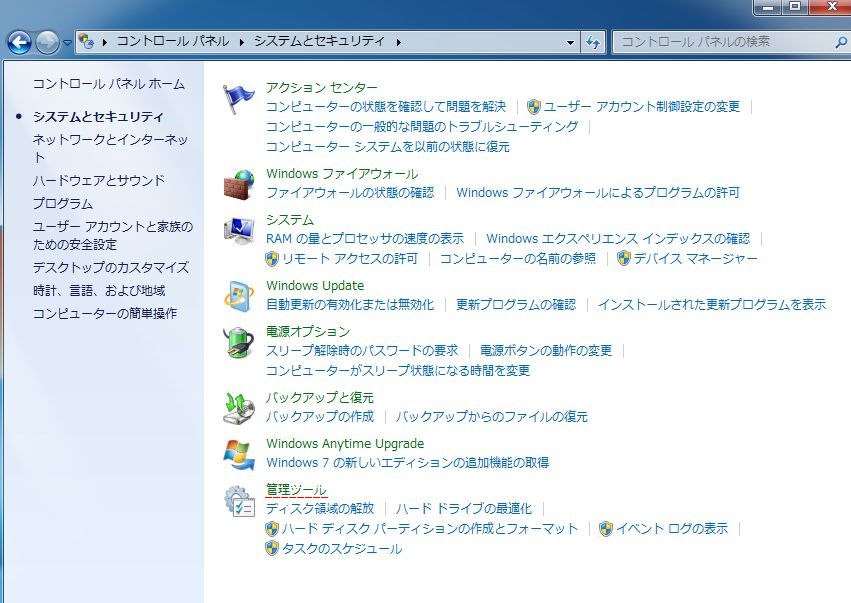 コンピューターの管理をクリック
コンピューターの管理をクリック
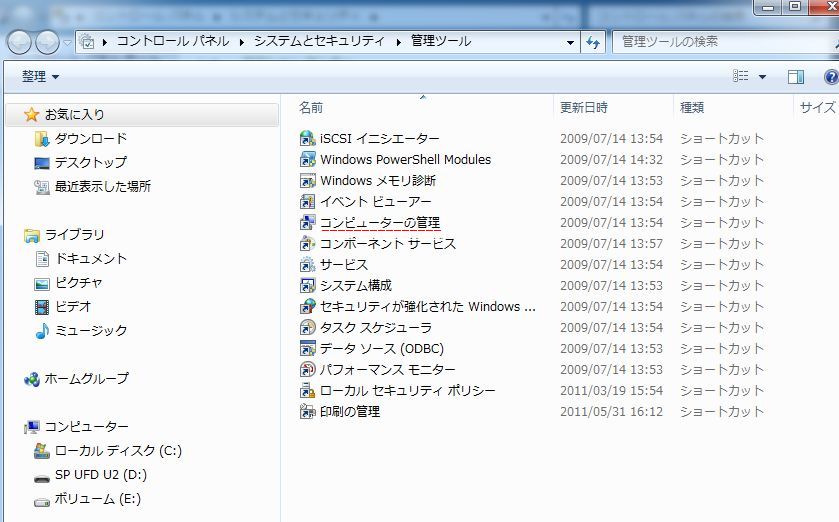 左側のディスクの管理をクリック
左側のディスクの管理をクリック
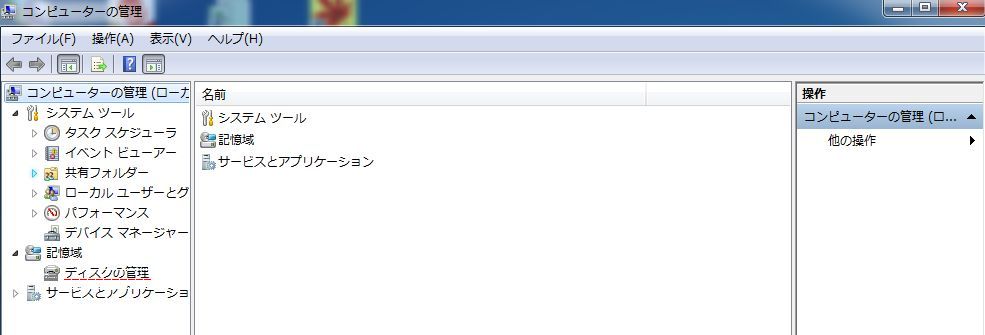 59.62GB 未割り当てを確認
59.62GB 未割り当てを確認
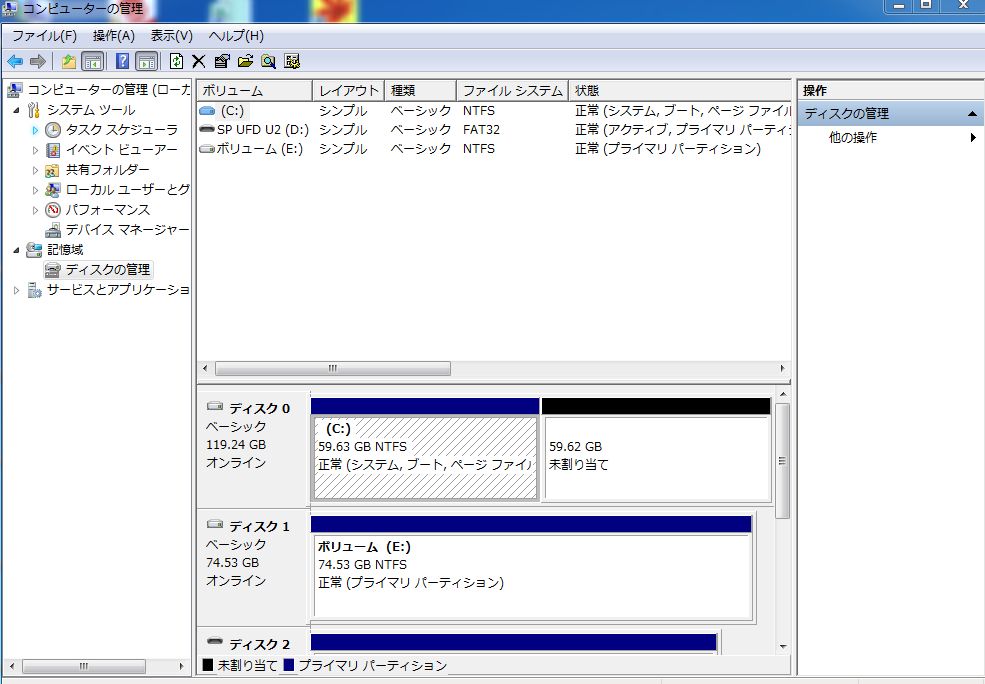 (C:)59.63GB NTFSの上にカーソル置いて右クリック→ボリュウムの拡張を選択
(C:)59.63GB NTFSの上にカーソル置いて右クリック→ボリュウムの拡張を選択
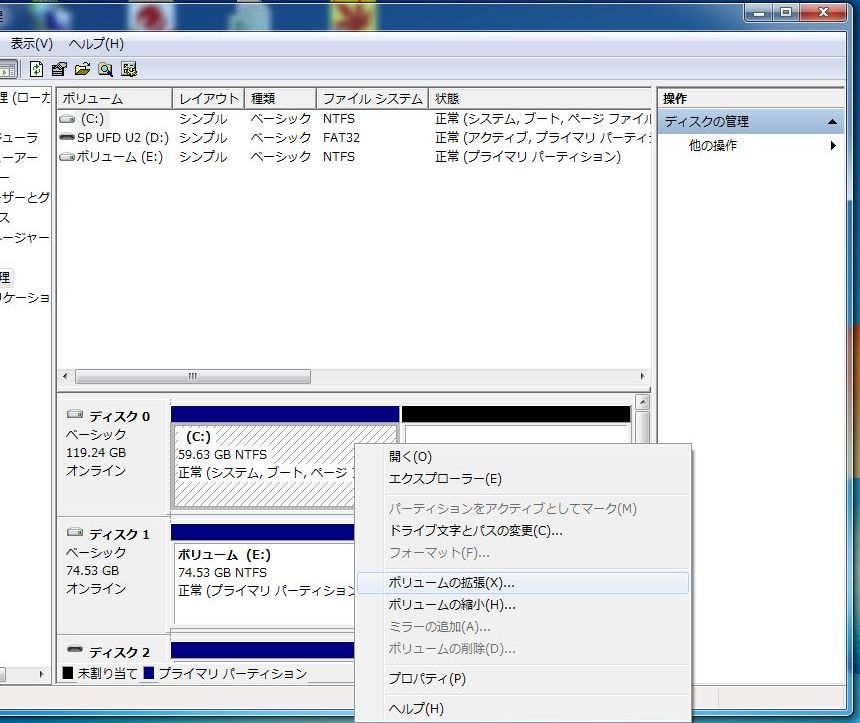 ボリュウムの拡張ウィザードの開始→次へをクリック
ボリュウムの拡張ウィザードの開始→次へをクリック
 次へをクリック
次へをクリック
 (C:)119.24GB NTFS 拡張出来ました
(C:)119.24GB NTFS 拡張出来ました
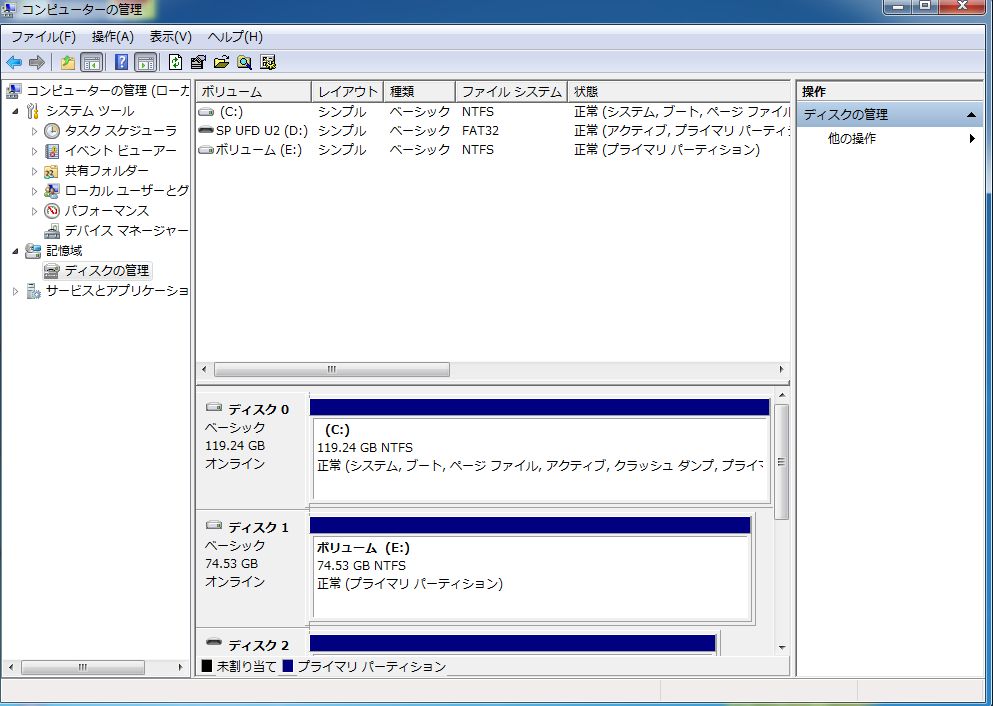 コンピューターで見ても128GB(119)と表示(拡張直後再起動する)
コンピューターで見ても128GB(119)と表示(拡張直後再起動する)