<Raspberry Pi-15>
Raspberry Pi-14では、Windows PCからRaspberry Piの共有フォルダを見たり、ファイルのコピーをしたりするための
作業手順を説明しました。
このRaspberry Pi-15では、Raspberry PiからWindows PCの共有フォルダを見たり、ファイルのコピーをしたりするための
作業手順を記します。
1.コントロールパネルからファイルとプリンターの共有を有効にする、パスワード保護の共有を無効にする設定。
「赤枠のネットワークの状態とタスクの表示」を選択
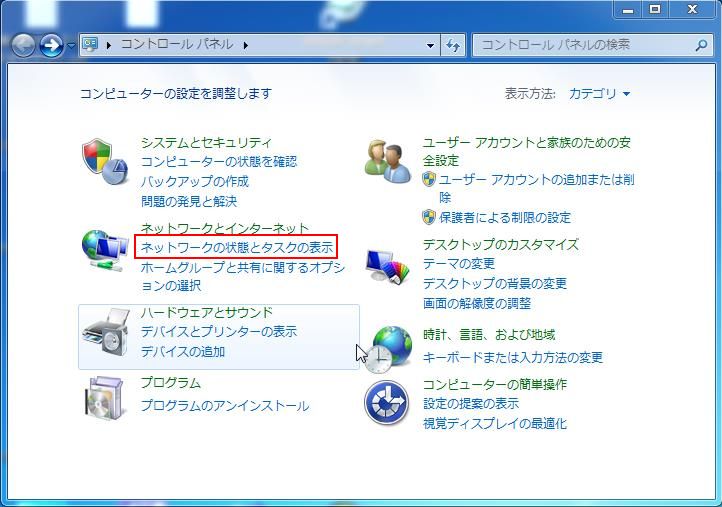 「赤枠のホームグループと共有に関するオプショ」ンを選択するを選択
「赤枠のホームグループと共有に関するオプショ」ンを選択するを選択
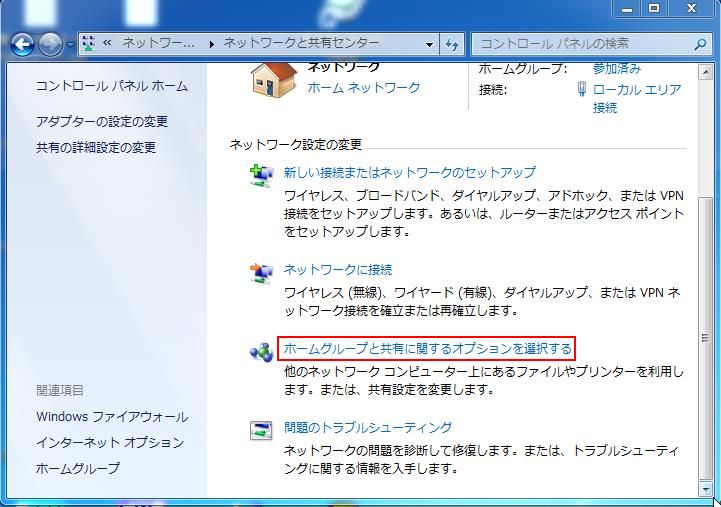 「赤枠の共有の詳細設定」の変更を選択
「赤枠の共有の詳細設定」の変更を選択
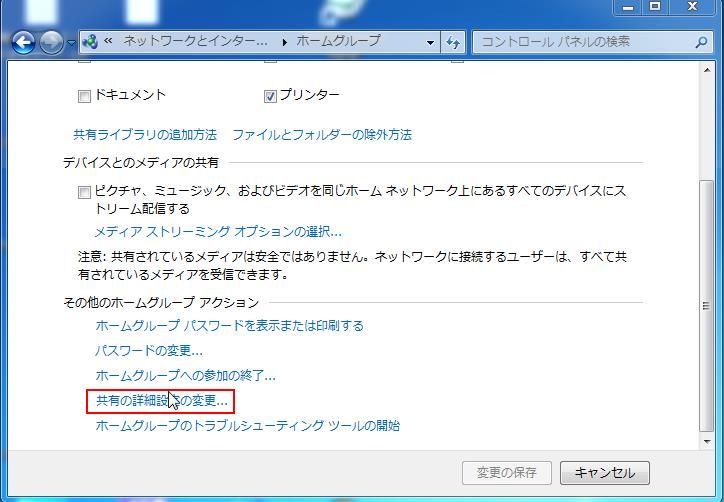 「赤丸のファイルとプリンターの共有を有効にする」を選択
「赤丸のファイルとプリンターの共有を有効にする」を選択
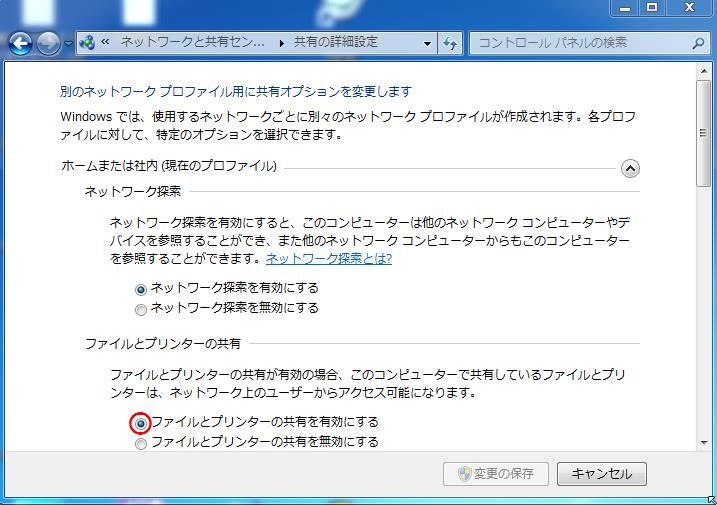 「赤丸のパスワード保護の共有を無効にする」を選択して赤枠の「変更の保存」をクリック
「赤丸のパスワード保護の共有を無効にする」を選択して赤枠の「変更の保存」をクリック
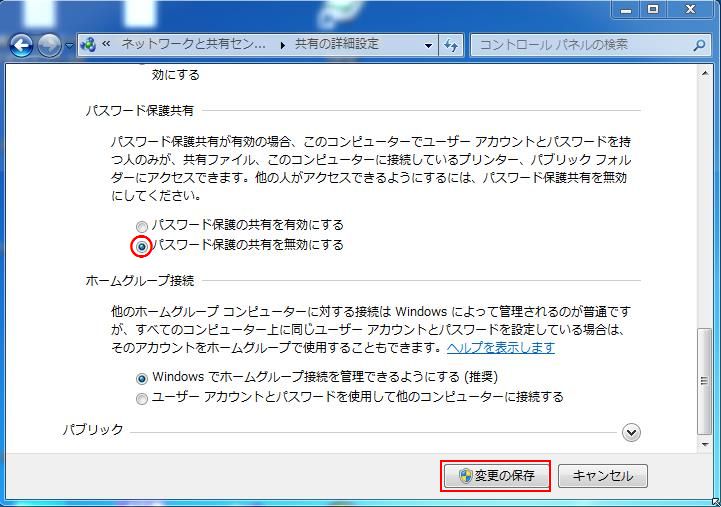 2.次に共有したいフォルダの設定
例として、DドライブにTEST_DIRのフォルダを作成
2.次に共有したいフォルダの設定
例として、DドライブにTEST_DIRのフォルダを作成
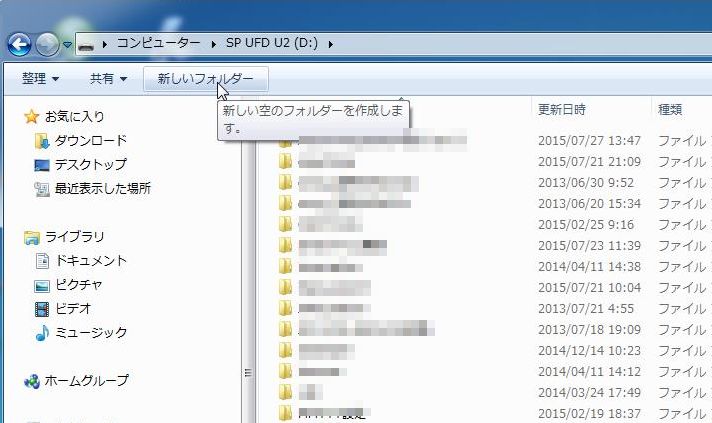 名前をTEST_DIRにする
名前をTEST_DIRにする
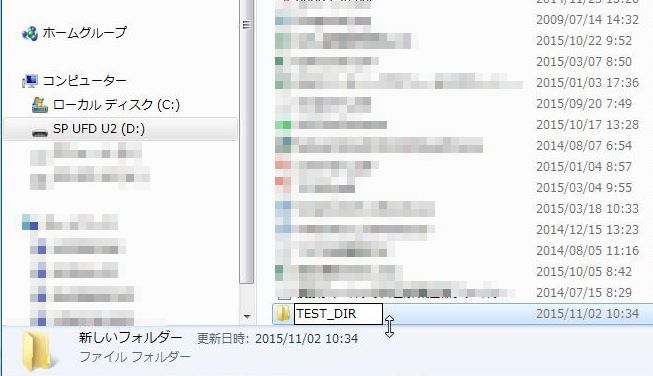 TEST_DIRフォルダにカーソルを置いて右クリックして赤枠の特定ユーザをクリック
TEST_DIRフォルダにカーソルを置いて右クリックして赤枠の特定ユーザをクリック
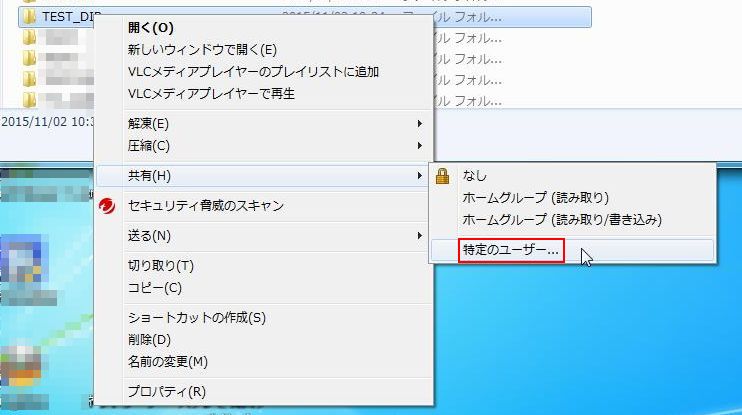 赤丸のところをクリック
赤丸のところをクリック
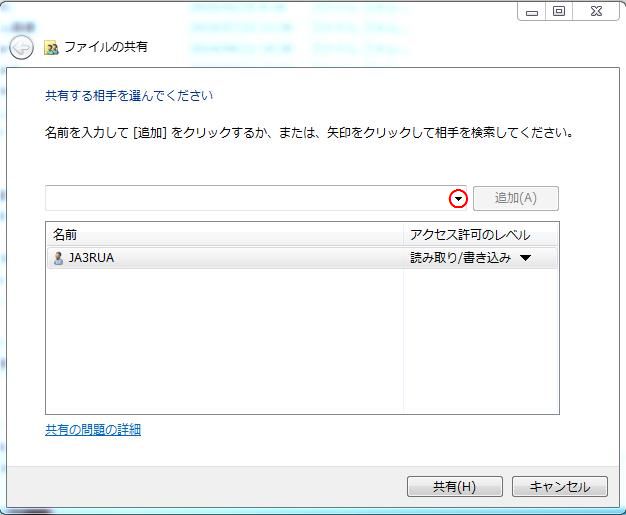 Guestを選択
Guestを選択
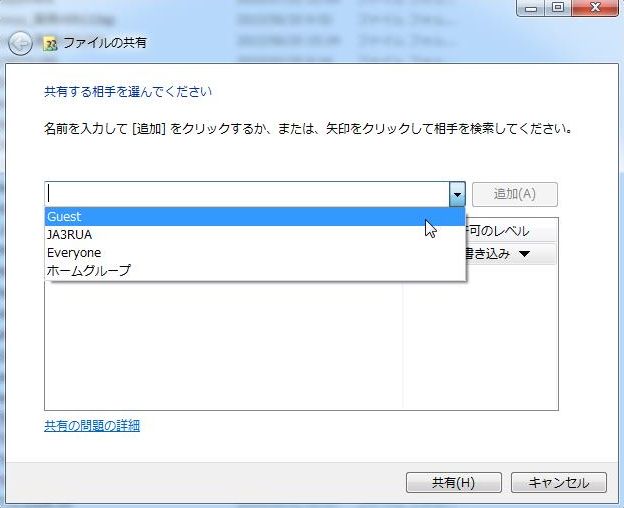 追加をクリック
追加をクリック
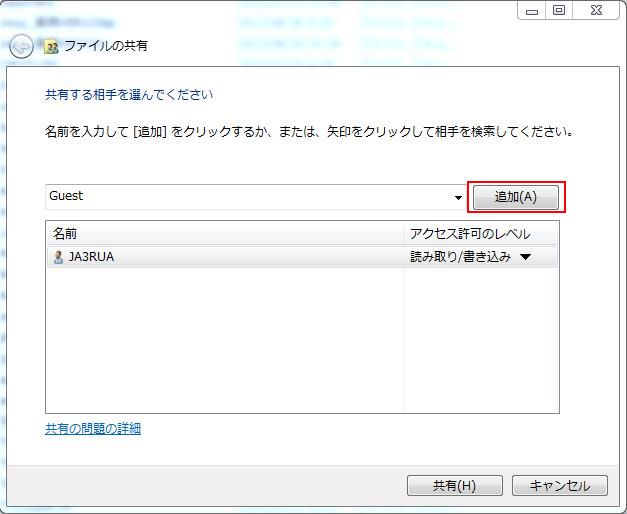 赤丸のところをクリック
赤丸のところをクリック
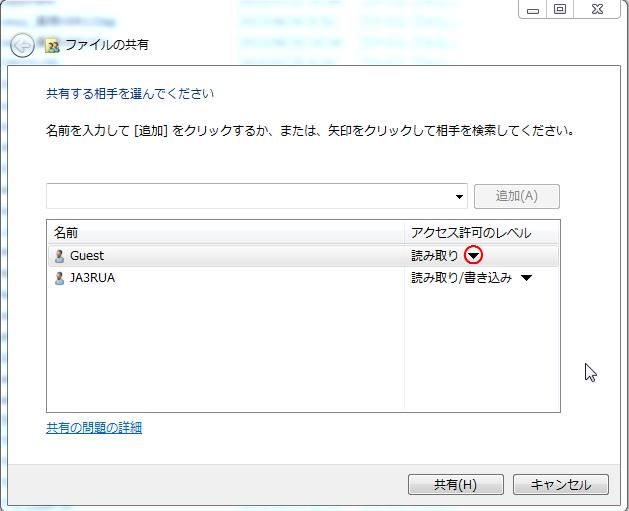 赤丸の読み取り/書き込みにチェック
赤丸の読み取り/書き込みにチェック
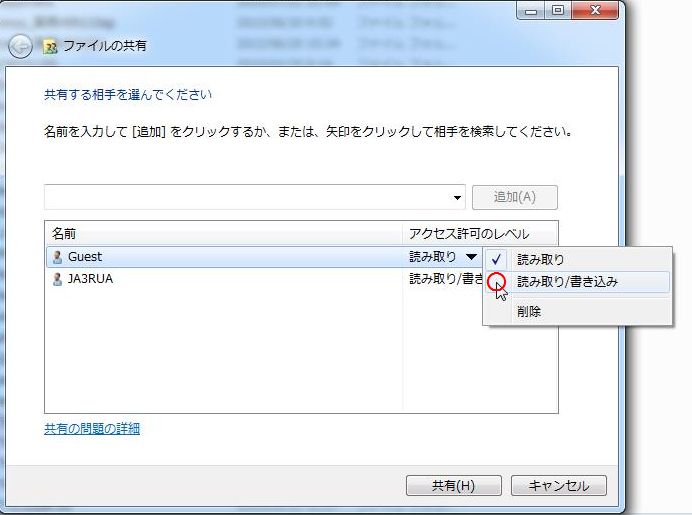 赤枠の共有をクリック
赤枠の共有をクリック
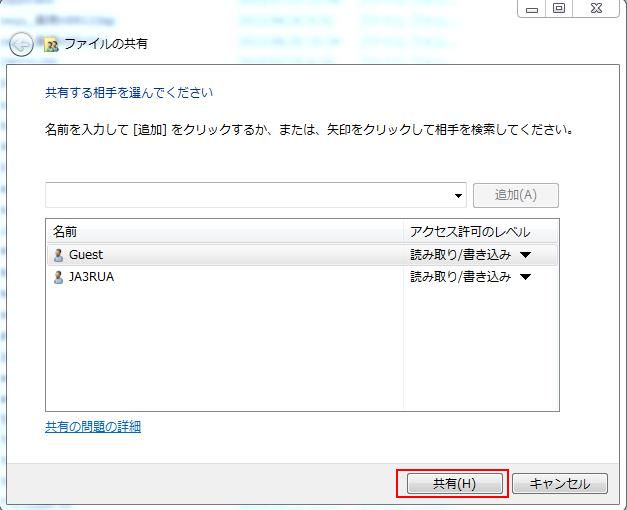 設定終わり、赤枠の終了をクリック
設定終わり、赤枠の終了をクリック
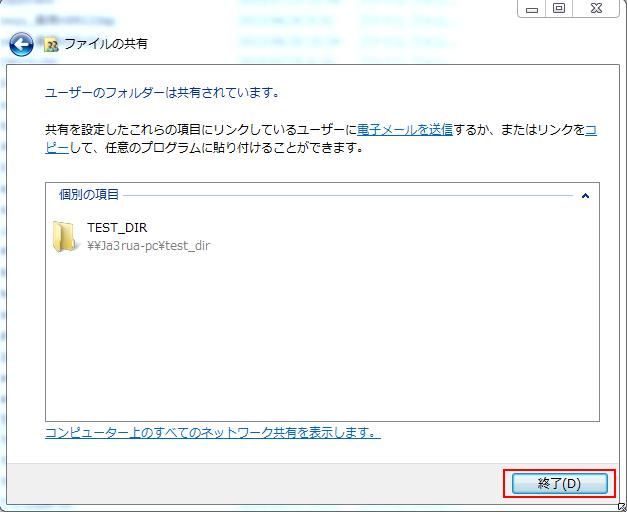 念のため、Windows PC及びRaspberry Piを再起動する。
Raspberry PiからWindows PCの共有フォルダTEST_DIRを見る。
Raspberry Piのデスクトップ環境(X Window)のファイルマネージャを起動
念のため、Windows PC及びRaspberry Piを再起動する。
Raspberry PiからWindows PCの共有フォルダTEST_DIRを見る。
Raspberry Piのデスクトップ環境(X Window)のファイルマネージャを起動
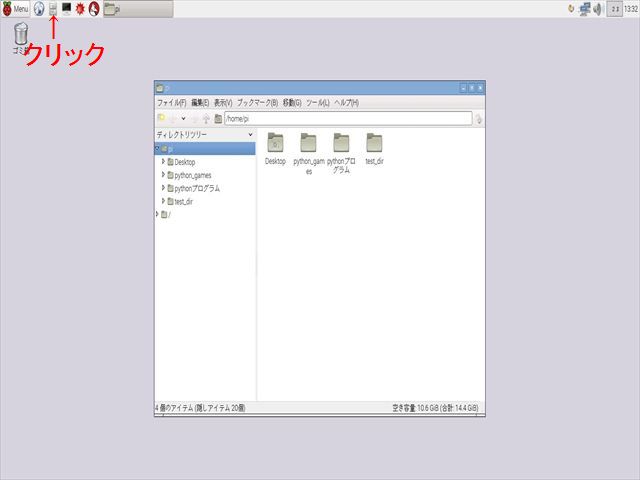 移動を右クリックして、ネットワークをクリック
移動を右クリックして、ネットワークをクリック
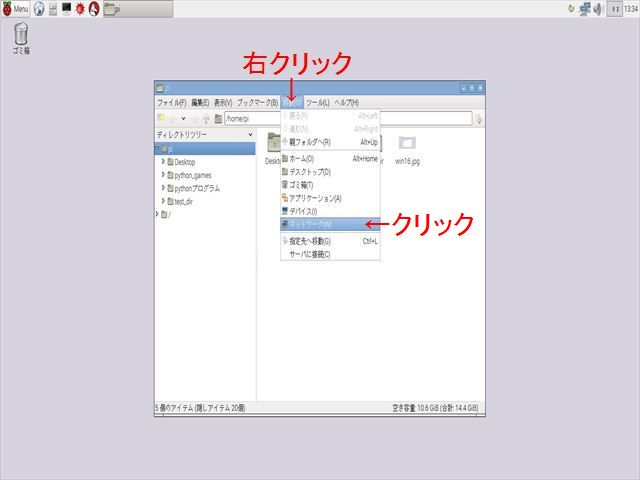 Windowsネットワークをクリック
Windowsネットワークをクリック
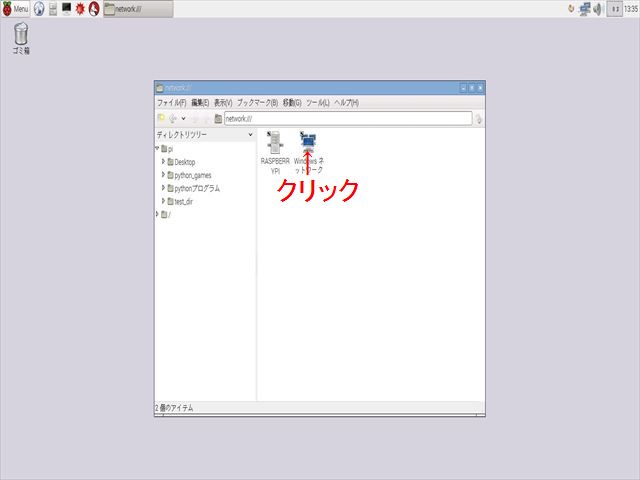 MSHOMEをクリック(自分のPCのワークグループ名)
MSHOMEをクリック(自分のPCのワークグループ名)
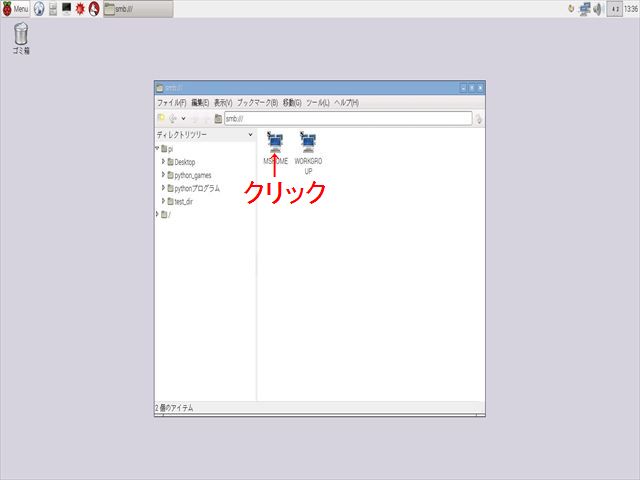 JA3RUA-PCをクリック(自分のPCのコンピュータ名)
JA3RUA-PCをクリック(自分のPCのコンピュータ名)
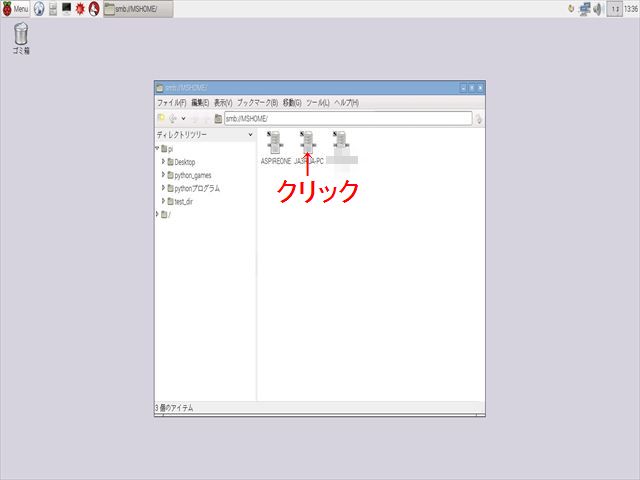 作成したTEST_DIRをクリック
作成したTEST_DIRをクリック
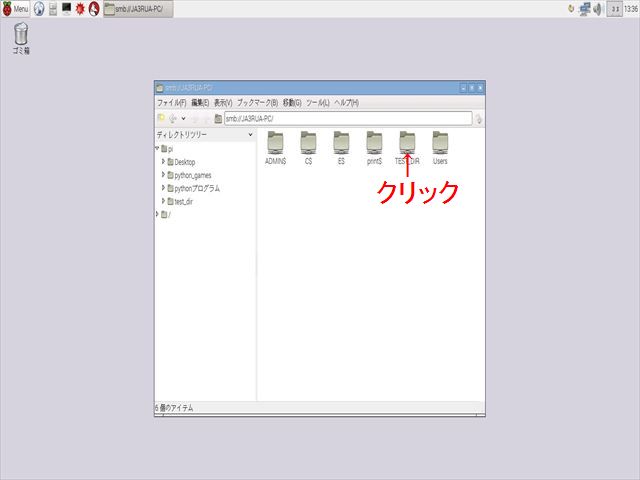 何も、ファイルを入れてないので空っぽ
何も、ファイルを入れてないので空っぽ
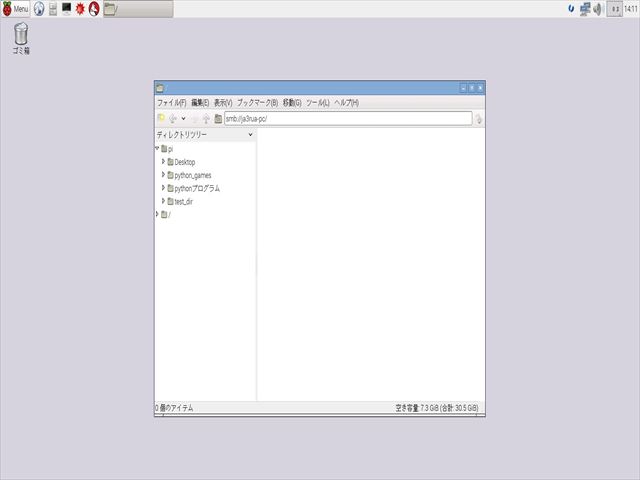 Windows PCからled2.pyファイルを入れたのが見える
Windows PCからled2.pyファイルを入れたのが見える
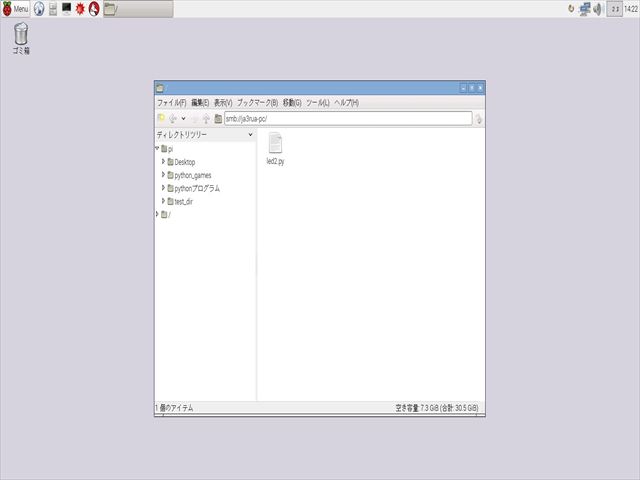 これで、双方のPCからファイルのやりとりが出来るので便利です。
Raspberry Pi-16に続く・・・
Raspberry メニューに戻る
これで、双方のPCからファイルのやりとりが出来るので便利です。
Raspberry Pi-16に続く・・・
Raspberry メニューに戻る
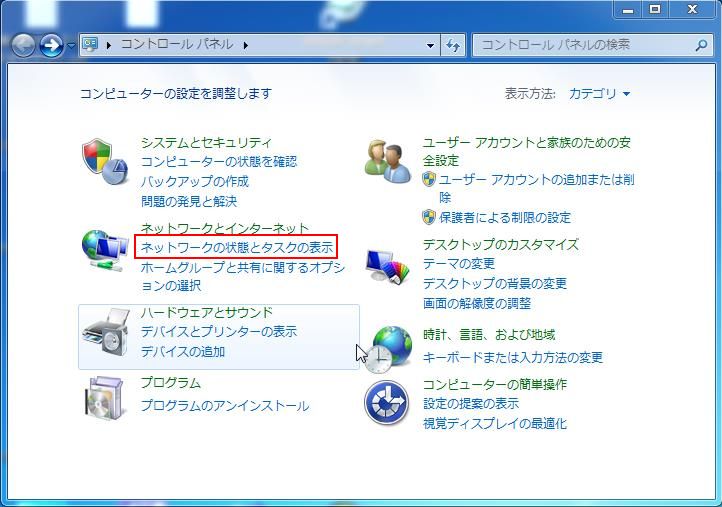 「赤枠のホームグループと共有に関するオプショ」ンを選択するを選択
「赤枠のホームグループと共有に関するオプショ」ンを選択するを選択
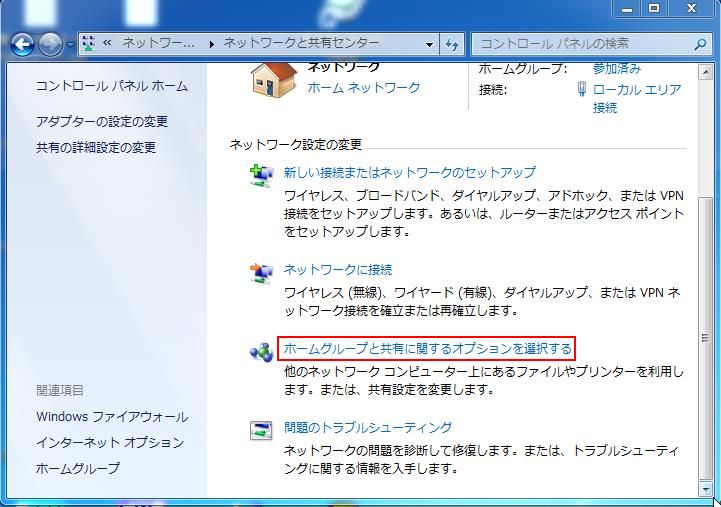 「赤枠の共有の詳細設定」の変更を選択
「赤枠の共有の詳細設定」の変更を選択
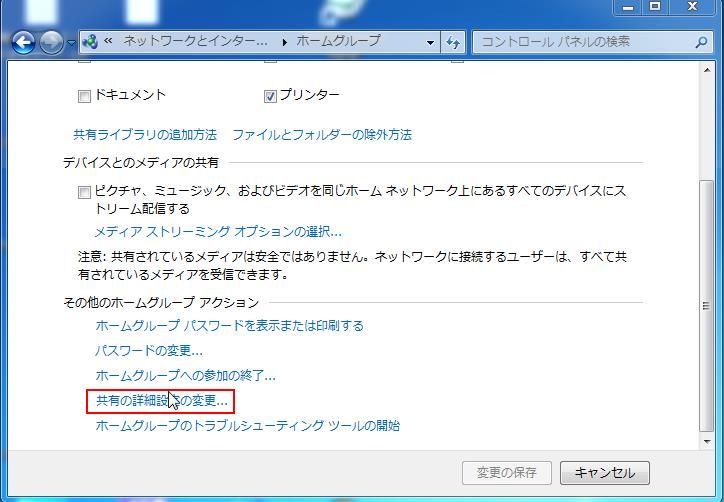 「赤丸のファイルとプリンターの共有を有効にする」を選択
「赤丸のファイルとプリンターの共有を有効にする」を選択
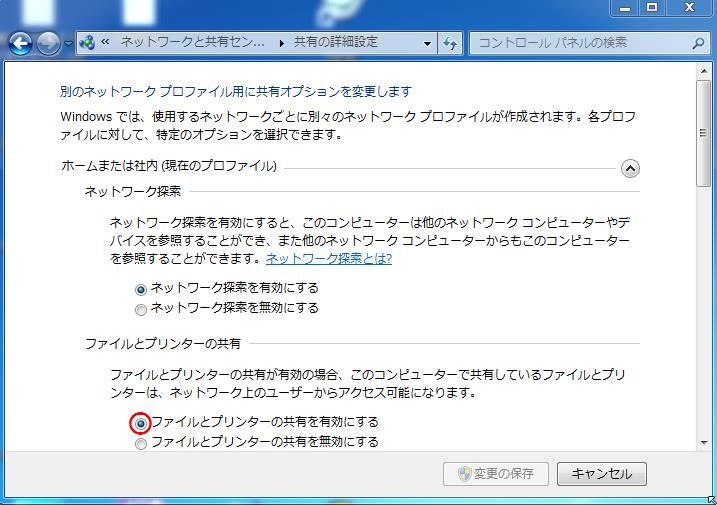 「赤丸のパスワード保護の共有を無効にする」を選択して赤枠の「変更の保存」をクリック
「赤丸のパスワード保護の共有を無効にする」を選択して赤枠の「変更の保存」をクリック
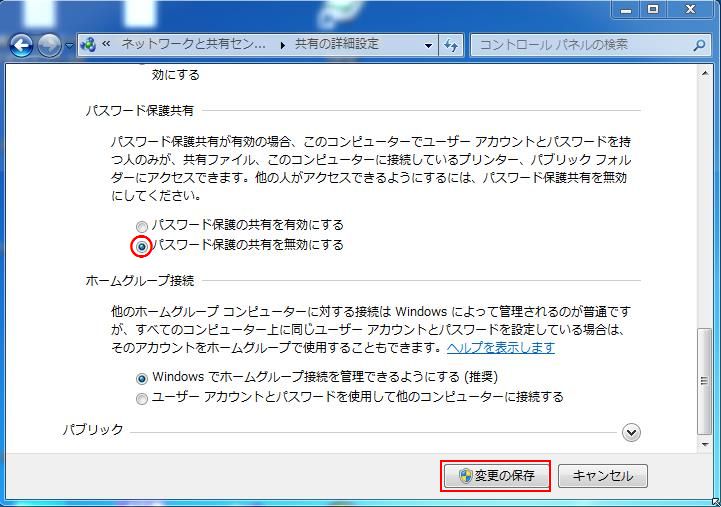 2.次に共有したいフォルダの設定
例として、DドライブにTEST_DIRのフォルダを作成
2.次に共有したいフォルダの設定
例として、DドライブにTEST_DIRのフォルダを作成
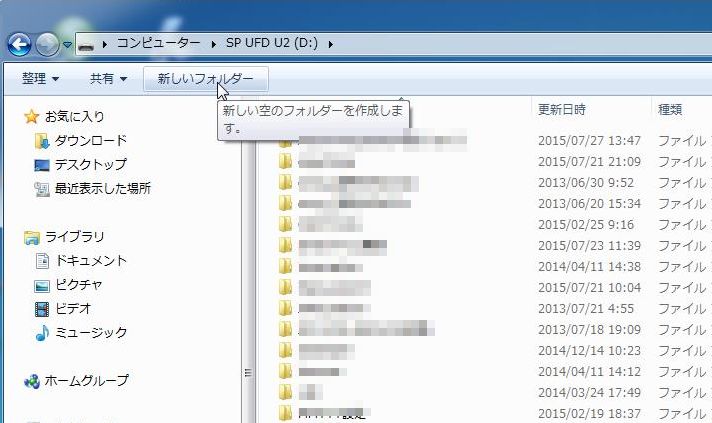 名前をTEST_DIRにする
名前をTEST_DIRにする
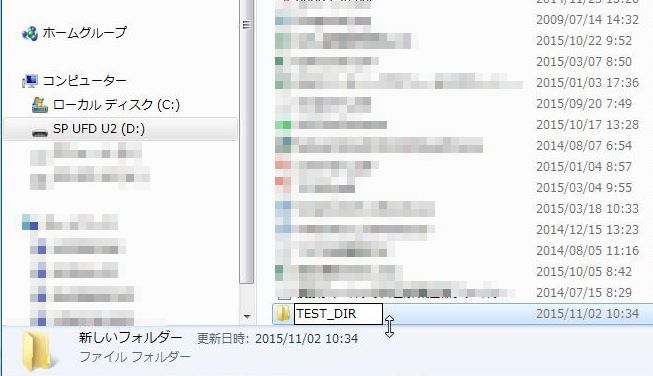 TEST_DIRフォルダにカーソルを置いて右クリックして赤枠の特定ユーザをクリック
TEST_DIRフォルダにカーソルを置いて右クリックして赤枠の特定ユーザをクリック
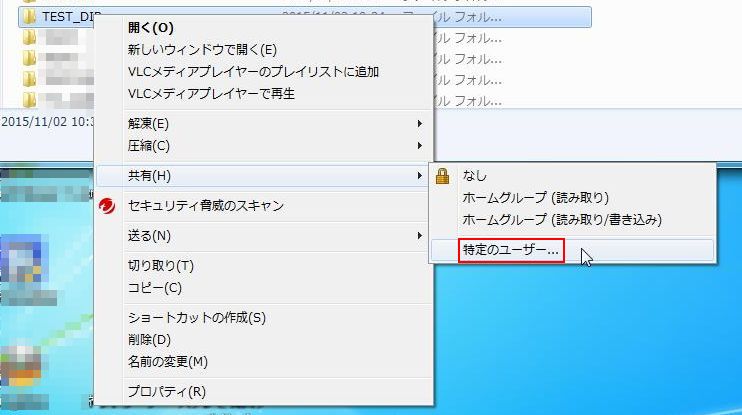 赤丸のところをクリック
赤丸のところをクリック
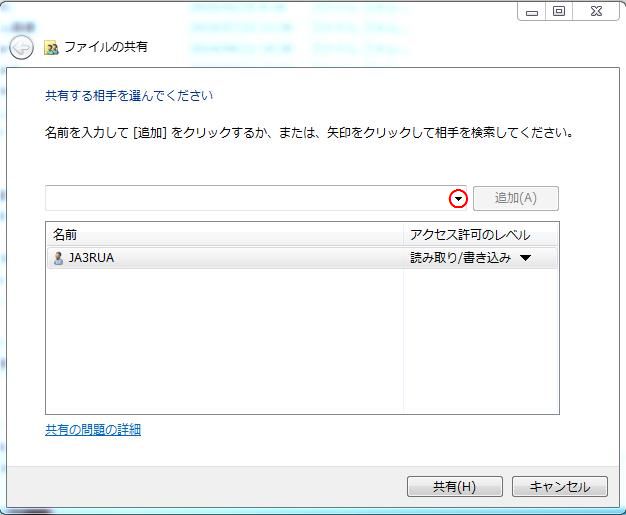 Guestを選択
Guestを選択
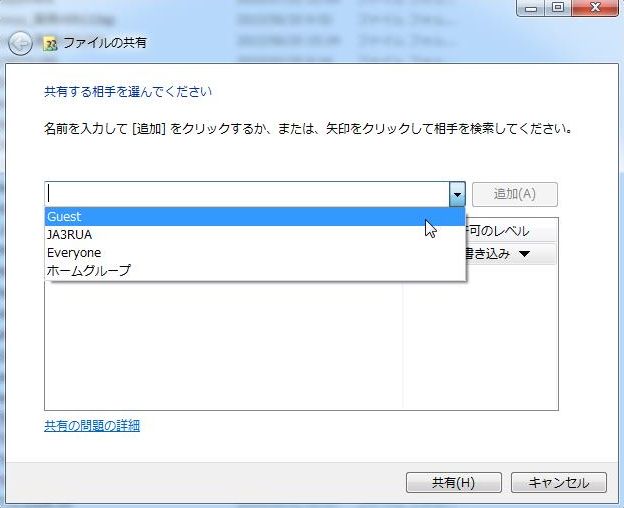 追加をクリック
追加をクリック
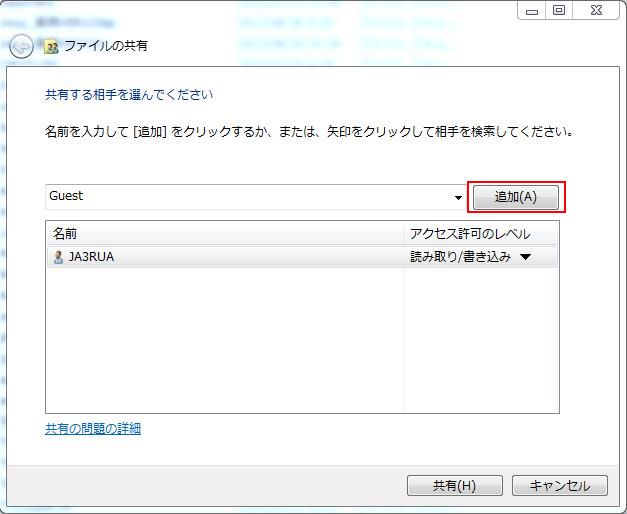 赤丸のところをクリック
赤丸のところをクリック
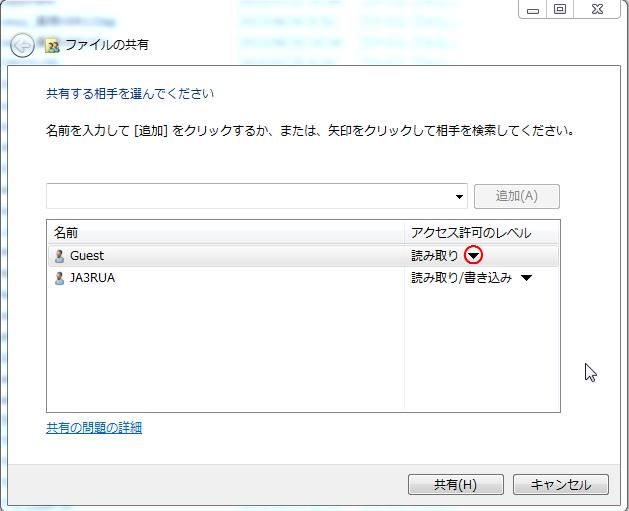 赤丸の読み取り/書き込みにチェック
赤丸の読み取り/書き込みにチェック
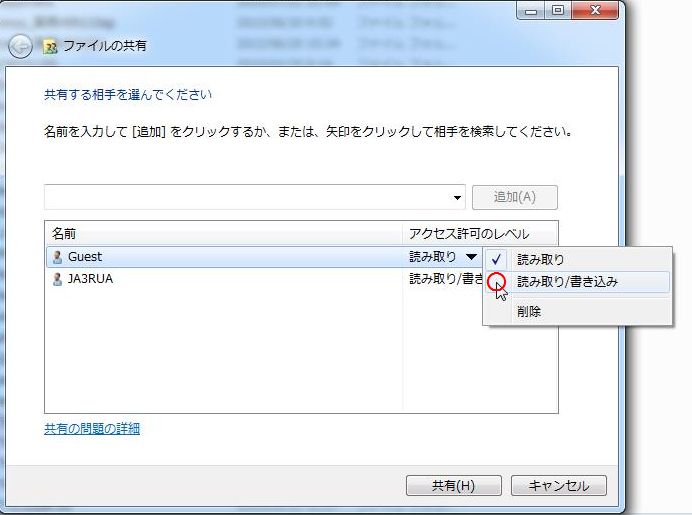 赤枠の共有をクリック
赤枠の共有をクリック
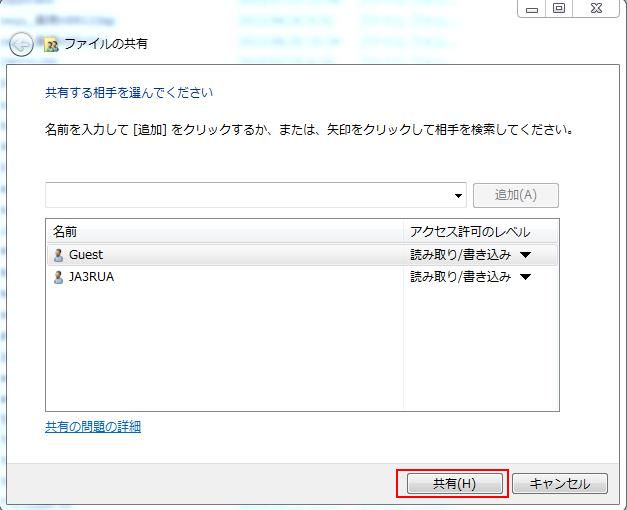 設定終わり、赤枠の終了をクリック
設定終わり、赤枠の終了をクリック
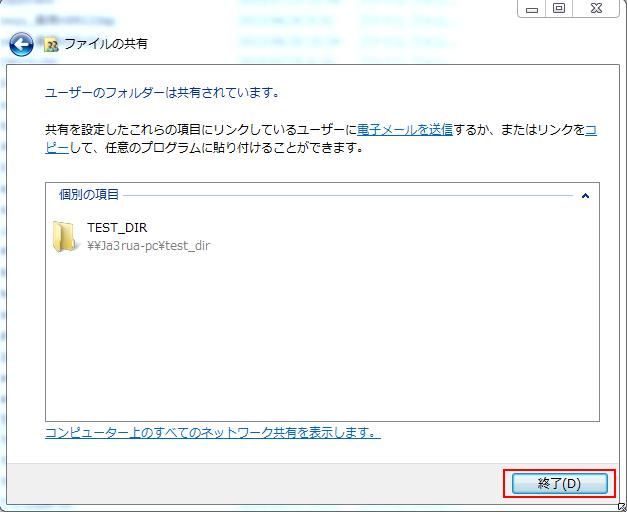 念のため、Windows PC及びRaspberry Piを再起動する。
Raspberry PiからWindows PCの共有フォルダTEST_DIRを見る。
Raspberry Piのデスクトップ環境(X Window)のファイルマネージャを起動
念のため、Windows PC及びRaspberry Piを再起動する。
Raspberry PiからWindows PCの共有フォルダTEST_DIRを見る。
Raspberry Piのデスクトップ環境(X Window)のファイルマネージャを起動
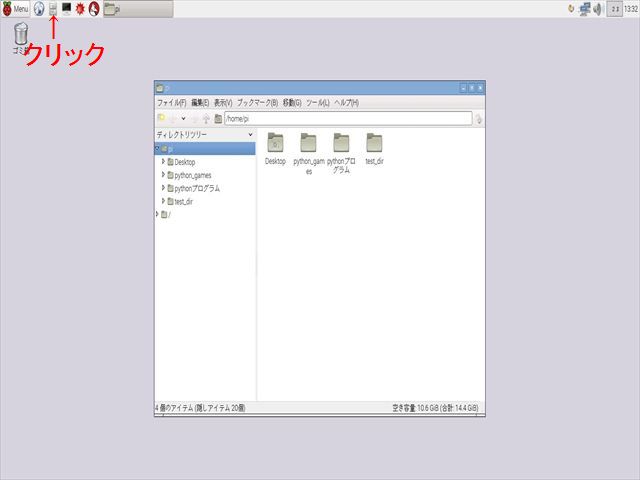 移動を右クリックして、ネットワークをクリック
移動を右クリックして、ネットワークをクリック
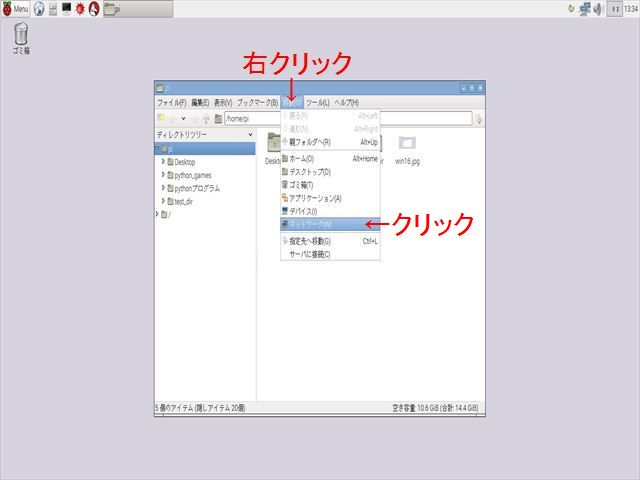 Windowsネットワークをクリック
Windowsネットワークをクリック
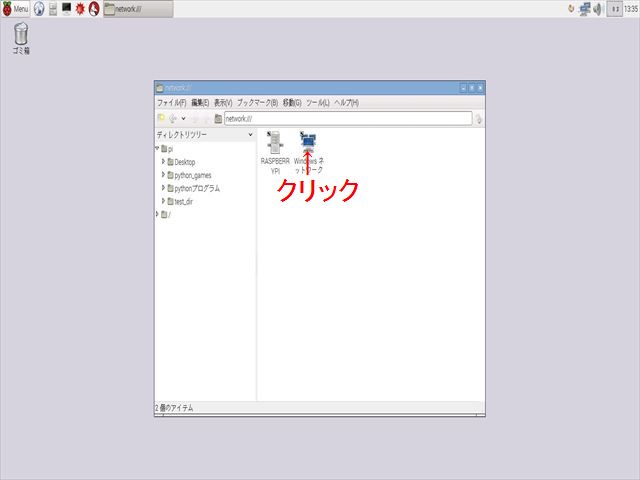 MSHOMEをクリック(自分のPCのワークグループ名)
MSHOMEをクリック(自分のPCのワークグループ名)
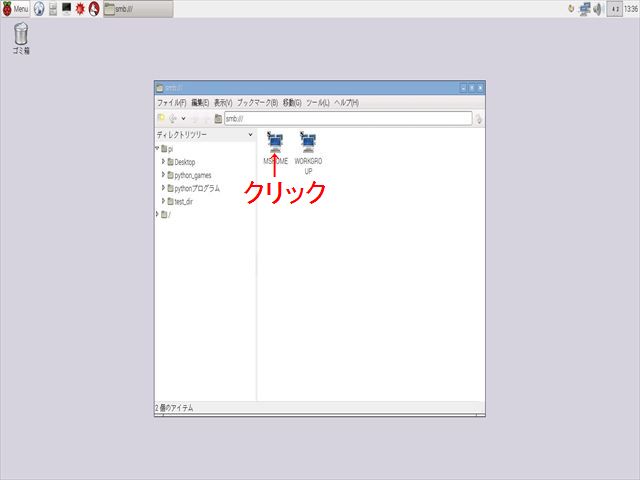 JA3RUA-PCをクリック(自分のPCのコンピュータ名)
JA3RUA-PCをクリック(自分のPCのコンピュータ名)
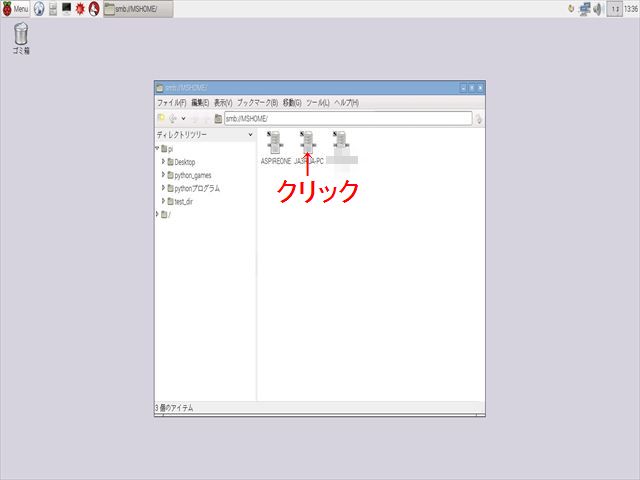 作成したTEST_DIRをクリック
作成したTEST_DIRをクリック
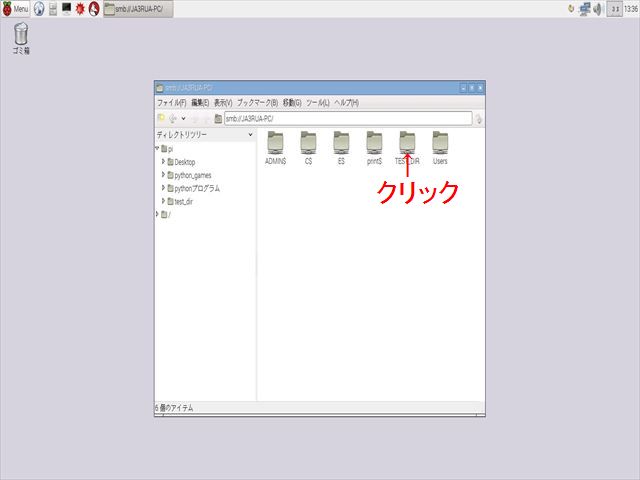 何も、ファイルを入れてないので空っぽ
何も、ファイルを入れてないので空っぽ
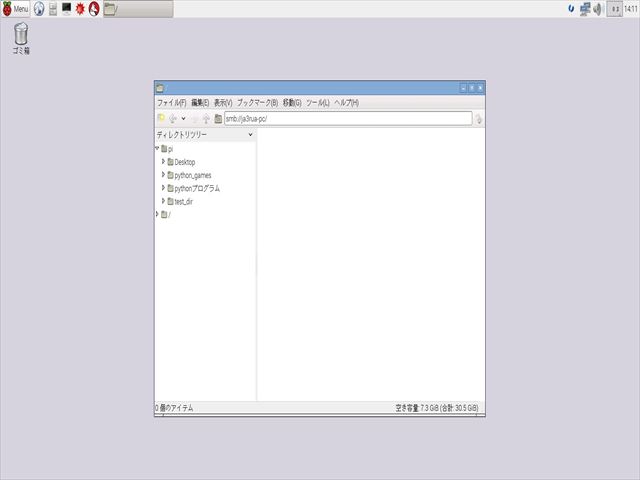 Windows PCからled2.pyファイルを入れたのが見える
Windows PCからled2.pyファイルを入れたのが見える
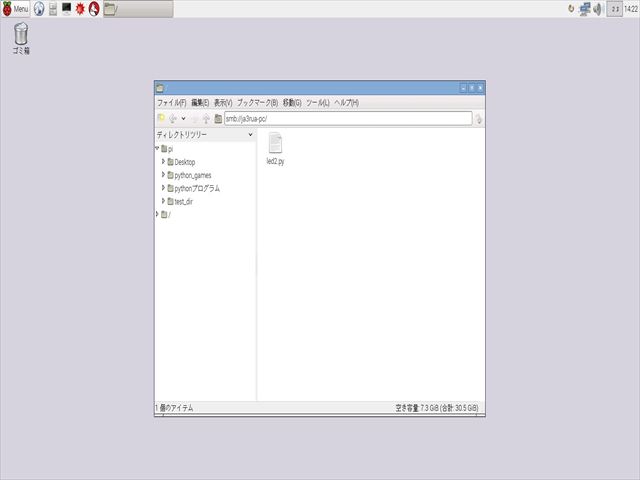 これで、双方のPCからファイルのやりとりが出来るので便利です。
Raspberry Pi-16に続く・・・
Raspberry メニューに戻る
これで、双方のPCからファイルのやりとりが出来るので便利です。
Raspberry Pi-16に続く・・・
Raspberry メニューに戻る