<Raspberry Pi-48>
久しぶりにRaspberryを触ろうと思い、初心に戻りOSのインストからはじめました。
歳のせいか、やり方を、すっかり忘れていました(~o~)
2018/1/28時点のOSは、Stretch with desktopになっていました。
Raspberry Piは、wifi内臓のRaspberry Pi 3を使用しました。
それでは、ダウンロードとインストールと各種設定をしていきます。
Raspbian Stretch with desktopをダウンロード(https://www.raspberrypi.org/downloads/)
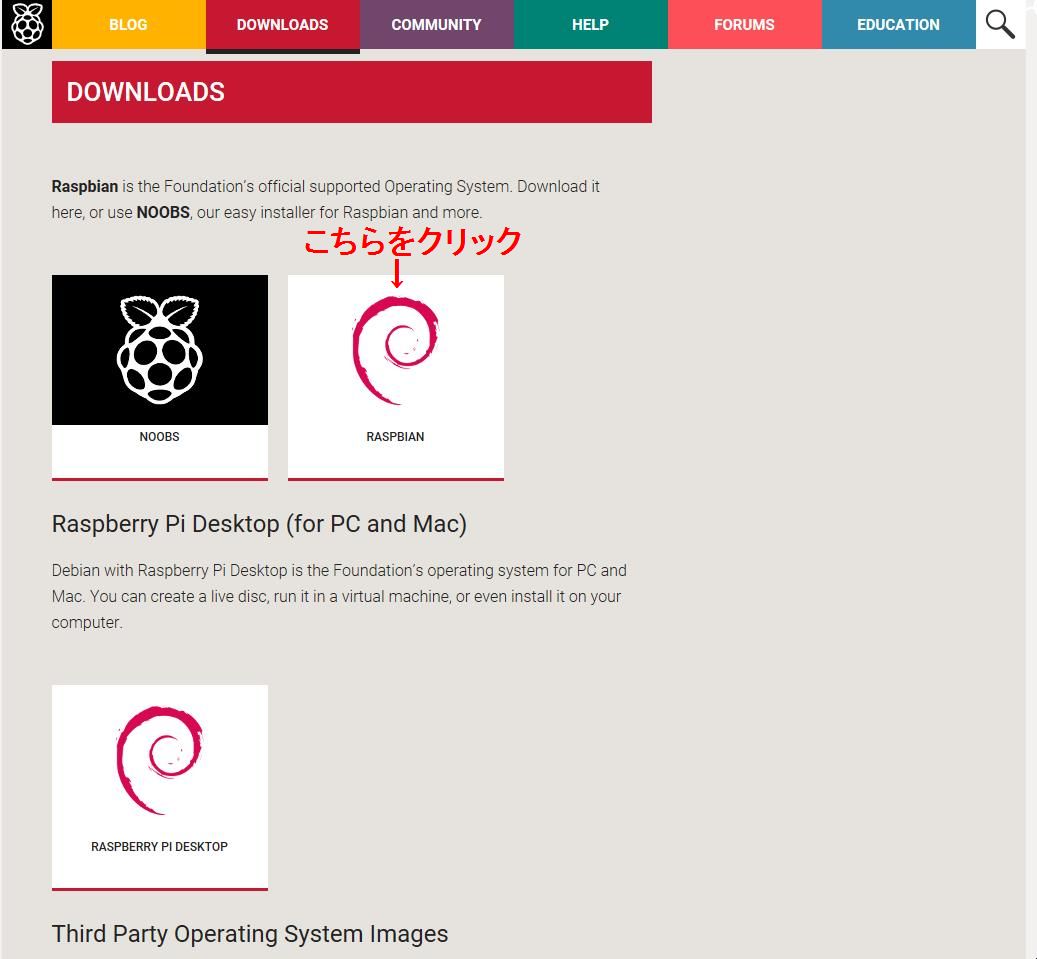
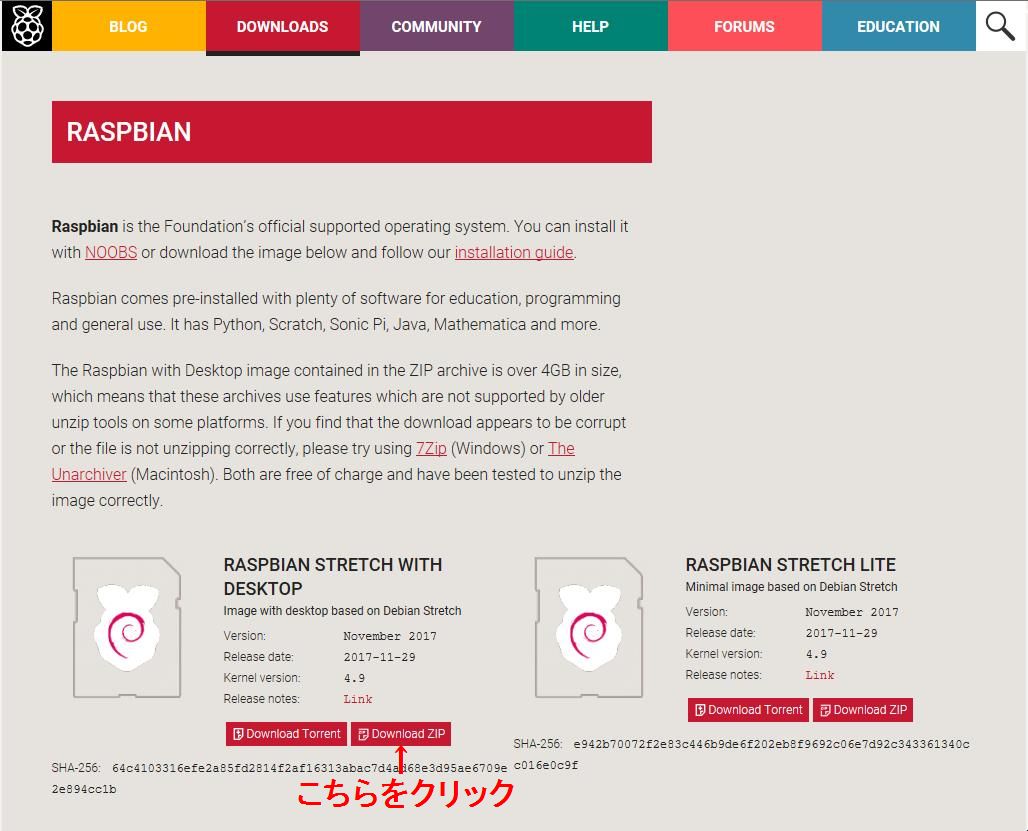 2017-11-29-raspbian-stretch.zipから2017-11-29-raspbian-stretch.imgを生成します。
2017-11-29-raspbian-stretch.zipから2017-11-29-raspbian-stretch.imgを生成します。
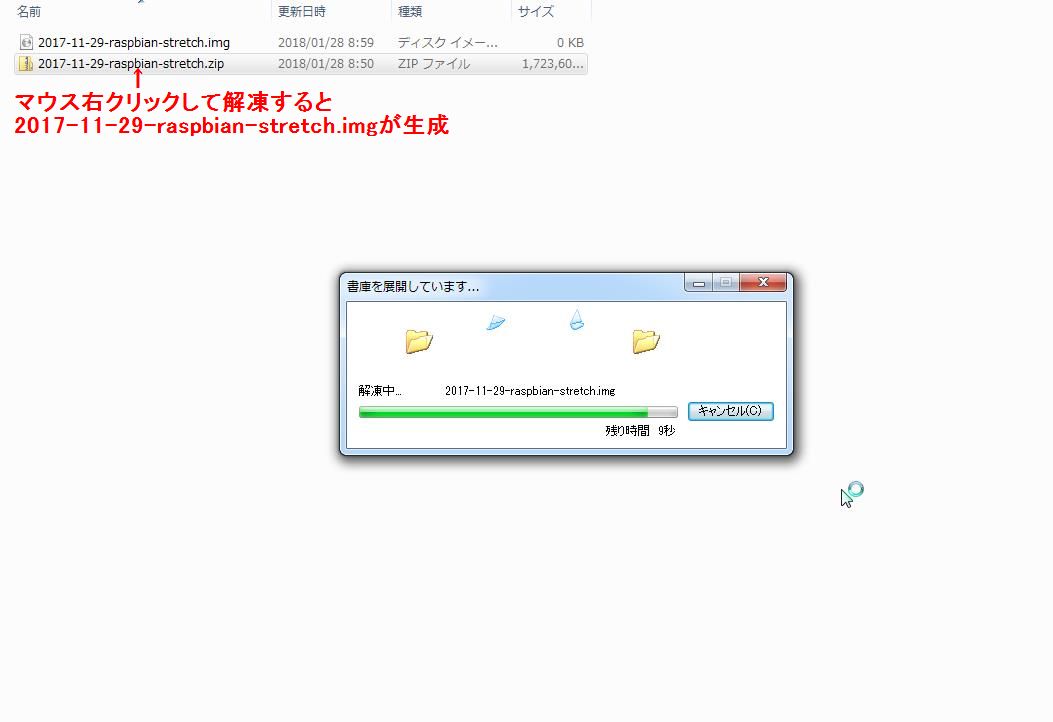 次にSDカードをフォーマットします。(SD Card Formatterソフトで実行)
boot(H:)がフォーマット対象
次にSDカードをフォーマットします。(SD Card Formatterソフトで実行)
boot(H:)がフォーマット対象
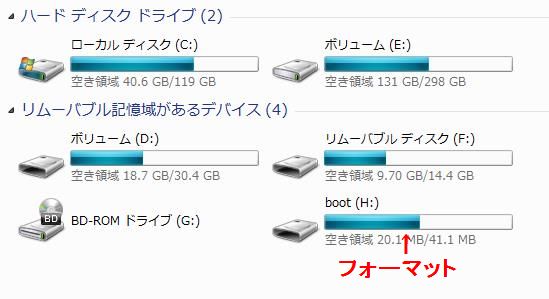 SD Card Formatterソフトを立ち上げ、カードの選択でboot(H:)を選び、フォーマットを押す
SD Card Formatterソフトを立ち上げ、カードの選択でboot(H:)を選び、フォーマットを押す
 はい(Y)を押す
はい(Y)を押す
 OKを押す(フォーマット完了)
OKを押す(フォーマット完了)
 次に2017-11-29-raspbian-stretch.imgをSDカードに書き込みます。
Win32DiskImagerソフトを立ち上げます。
次に2017-11-29-raspbian-stretch.imgをSDカードに書き込みます。
Win32DiskImagerソフトを立ち上げます。
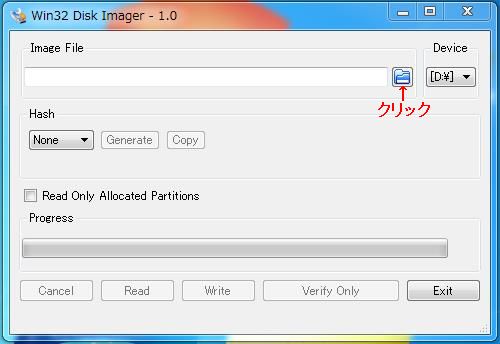 2017-11-29-raspbian-stretch.imgを入力
2017-11-29-raspbian-stretch.imgを入力
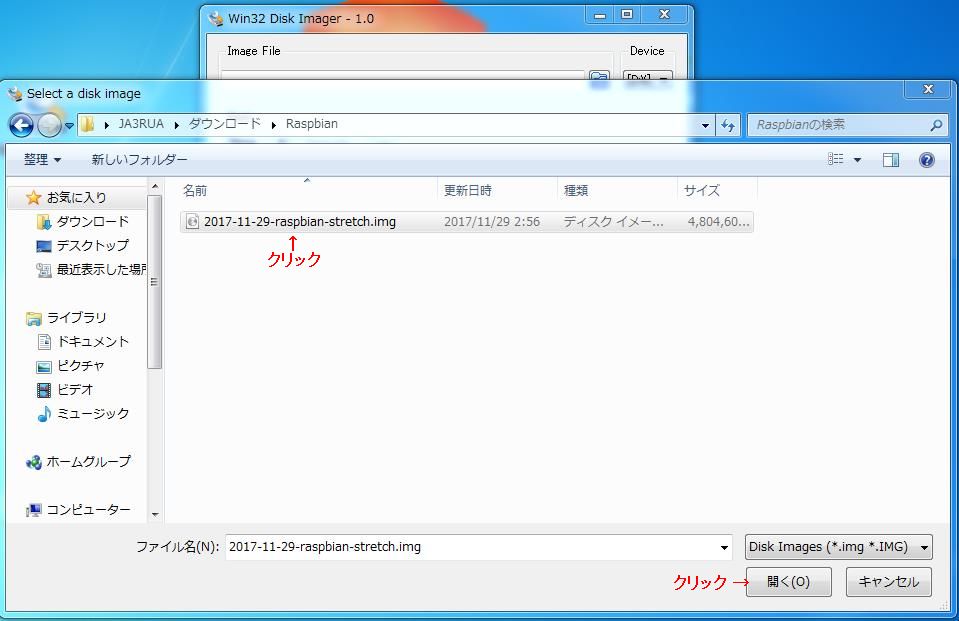
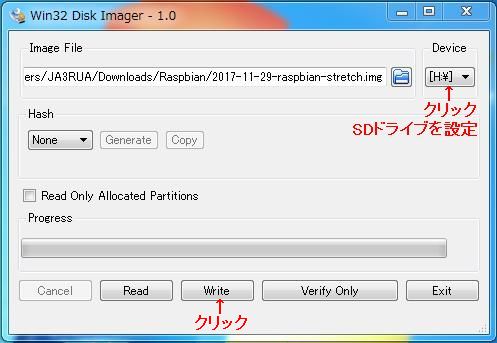
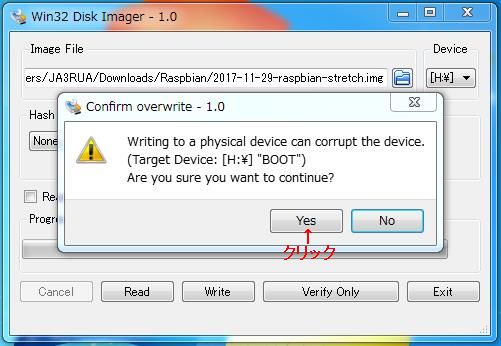
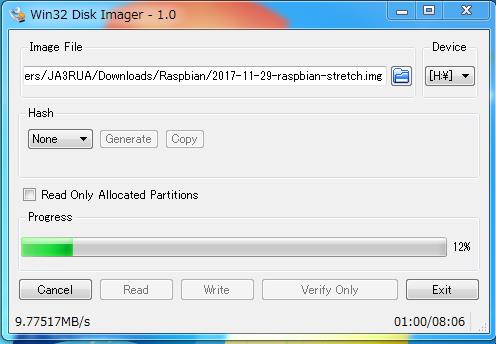 以上で2017-11-29-raspbian-stretch.imgの書き込み終了
以上で2017-11-29-raspbian-stretch.imgの書き込み終了
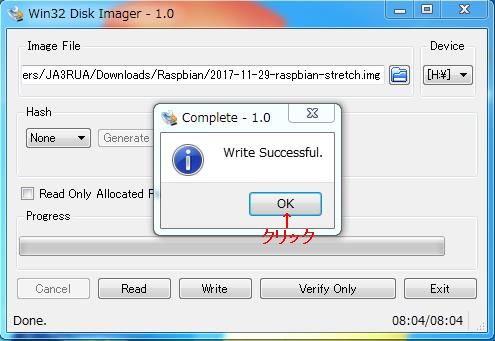 確認のためRaspbery Pi 3にSDをセットして電源を入れます。何もしなくてもデスクトップで立ち上がりました。
確認のためRaspbery Pi 3にSDをセットして電源を入れます。何もしなくてもデスクトップで立ち上がりました。
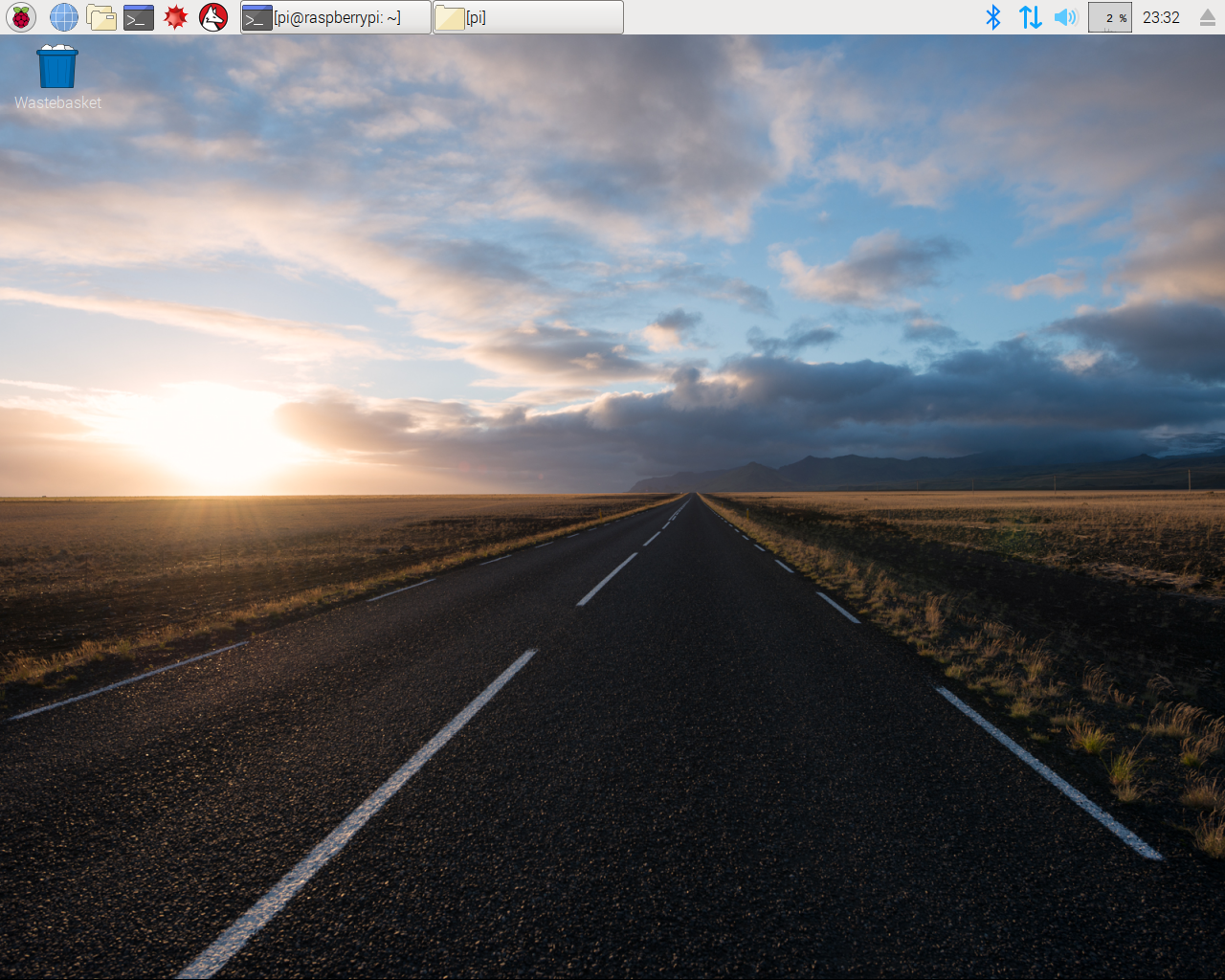 続いてログインするときのパスワード設定をします。
続いてログインするときのパスワード設定をします。
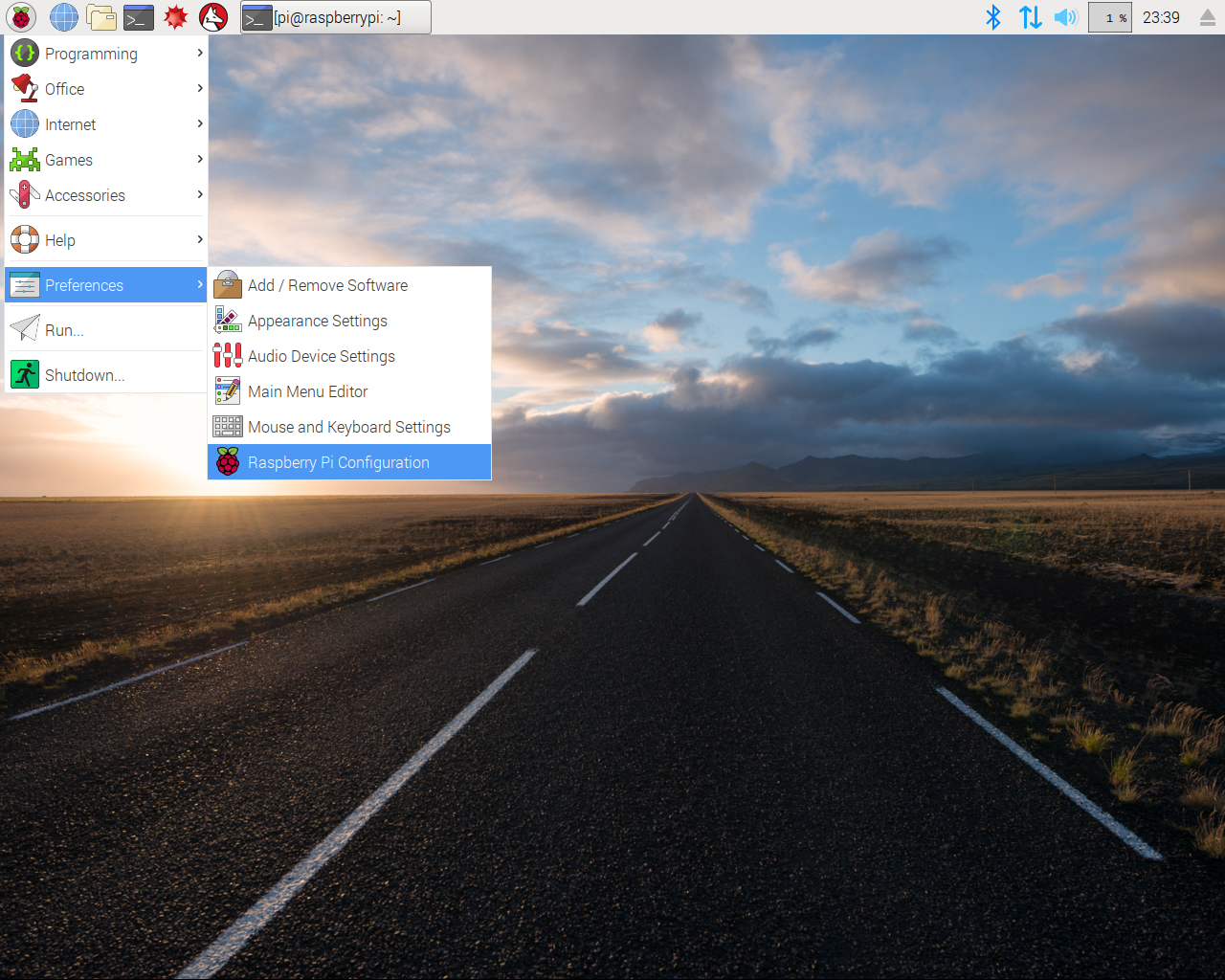 ChangePasswordを押します
ChangePasswordを押します
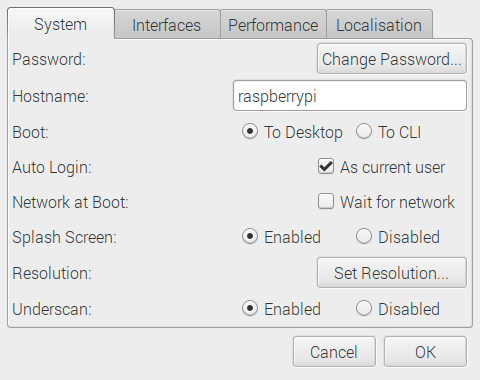 パスワードを入力
パスワードを入力
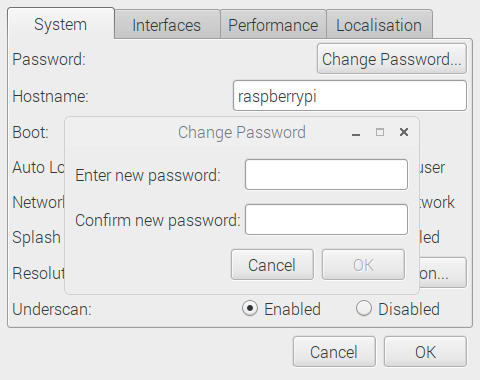 OKを押します
OKを押します
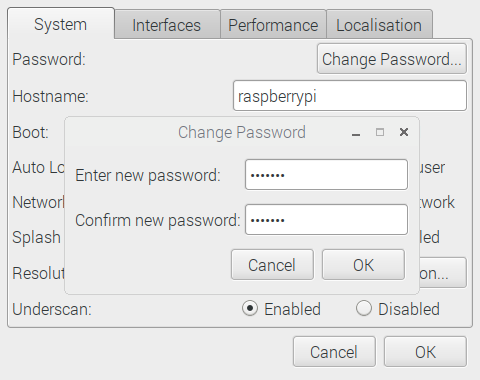 OKを押し、もう一度OKを押します
OKを押し、もう一度OKを押します
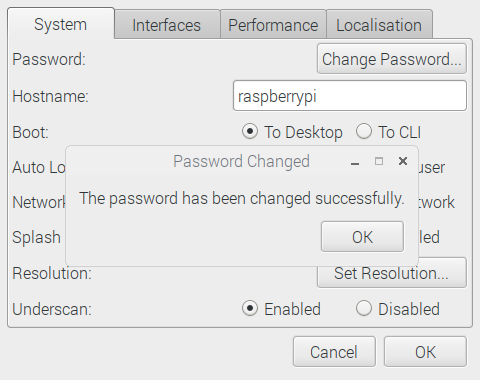 次に、Windows PCからSSH接続するための設定をします。
SSH接続の設定
次に、Windows PCからSSH接続するための設定をします。
SSH接続の設定
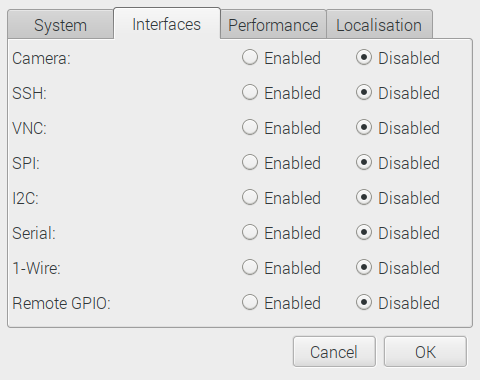
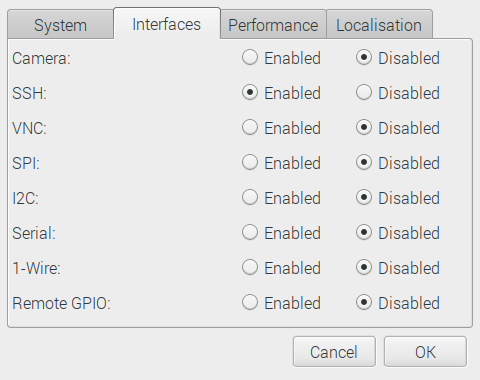 この時点で、LANケーブルが接続されいればSSHで接続できるはずです。
(IPアドレスは、ifconfigコマンドで確認)
次にWindows PCとRaspberry間でファイルのやり取りが出来る設定をします。
まず、sambaのインストールをします。
sudo apt-get install samba
(エラーもなくすんなり出来ました)
続いて、/etc/samba/smb.confに共有フォルダ(/home/pi)の設定を記述する
(Windows PCでは、/home/piがpi_No2アイコンで表示)
例 最下位行に下記を追加
#------------------------------------
[pi_No2]
path = /home/pi
read only = No
guest ok = Yes
force user = pi
#------------------------------------
インストール終了後、Windows PCのスタートボタンを押して「プログラムとファイルの検索」に
例、\\192.168.0.8と入力するとWindows PCの画面に設定したpi_No2のアイコンが見える。
この時点で、LANケーブルが接続されいればSSHで接続できるはずです。
(IPアドレスは、ifconfigコマンドで確認)
次にWindows PCとRaspberry間でファイルのやり取りが出来る設定をします。
まず、sambaのインストールをします。
sudo apt-get install samba
(エラーもなくすんなり出来ました)
続いて、/etc/samba/smb.confに共有フォルダ(/home/pi)の設定を記述する
(Windows PCでは、/home/piがpi_No2アイコンで表示)
例 最下位行に下記を追加
#------------------------------------
[pi_No2]
path = /home/pi
read only = No
guest ok = Yes
force user = pi
#------------------------------------
インストール終了後、Windows PCのスタートボタンを押して「プログラムとファイルの検索」に
例、\\192.168.0.8と入力するとWindows PCの画面に設定したpi_No2のアイコンが見える。
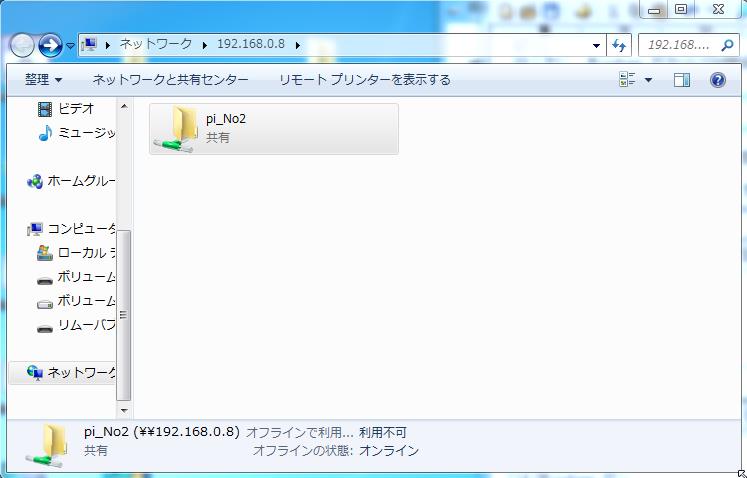 pi_No2のアイコンをクリックすると、pi_No2フォルダの中が見える。
これで、ファイルのやり取りが出来ます。(確認OK)
pi_No2のアイコンをクリックすると、pi_No2フォルダの中が見える。
これで、ファイルのやり取りが出来ます。(確認OK)
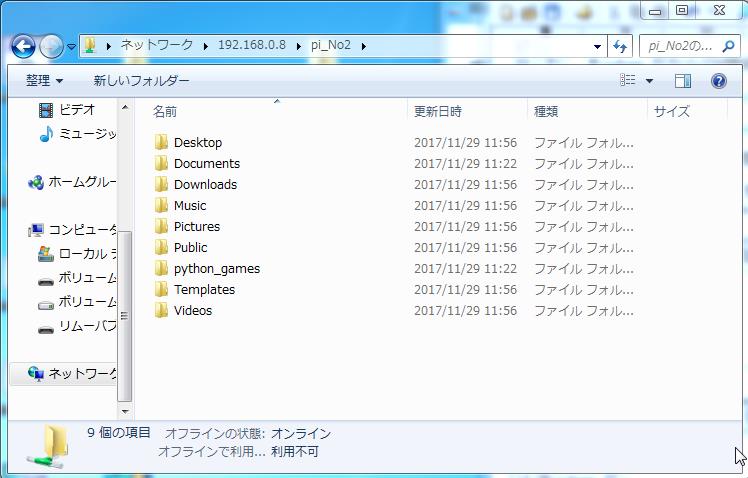 続いて、wifi接続の設定をします。
wifi接続させるため下の3つのファイルを変更します。
(IPアドレスは、自分の環境にあわせて)
① /etc/dhcpcd.conf
② /etc/wpa_supplicant/wpa_supplicant.conf
③ /etc/ssh/sshd_config
① /etc/dhcpcd.conf(オリジナルファイルの最下位行に下記を追加する。)
192.168.0.30/24、192.168.0.31/24は適当に変更して下さい。
#--------------------------------------
interface eth0
static ip_address=192.168.0.30/24
interface wlan0
static ip_address=192.168.0.31/24
static routers=192.168.0.1
static domain_name_servers=192.168.0.1
#--------------------------------------
② /etc/wpa_supplicant/wpa_supplicant.conf(オリジナルファイルの最下位行に下記を追加する。)
#--------------------------------------
network={
#使用しているルーター
ssid="xxxxxxxxxxxxxx"
psk="xxxxxxxxxxxxx"
key_mgmt=WPA-PSK
}
#--------------------------------------
③ /etc/ssh/sshd_config
オリジナルファイルの最下位行に下記を追加する。
#--------------------------------------
#再下位行に下を追加(10秒ごとにパケットを投げてやってsshが切れるのを防止)
ClientAliveInterval 10
#--------------------------------------
Raspberry PI 3を再起動する。
SSHでwifi接続の確認(念のため、LANケーブルを外しておく)
続いて、wifi接続の設定をします。
wifi接続させるため下の3つのファイルを変更します。
(IPアドレスは、自分の環境にあわせて)
① /etc/dhcpcd.conf
② /etc/wpa_supplicant/wpa_supplicant.conf
③ /etc/ssh/sshd_config
① /etc/dhcpcd.conf(オリジナルファイルの最下位行に下記を追加する。)
192.168.0.30/24、192.168.0.31/24は適当に変更して下さい。
#--------------------------------------
interface eth0
static ip_address=192.168.0.30/24
interface wlan0
static ip_address=192.168.0.31/24
static routers=192.168.0.1
static domain_name_servers=192.168.0.1
#--------------------------------------
② /etc/wpa_supplicant/wpa_supplicant.conf(オリジナルファイルの最下位行に下記を追加する。)
#--------------------------------------
network={
#使用しているルーター
ssid="xxxxxxxxxxxxxx"
psk="xxxxxxxxxxxxx"
key_mgmt=WPA-PSK
}
#--------------------------------------
③ /etc/ssh/sshd_config
オリジナルファイルの最下位行に下記を追加する。
#--------------------------------------
#再下位行に下を追加(10秒ごとにパケットを投げてやってsshが切れるのを防止)
ClientAliveInterval 10
#--------------------------------------
Raspberry PI 3を再起動する。
SSHでwifi接続の確認(念のため、LANケーブルを外しておく)
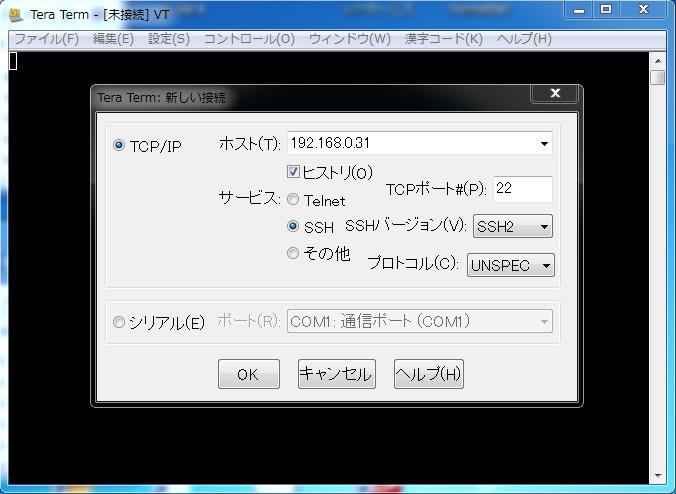
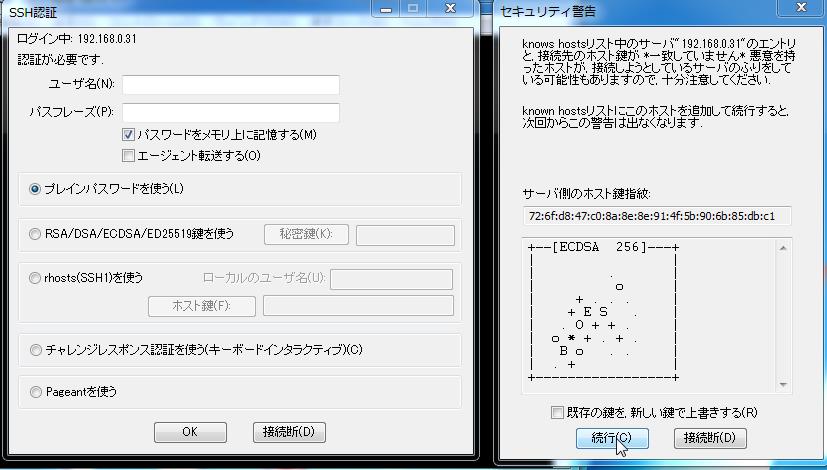
 wifiでSSH接続確認出来ました。
wifiでSSH接続確認出来ました。
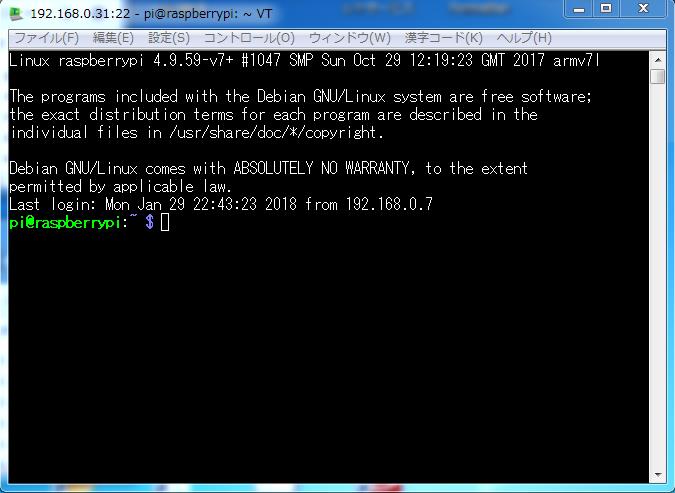 設定が前後しますが、次にLocale、Timezone、Keyboad、WiFi Countryの設定をします。
Locale設定
設定が前後しますが、次にLocale、Timezone、Keyboad、WiFi Countryの設定をします。
Locale設定
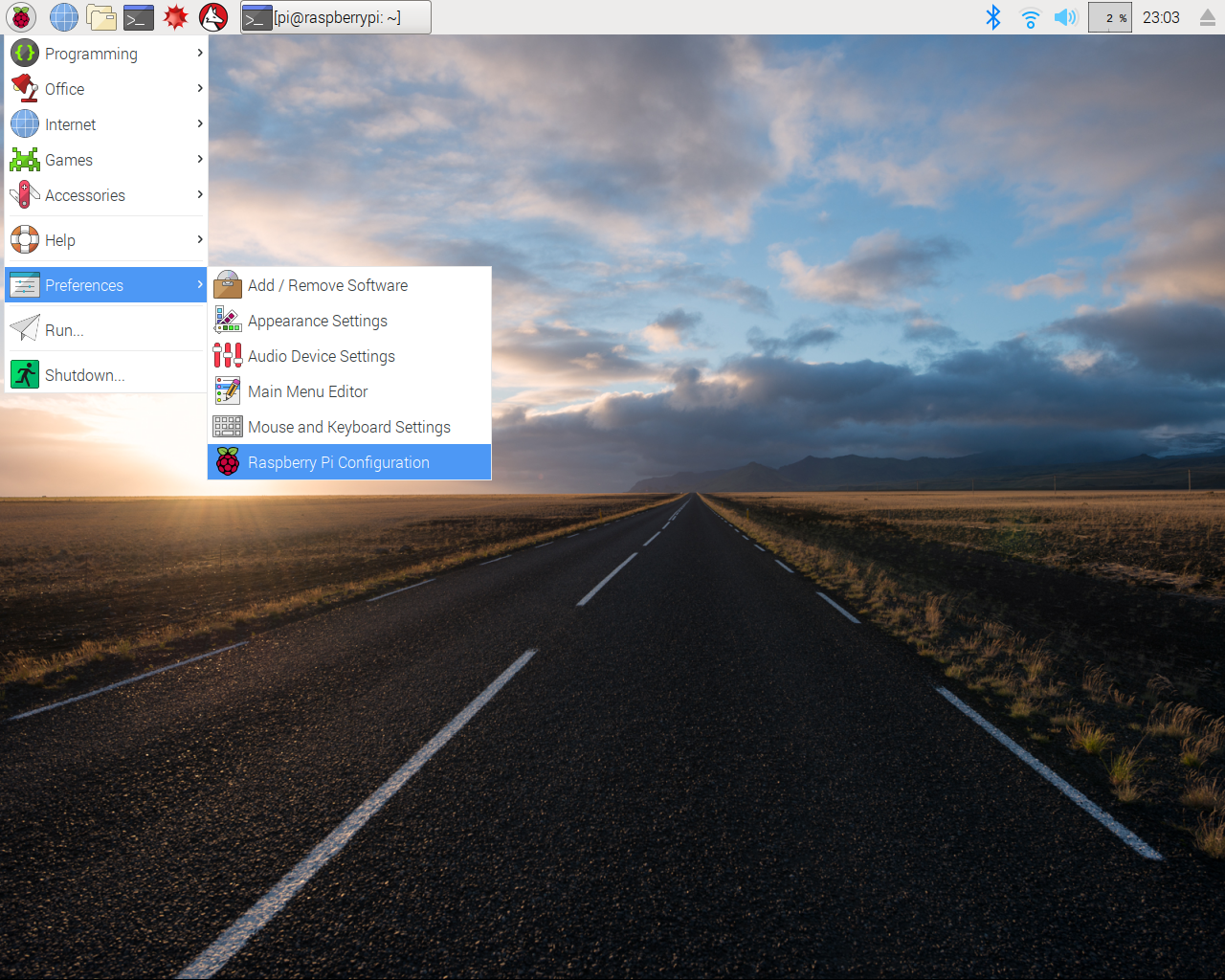
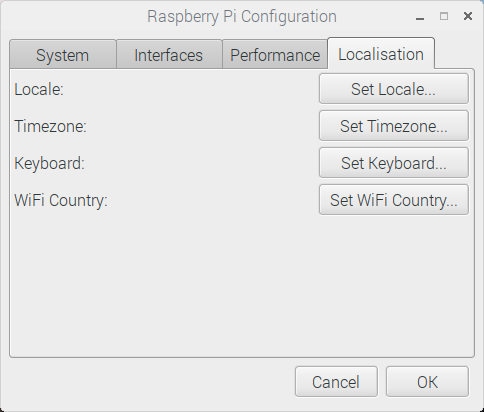
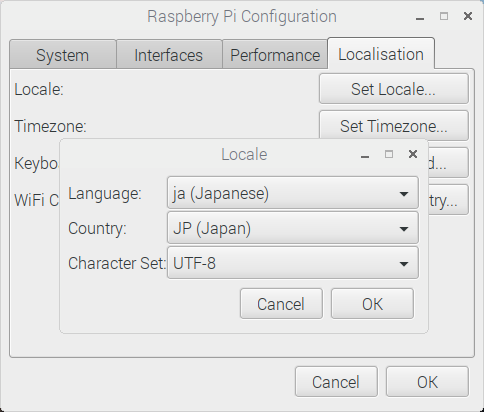 Timezone設定
Timezone設定
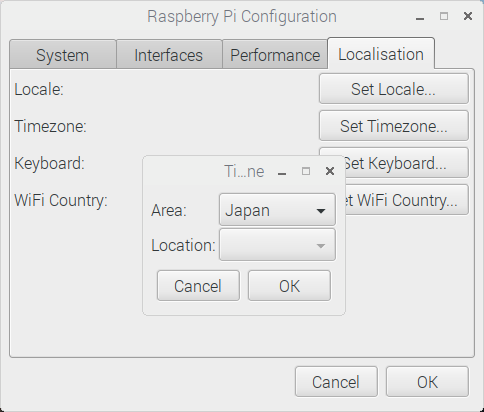 Keyboad設定
Keyboad設定
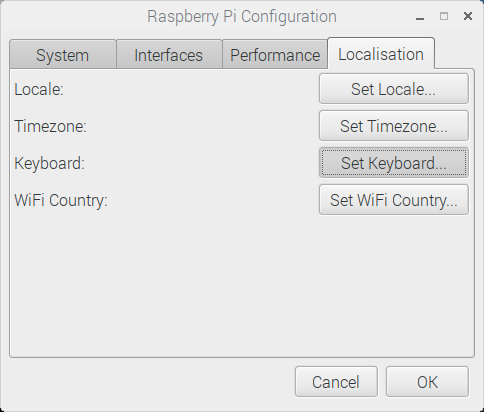
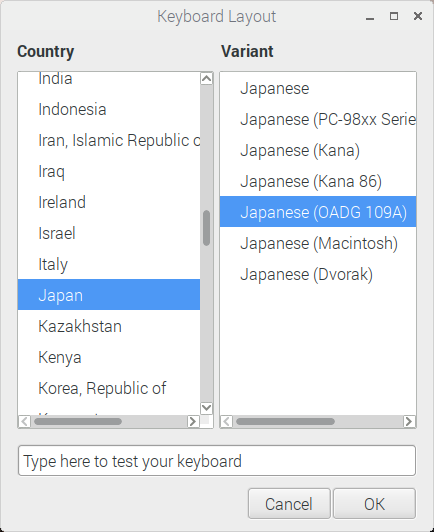 WiFi Country設定
WiFi Country設定
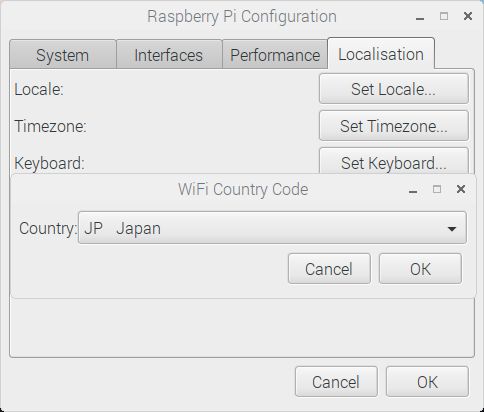 念のため、Raspberry PI 3を再起動して完了。(日本語表示、時間もJSTになっています)
念のため、Raspberry PI 3を再起動して完了。(日本語表示、時間もJSTになっています)
 はじめのころの初期設定と比べて、かなり易しくなりました。
(デスクトップ起動して、設定メニューから出来るので、失敗がありません)
Raspberry メニューに戻る
はじめのころの初期設定と比べて、かなり易しくなりました。
(デスクトップ起動して、設定メニューから出来るので、失敗がありません)
Raspberry メニューに戻る
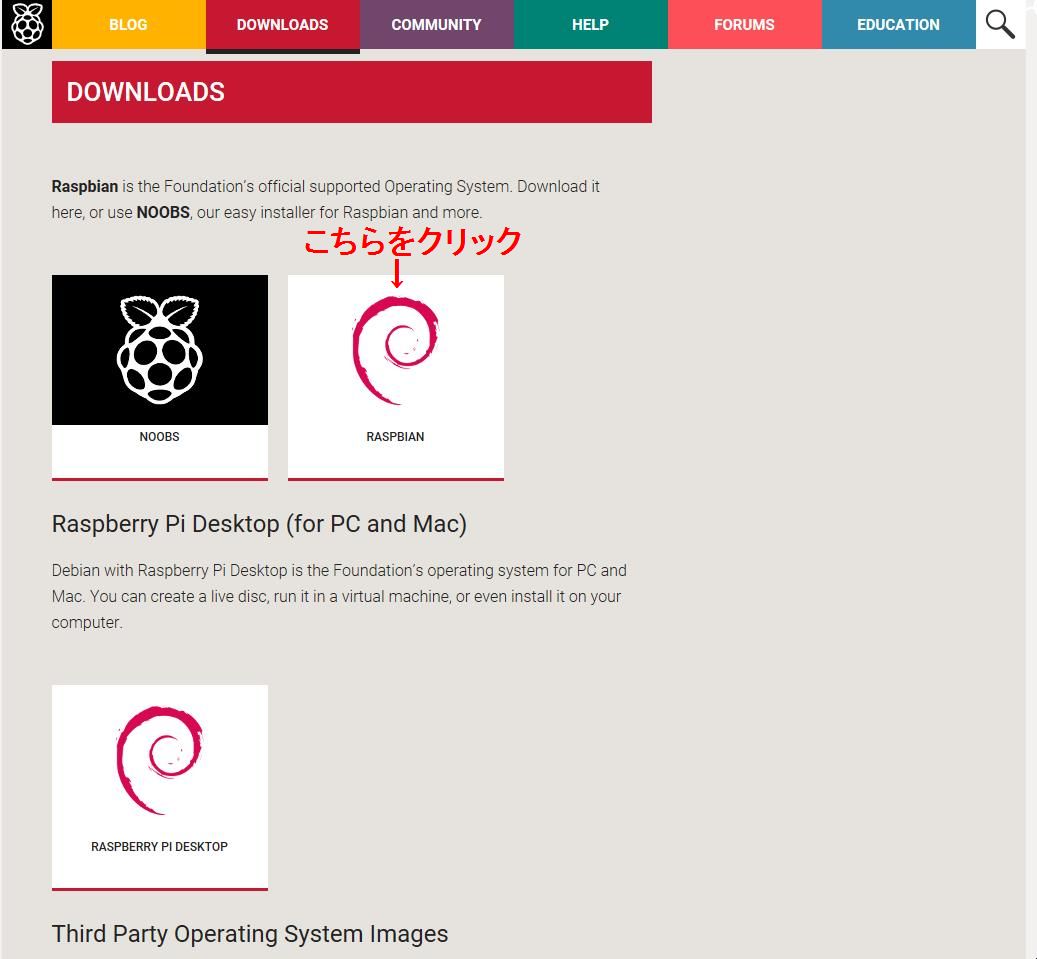
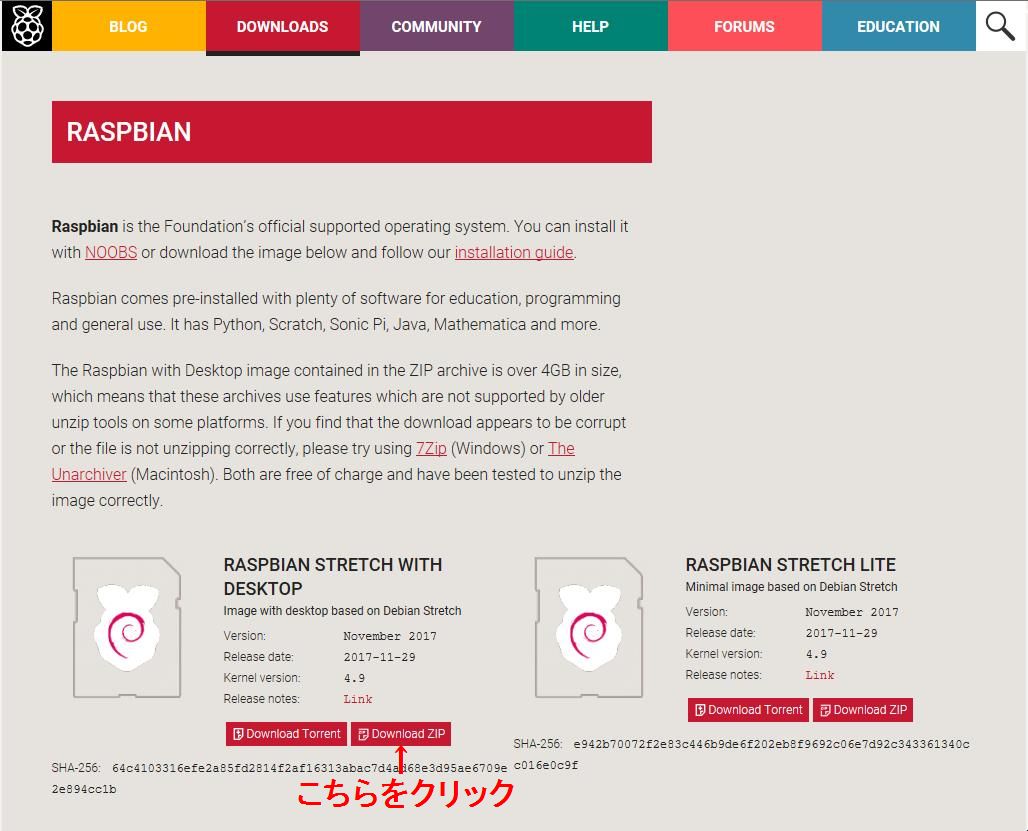 2017-11-29-raspbian-stretch.zipから2017-11-29-raspbian-stretch.imgを生成します。
2017-11-29-raspbian-stretch.zipから2017-11-29-raspbian-stretch.imgを生成します。
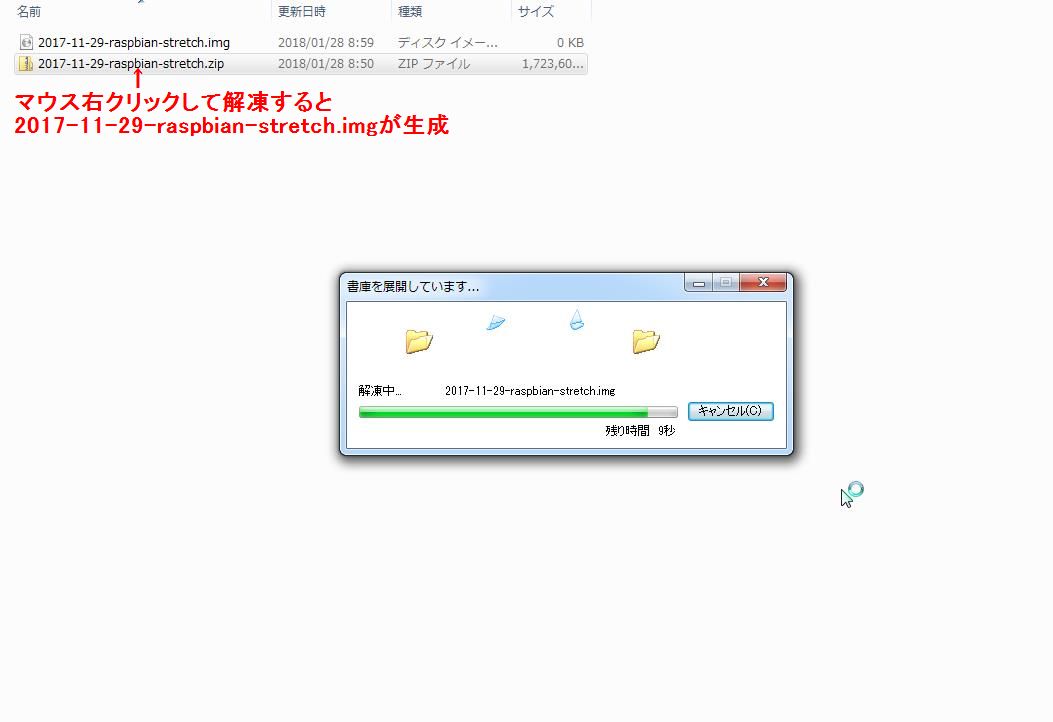 次にSDカードをフォーマットします。(SD Card Formatterソフトで実行)
boot(H:)がフォーマット対象
次にSDカードをフォーマットします。(SD Card Formatterソフトで実行)
boot(H:)がフォーマット対象
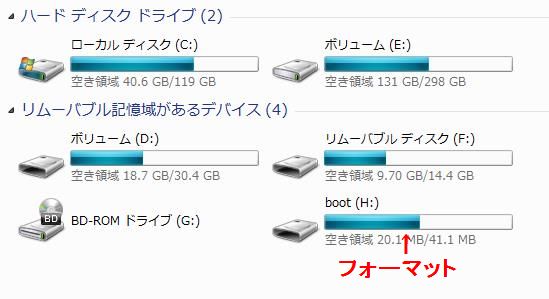 SD Card Formatterソフトを立ち上げ、カードの選択でboot(H:)を選び、フォーマットを押す
SD Card Formatterソフトを立ち上げ、カードの選択でboot(H:)を選び、フォーマットを押す
 はい(Y)を押す
はい(Y)を押す
 OKを押す(フォーマット完了)
OKを押す(フォーマット完了)
 次に2017-11-29-raspbian-stretch.imgをSDカードに書き込みます。
Win32DiskImagerソフトを立ち上げます。
次に2017-11-29-raspbian-stretch.imgをSDカードに書き込みます。
Win32DiskImagerソフトを立ち上げます。
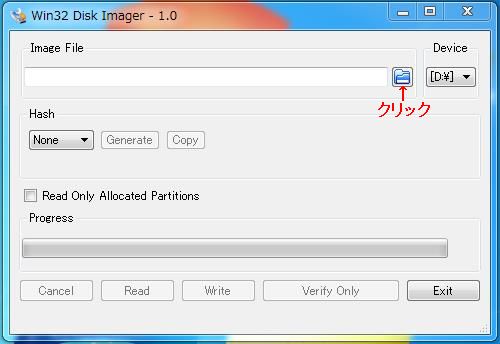 2017-11-29-raspbian-stretch.imgを入力
2017-11-29-raspbian-stretch.imgを入力
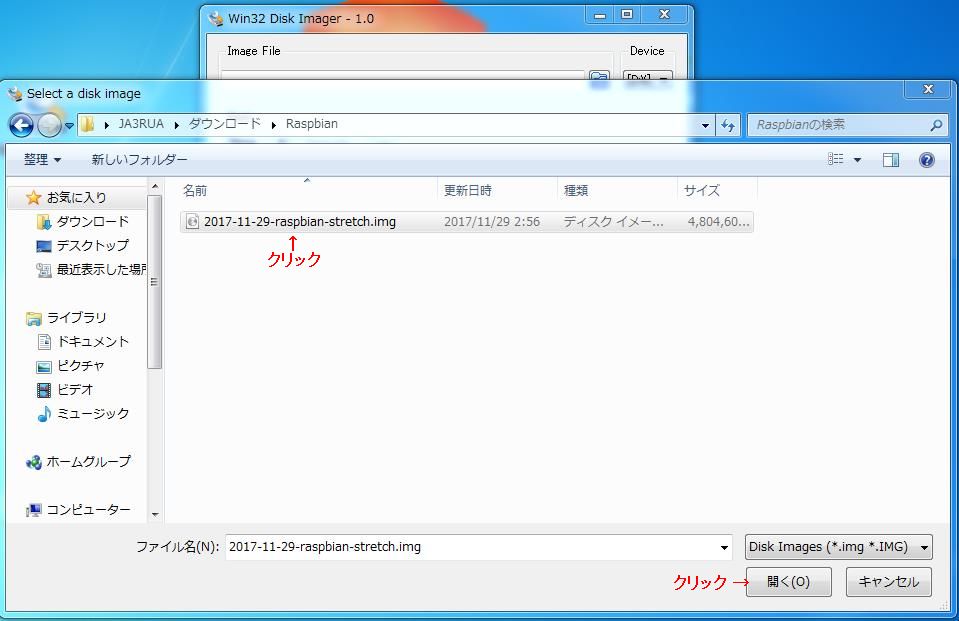
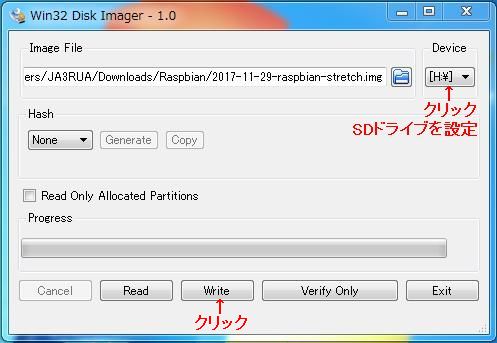
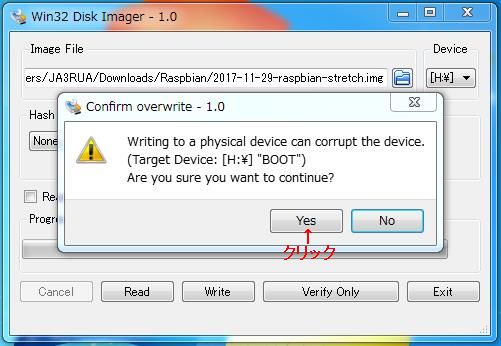
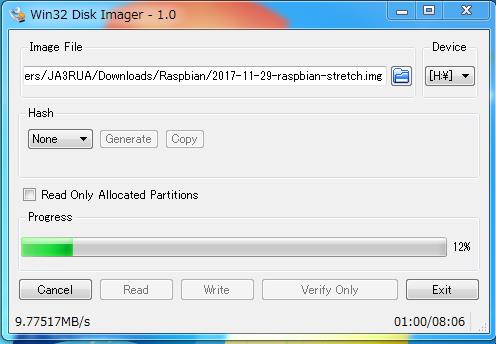 以上で2017-11-29-raspbian-stretch.imgの書き込み終了
以上で2017-11-29-raspbian-stretch.imgの書き込み終了
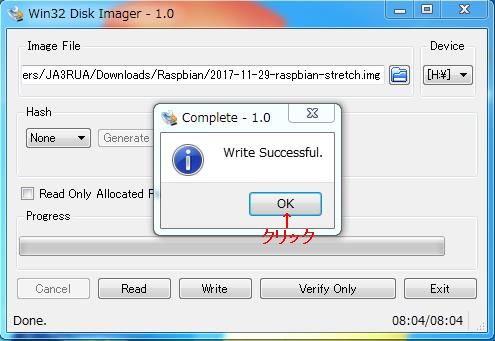 確認のためRaspbery Pi 3にSDをセットして電源を入れます。何もしなくてもデスクトップで立ち上がりました。
確認のためRaspbery Pi 3にSDをセットして電源を入れます。何もしなくてもデスクトップで立ち上がりました。
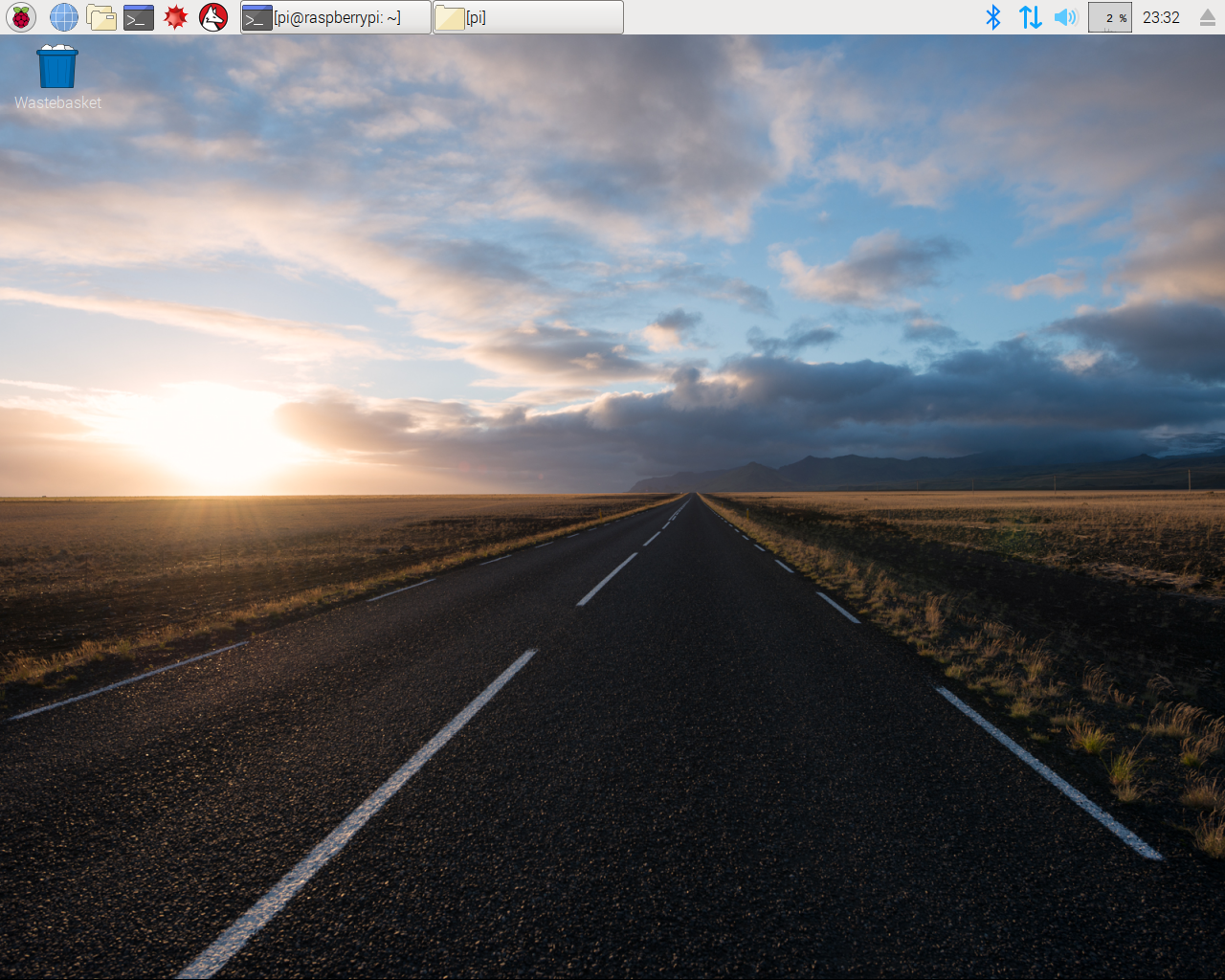 続いてログインするときのパスワード設定をします。
続いてログインするときのパスワード設定をします。
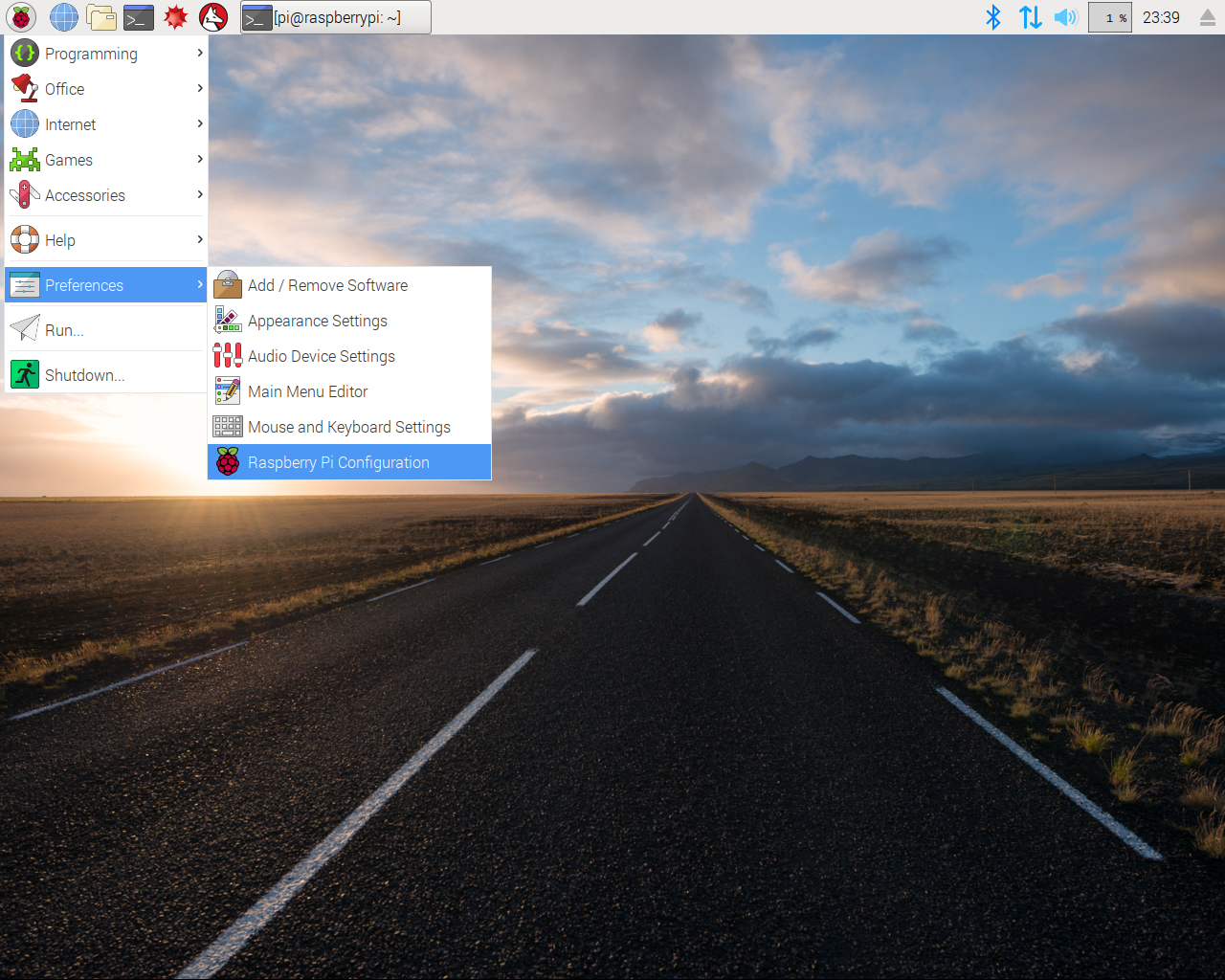 ChangePasswordを押します
ChangePasswordを押します
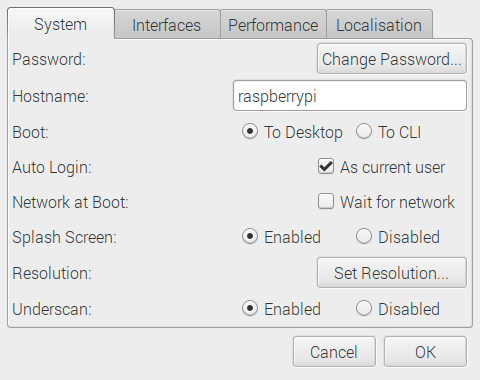 パスワードを入力
パスワードを入力
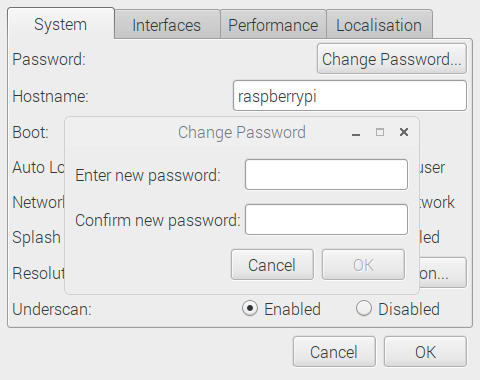 OKを押します
OKを押します
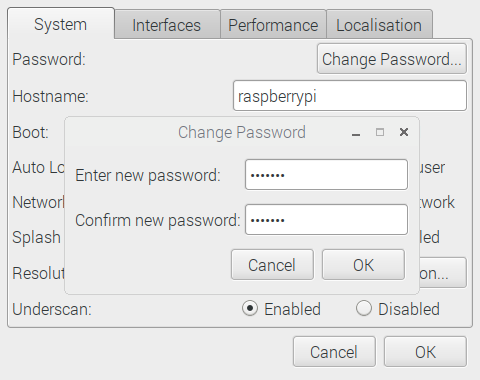 OKを押し、もう一度OKを押します
OKを押し、もう一度OKを押します
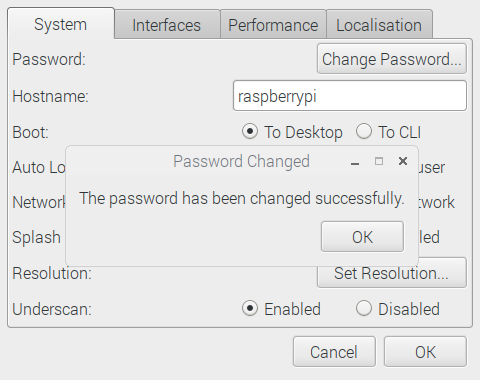 次に、Windows PCからSSH接続するための設定をします。
SSH接続の設定
次に、Windows PCからSSH接続するための設定をします。
SSH接続の設定
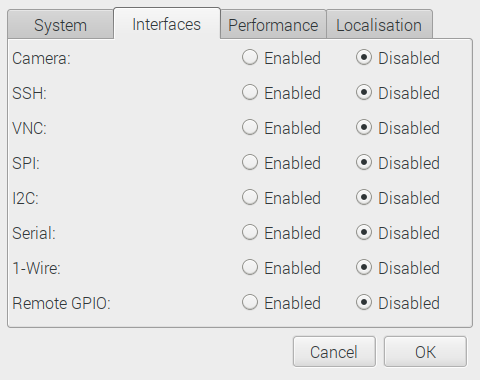
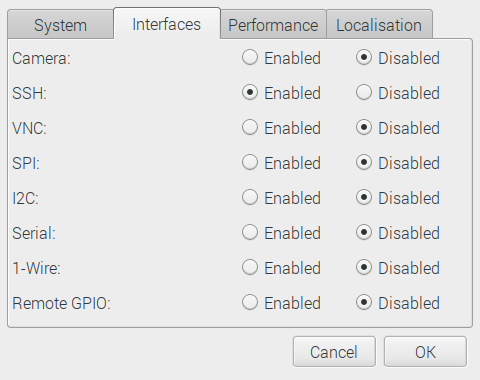 この時点で、LANケーブルが接続されいればSSHで接続できるはずです。
(IPアドレスは、ifconfigコマンドで確認)
次にWindows PCとRaspberry間でファイルのやり取りが出来る設定をします。
まず、sambaのインストールをします。
sudo apt-get install samba
(エラーもなくすんなり出来ました)
続いて、/etc/samba/smb.confに共有フォルダ(/home/pi)の設定を記述する
(Windows PCでは、/home/piがpi_No2アイコンで表示)
例 最下位行に下記を追加
#------------------------------------
[pi_No2]
path = /home/pi
read only = No
guest ok = Yes
force user = pi
#------------------------------------
インストール終了後、Windows PCのスタートボタンを押して「プログラムとファイルの検索」に
例、\\192.168.0.8と入力するとWindows PCの画面に設定したpi_No2のアイコンが見える。
この時点で、LANケーブルが接続されいればSSHで接続できるはずです。
(IPアドレスは、ifconfigコマンドで確認)
次にWindows PCとRaspberry間でファイルのやり取りが出来る設定をします。
まず、sambaのインストールをします。
sudo apt-get install samba
(エラーもなくすんなり出来ました)
続いて、/etc/samba/smb.confに共有フォルダ(/home/pi)の設定を記述する
(Windows PCでは、/home/piがpi_No2アイコンで表示)
例 最下位行に下記を追加
#------------------------------------
[pi_No2]
path = /home/pi
read only = No
guest ok = Yes
force user = pi
#------------------------------------
インストール終了後、Windows PCのスタートボタンを押して「プログラムとファイルの検索」に
例、\\192.168.0.8と入力するとWindows PCの画面に設定したpi_No2のアイコンが見える。
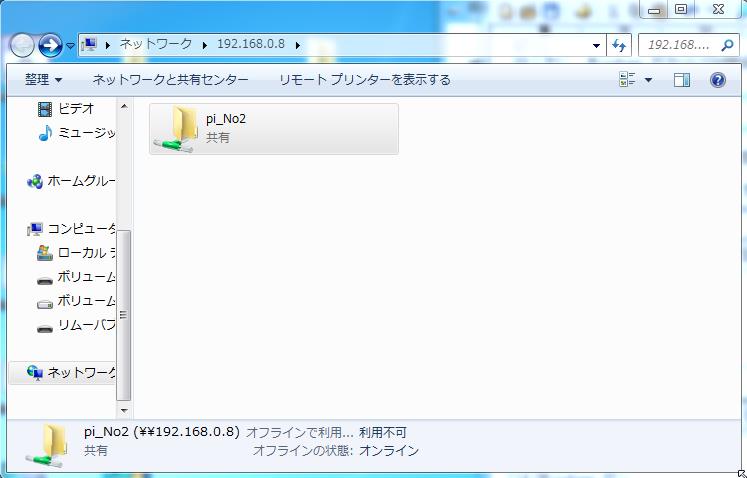 pi_No2のアイコンをクリックすると、pi_No2フォルダの中が見える。
これで、ファイルのやり取りが出来ます。(確認OK)
pi_No2のアイコンをクリックすると、pi_No2フォルダの中が見える。
これで、ファイルのやり取りが出来ます。(確認OK)
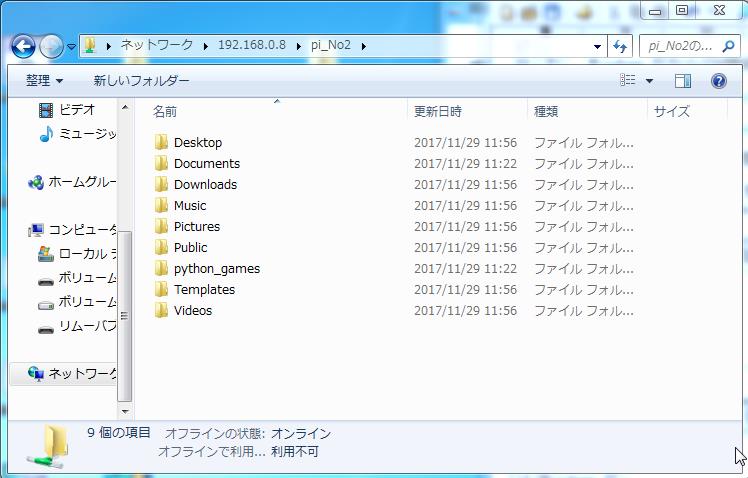 続いて、wifi接続の設定をします。
wifi接続させるため下の3つのファイルを変更します。
(IPアドレスは、自分の環境にあわせて)
① /etc/dhcpcd.conf
② /etc/wpa_supplicant/wpa_supplicant.conf
③ /etc/ssh/sshd_config
① /etc/dhcpcd.conf(オリジナルファイルの最下位行に下記を追加する。)
192.168.0.30/24、192.168.0.31/24は適当に変更して下さい。
#--------------------------------------
interface eth0
static ip_address=192.168.0.30/24
interface wlan0
static ip_address=192.168.0.31/24
static routers=192.168.0.1
static domain_name_servers=192.168.0.1
#--------------------------------------
② /etc/wpa_supplicant/wpa_supplicant.conf(オリジナルファイルの最下位行に下記を追加する。)
#--------------------------------------
network={
#使用しているルーター
ssid="xxxxxxxxxxxxxx"
psk="xxxxxxxxxxxxx"
key_mgmt=WPA-PSK
}
#--------------------------------------
③ /etc/ssh/sshd_config
オリジナルファイルの最下位行に下記を追加する。
#--------------------------------------
#再下位行に下を追加(10秒ごとにパケットを投げてやってsshが切れるのを防止)
ClientAliveInterval 10
#--------------------------------------
Raspberry PI 3を再起動する。
SSHでwifi接続の確認(念のため、LANケーブルを外しておく)
続いて、wifi接続の設定をします。
wifi接続させるため下の3つのファイルを変更します。
(IPアドレスは、自分の環境にあわせて)
① /etc/dhcpcd.conf
② /etc/wpa_supplicant/wpa_supplicant.conf
③ /etc/ssh/sshd_config
① /etc/dhcpcd.conf(オリジナルファイルの最下位行に下記を追加する。)
192.168.0.30/24、192.168.0.31/24は適当に変更して下さい。
#--------------------------------------
interface eth0
static ip_address=192.168.0.30/24
interface wlan0
static ip_address=192.168.0.31/24
static routers=192.168.0.1
static domain_name_servers=192.168.0.1
#--------------------------------------
② /etc/wpa_supplicant/wpa_supplicant.conf(オリジナルファイルの最下位行に下記を追加する。)
#--------------------------------------
network={
#使用しているルーター
ssid="xxxxxxxxxxxxxx"
psk="xxxxxxxxxxxxx"
key_mgmt=WPA-PSK
}
#--------------------------------------
③ /etc/ssh/sshd_config
オリジナルファイルの最下位行に下記を追加する。
#--------------------------------------
#再下位行に下を追加(10秒ごとにパケットを投げてやってsshが切れるのを防止)
ClientAliveInterval 10
#--------------------------------------
Raspberry PI 3を再起動する。
SSHでwifi接続の確認(念のため、LANケーブルを外しておく)
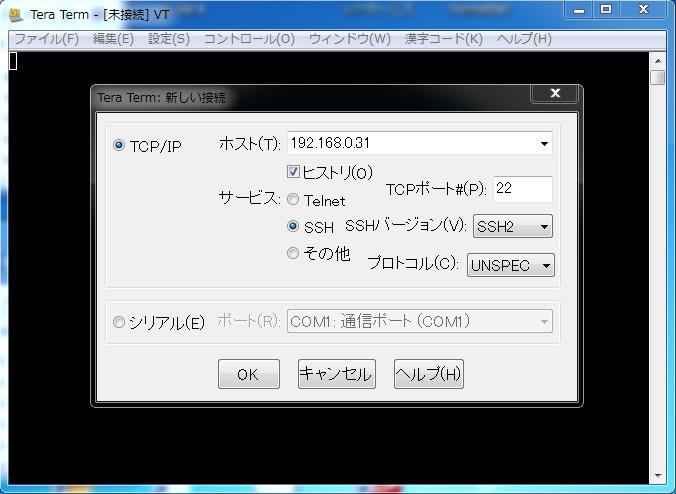
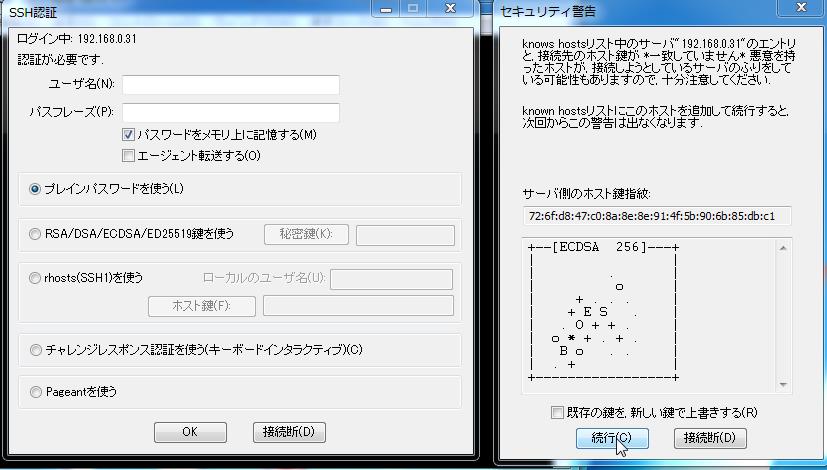
 wifiでSSH接続確認出来ました。
wifiでSSH接続確認出来ました。
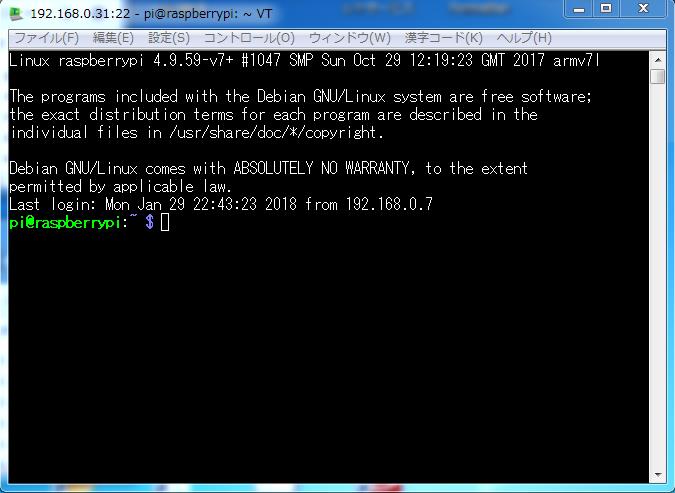 設定が前後しますが、次にLocale、Timezone、Keyboad、WiFi Countryの設定をします。
Locale設定
設定が前後しますが、次にLocale、Timezone、Keyboad、WiFi Countryの設定をします。
Locale設定
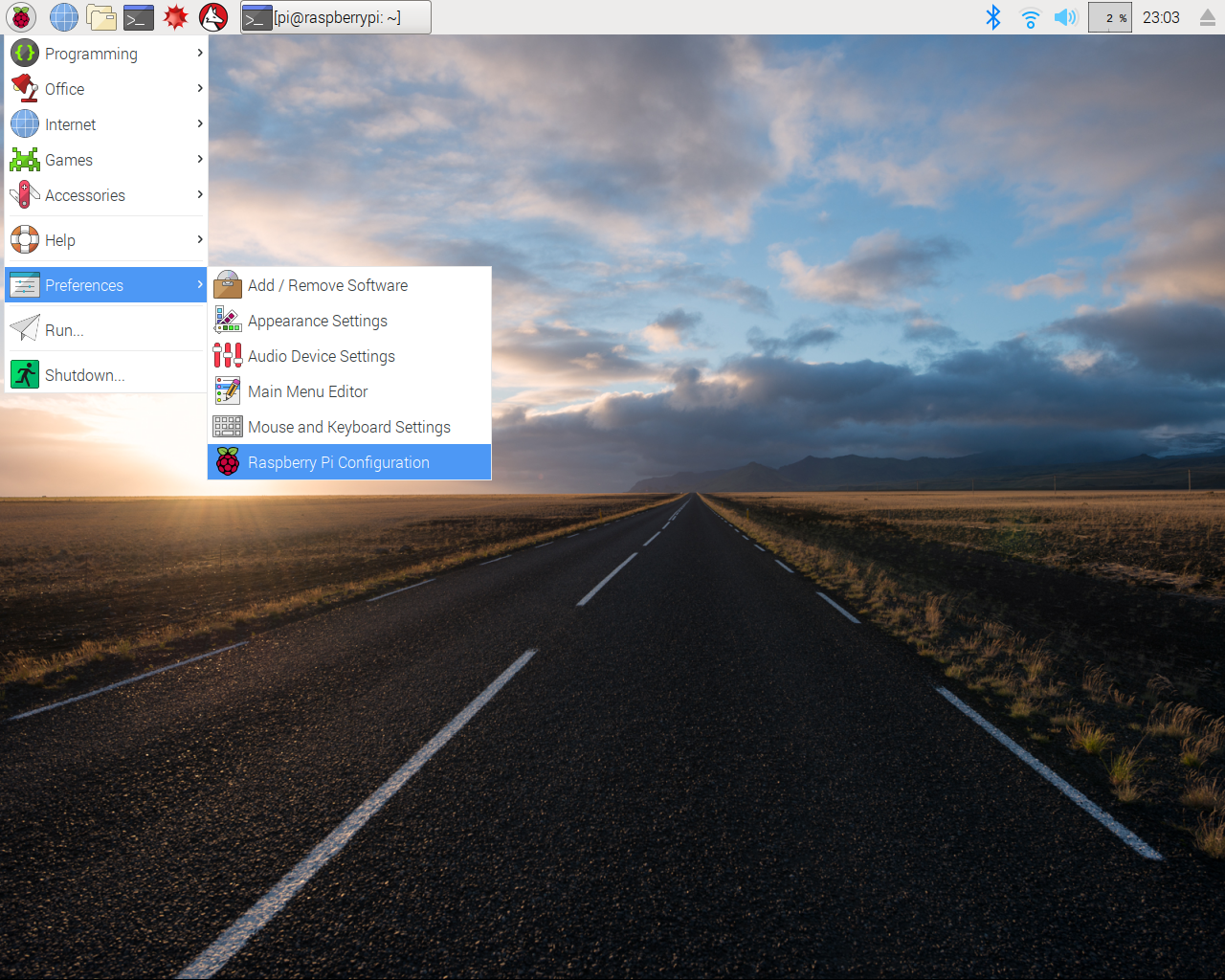
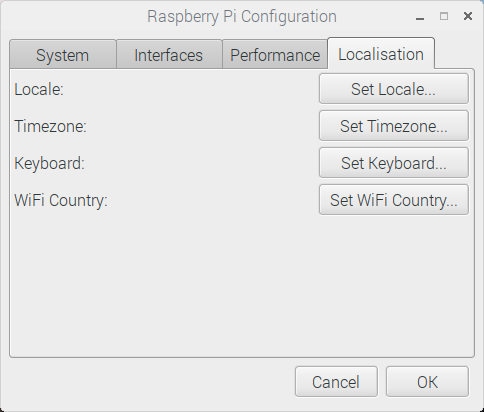
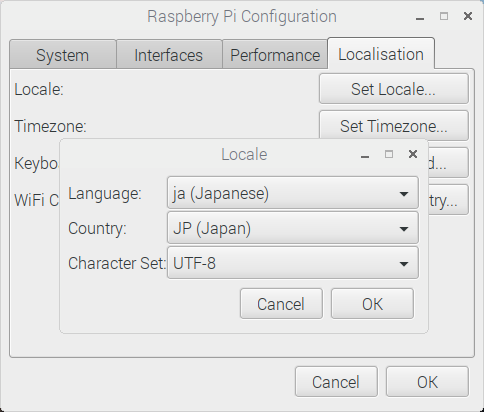 Timezone設定
Timezone設定
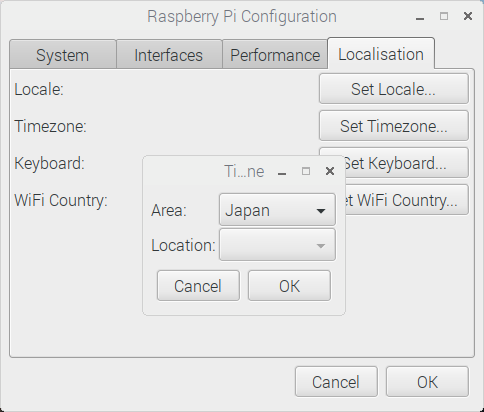 Keyboad設定
Keyboad設定
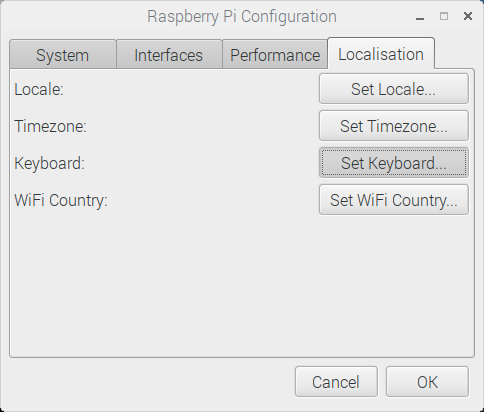
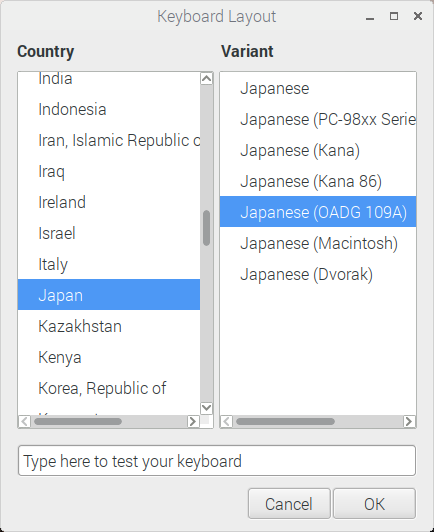 WiFi Country設定
WiFi Country設定
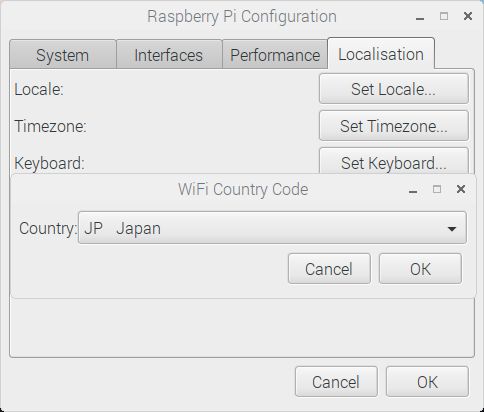 念のため、Raspberry PI 3を再起動して完了。(日本語表示、時間もJSTになっています)
念のため、Raspberry PI 3を再起動して完了。(日本語表示、時間もJSTになっています)
 はじめのころの初期設定と比べて、かなり易しくなりました。
(デスクトップ起動して、設定メニューから出来るので、失敗がありません)
Raspberry メニューに戻る
はじめのころの初期設定と比べて、かなり易しくなりました。
(デスクトップ起動して、設定メニューから出来るので、失敗がありません)
Raspberry メニューに戻る