<Raspberry Pi-60>
Raspberry Pi zero w に続いてRaspberry Pi 4 Model B でのNAS化です。
 <外付けUSB_SSD(120G)のNAS化(ファイル形式NTFS)>
1.Raspberry Pi 4に2020-08-20-raspios-buster-armhf.imgをインストール
2.SSDをwindows10上でフォーマットする、形式はNTFS、ボリュウーム名はssdにする。
3.USB SSDをRaspberry piに差し込み、デバイス名を確認する
(ntfs-3gはraspios-buster-armhfに入っているのでインスト不要 )
pi@raspberrypi:~ $ sudo fdisk -l
---------------------------------------------------------------
途中省略
・
・
・
Disk /dev/sda: 111.8 GiB, 120034123776 bytes, 234441648 sectors
Units: sectors of 1 * 512 = 512 bytes
Sector size (logical/physical): 512 bytes / 512 bytes
I/O size (minimum/optimal): 512 bytes / 512 bytes
Disklabel type: dos
Disk identifier: 0xd00b41a0
Device Boot Start End Sectors Size Id Type
/dev/sda1 2048 234438655 234436608 111.8G 7 HPFS/NTFS/exFAT
----------------------------------------------------------------
4.マウント先のディレクトリを作成
pi@raspberrypi:~ $
pi@raspberrypi:~ $ sudo chmod 777 /mnt/ssd
5.Raspberry pi zero wの起動時に自動でマウントする設定をする(UUIDを調べる)
pi@raspberrypi:~ $ sudo blkid
-------------------------------------------------------------------------------------------------------------
/dev/mmcblk0p1: LABEL="boot" UUID="27D9-A951" TYPE="vfat" PARTUUID="431651b2-01"
/dev/mmcblk0p2: LABEL="rootfs" UUID="db9fbdec-9f10-4008-95da-5062491e0659" TYPE="ext4" PARTUUID="431651b2-02"
/dev/sda1: LABEL="ssd" UUID="266E-EF72" TYPE="exfat" PARTUUID="d00b41a0-01"
/dev/mmcblk0: PTUUID="431651b2" PTTYPE="dos"
-------------------------------------------------------------------------------------------------------------
6./etc/fstabの最下位行に次を記入
UUID="266E-EF72" /mnt/ssd ntfs-3g async,auto,dev,exec,gid=65534,rw,uid=65534,umask=000 0 0
pi@raspberrypi:~ $ sudo nano /etc/fstab
-------------------------------------------------------------------------------------------------------------
proc /proc proc defaults 0 0
PARTUUID=431651b2-01 /boot vfat defaults 0 2
PARTUUID=431651b2-02 / ext4 defaults,noatime 0 1
# a swapfile is not a swap partition, no line here
# use dphys-swapfile swap[on|off] for that
UUID="266E-EF72" /mnt/ssd ntfs-3g async,auto,dev,exec,gid=65534,rw,uid=65534,umask=000 0 0
-------------------------------------------------------------------------------------------------------------
7.再起動して自動マウントしているか確認する
pi@raspberrypi:~ $ sudo reboot
pi@raspberrypi:~ $ sudo df -h
-------------------------------------------------------
ファイルシス サイズ 使用 残り 使用% マウント位置
/dev/root 7.2G 3.3G 3.6G 48% /
devtmpfs 213M 0 213M 0% /dev
tmpfs 217M 0 217M 0% /dev/shm
tmpfs 217M 3.8M 213M 2% /run
tmpfs 5.0M 4.0K 5.0M 1% /run/lock
tmpfs 217M 0 217M 0% /sys/fs/cgroup
/dev/sda1 112G 16G 96G 15% /mnt/ssd
/dev/mmcblk0p1 43M 23M 20M 53% /boot
tmpfs 44M 0 44M 0% /run/user/1000
-------------------------------------------------------
8.windows10 からファイル操作をするためsambaをインストールして/etc/samba/smb.confを編集する。
pi@raspberrypi:~ $ sudo apt-get install samba
pi@raspberrypi:~ $ sudo nano /etc/samba/smb.conf
最終行に#-----から#-----を追加書きする
------------------------------------------------------------------------
途中省略
・
・
・
# to the drivers directory for these users to have write rights in it
; write list = root, @lpadmin
#---------------
[mnt_ssd]
path = /mnt/ssd
read only = No
guest ok = Yes
force user = pi
#---------------
--------------------------------------------------------------------------
9.sambaを再起動して\\192.168.0.12のフォルダ/mnt/ssdの中にファイルが転送・削除などが出来るか確認する
pi@raspberrypi:~ $ sudo service smbd restart
10.windows10の左端下の「ここに入力して検索」に\\192.168.0.12(RaspberryのIPアドレス)入れてenterキー
<外付けUSB_SSD(120G)のNAS化(ファイル形式NTFS)>
1.Raspberry Pi 4に2020-08-20-raspios-buster-armhf.imgをインストール
2.SSDをwindows10上でフォーマットする、形式はNTFS、ボリュウーム名はssdにする。
3.USB SSDをRaspberry piに差し込み、デバイス名を確認する
(ntfs-3gはraspios-buster-armhfに入っているのでインスト不要 )
pi@raspberrypi:~ $ sudo fdisk -l
---------------------------------------------------------------
途中省略
・
・
・
Disk /dev/sda: 111.8 GiB, 120034123776 bytes, 234441648 sectors
Units: sectors of 1 * 512 = 512 bytes
Sector size (logical/physical): 512 bytes / 512 bytes
I/O size (minimum/optimal): 512 bytes / 512 bytes
Disklabel type: dos
Disk identifier: 0xd00b41a0
Device Boot Start End Sectors Size Id Type
/dev/sda1 2048 234438655 234436608 111.8G 7 HPFS/NTFS/exFAT
----------------------------------------------------------------
4.マウント先のディレクトリを作成
pi@raspberrypi:~ $
pi@raspberrypi:~ $ sudo chmod 777 /mnt/ssd
5.Raspberry pi zero wの起動時に自動でマウントする設定をする(UUIDを調べる)
pi@raspberrypi:~ $ sudo blkid
-------------------------------------------------------------------------------------------------------------
/dev/mmcblk0p1: LABEL="boot" UUID="27D9-A951" TYPE="vfat" PARTUUID="431651b2-01"
/dev/mmcblk0p2: LABEL="rootfs" UUID="db9fbdec-9f10-4008-95da-5062491e0659" TYPE="ext4" PARTUUID="431651b2-02"
/dev/sda1: LABEL="ssd" UUID="266E-EF72" TYPE="exfat" PARTUUID="d00b41a0-01"
/dev/mmcblk0: PTUUID="431651b2" PTTYPE="dos"
-------------------------------------------------------------------------------------------------------------
6./etc/fstabの最下位行に次を記入
UUID="266E-EF72" /mnt/ssd ntfs-3g async,auto,dev,exec,gid=65534,rw,uid=65534,umask=000 0 0
pi@raspberrypi:~ $ sudo nano /etc/fstab
-------------------------------------------------------------------------------------------------------------
proc /proc proc defaults 0 0
PARTUUID=431651b2-01 /boot vfat defaults 0 2
PARTUUID=431651b2-02 / ext4 defaults,noatime 0 1
# a swapfile is not a swap partition, no line here
# use dphys-swapfile swap[on|off] for that
UUID="266E-EF72" /mnt/ssd ntfs-3g async,auto,dev,exec,gid=65534,rw,uid=65534,umask=000 0 0
-------------------------------------------------------------------------------------------------------------
7.再起動して自動マウントしているか確認する
pi@raspberrypi:~ $ sudo reboot
pi@raspberrypi:~ $ sudo df -h
-------------------------------------------------------
ファイルシス サイズ 使用 残り 使用% マウント位置
/dev/root 7.2G 3.3G 3.6G 48% /
devtmpfs 213M 0 213M 0% /dev
tmpfs 217M 0 217M 0% /dev/shm
tmpfs 217M 3.8M 213M 2% /run
tmpfs 5.0M 4.0K 5.0M 1% /run/lock
tmpfs 217M 0 217M 0% /sys/fs/cgroup
/dev/sda1 112G 16G 96G 15% /mnt/ssd
/dev/mmcblk0p1 43M 23M 20M 53% /boot
tmpfs 44M 0 44M 0% /run/user/1000
-------------------------------------------------------
8.windows10 からファイル操作をするためsambaをインストールして/etc/samba/smb.confを編集する。
pi@raspberrypi:~ $ sudo apt-get install samba
pi@raspberrypi:~ $ sudo nano /etc/samba/smb.conf
最終行に#-----から#-----を追加書きする
------------------------------------------------------------------------
途中省略
・
・
・
# to the drivers directory for these users to have write rights in it
; write list = root, @lpadmin
#---------------
[mnt_ssd]
path = /mnt/ssd
read only = No
guest ok = Yes
force user = pi
#---------------
--------------------------------------------------------------------------
9.sambaを再起動して\\192.168.0.12のフォルダ/mnt/ssdの中にファイルが転送・削除などが出来るか確認する
pi@raspberrypi:~ $ sudo service smbd restart
10.windows10の左端下の「ここに入力して検索」に\\192.168.0.12(RaspberryのIPアドレス)入れてenterキー
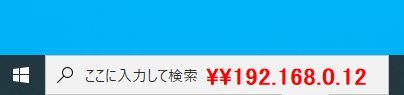 mnt_ssd(/mnt/ssd)が見える
mnt_ssd(/mnt/ssd)が見える
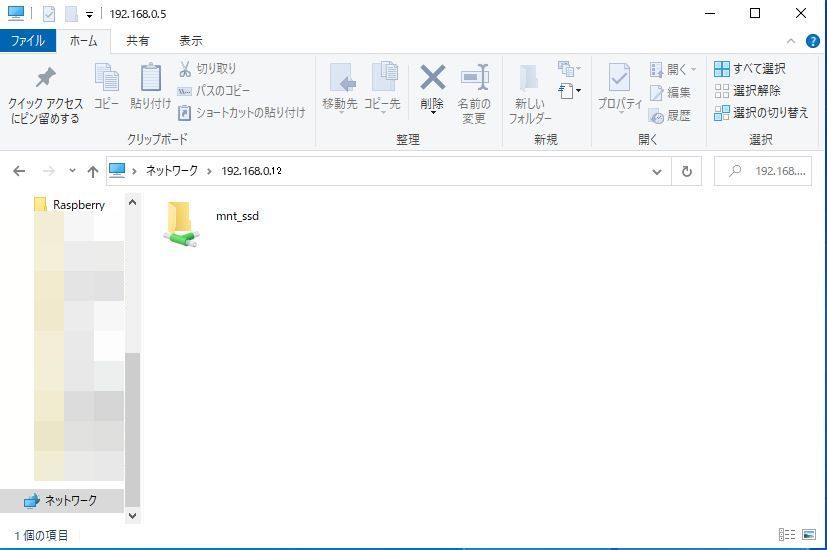 mnt_ssd(/mnt/ssd)をクリックするとフォルダの中が見える
mnt_ssd(/mnt/ssd)をクリックするとフォルダの中が見える
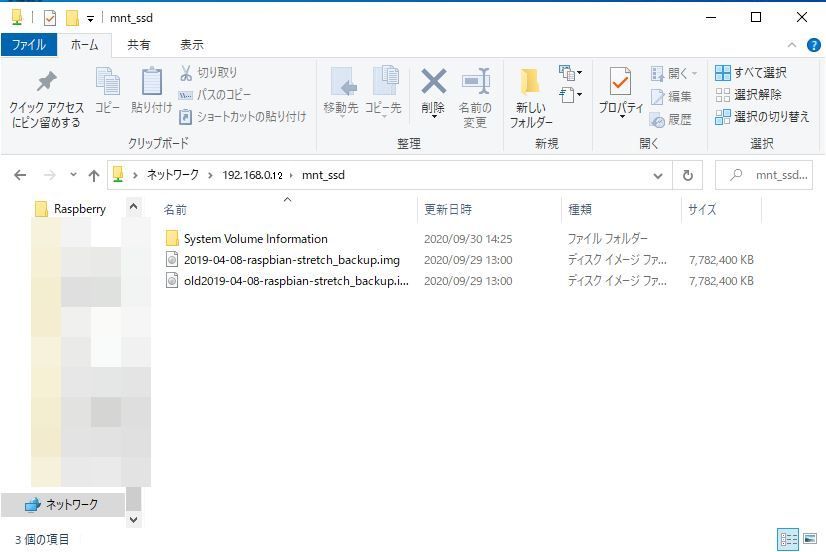 ※Raspberry Pi zero w とRaspberry Pi 4 Model B の違いはファイルの転送スピードが
全然違います。Raspberry Pi 4 Model Bは速いです。
※Raspberry Pi zero w とRaspberry Pi 4 Model B の違いはファイルの転送スピードが
全然違います。Raspberry Pi 4 Model Bは速いです。
 <外付けUSB_SSD(120G)のNAS化(ファイル形式NTFS)>
1.Raspberry Pi 4に2020-08-20-raspios-buster-armhf.imgをインストール
2.SSDをwindows10上でフォーマットする、形式はNTFS、ボリュウーム名はssdにする。
3.USB SSDをRaspberry piに差し込み、デバイス名を確認する
(ntfs-3gはraspios-buster-armhfに入っているのでインスト不要 )
pi@raspberrypi:~ $ sudo fdisk -l
---------------------------------------------------------------
途中省略
・
・
・
Disk /dev/sda: 111.8 GiB, 120034123776 bytes, 234441648 sectors
Units: sectors of 1 * 512 = 512 bytes
Sector size (logical/physical): 512 bytes / 512 bytes
I/O size (minimum/optimal): 512 bytes / 512 bytes
Disklabel type: dos
Disk identifier: 0xd00b41a0
Device Boot Start End Sectors Size Id Type
/dev/sda1 2048 234438655 234436608 111.8G 7 HPFS/NTFS/exFAT
----------------------------------------------------------------
4.マウント先のディレクトリを作成
pi@raspberrypi:~ $
pi@raspberrypi:~ $ sudo chmod 777 /mnt/ssd
5.Raspberry pi zero wの起動時に自動でマウントする設定をする(UUIDを調べる)
pi@raspberrypi:~ $ sudo blkid
-------------------------------------------------------------------------------------------------------------
/dev/mmcblk0p1: LABEL="boot" UUID="27D9-A951" TYPE="vfat" PARTUUID="431651b2-01"
/dev/mmcblk0p2: LABEL="rootfs" UUID="db9fbdec-9f10-4008-95da-5062491e0659" TYPE="ext4" PARTUUID="431651b2-02"
/dev/sda1: LABEL="ssd" UUID="266E-EF72" TYPE="exfat" PARTUUID="d00b41a0-01"
/dev/mmcblk0: PTUUID="431651b2" PTTYPE="dos"
-------------------------------------------------------------------------------------------------------------
6./etc/fstabの最下位行に次を記入
UUID="266E-EF72" /mnt/ssd ntfs-3g async,auto,dev,exec,gid=65534,rw,uid=65534,umask=000 0 0
pi@raspberrypi:~ $ sudo nano /etc/fstab
-------------------------------------------------------------------------------------------------------------
proc /proc proc defaults 0 0
PARTUUID=431651b2-01 /boot vfat defaults 0 2
PARTUUID=431651b2-02 / ext4 defaults,noatime 0 1
# a swapfile is not a swap partition, no line here
# use dphys-swapfile swap[on|off] for that
UUID="266E-EF72" /mnt/ssd ntfs-3g async,auto,dev,exec,gid=65534,rw,uid=65534,umask=000 0 0
-------------------------------------------------------------------------------------------------------------
7.再起動して自動マウントしているか確認する
pi@raspberrypi:~ $ sudo reboot
pi@raspberrypi:~ $ sudo df -h
-------------------------------------------------------
ファイルシス サイズ 使用 残り 使用% マウント位置
/dev/root 7.2G 3.3G 3.6G 48% /
devtmpfs 213M 0 213M 0% /dev
tmpfs 217M 0 217M 0% /dev/shm
tmpfs 217M 3.8M 213M 2% /run
tmpfs 5.0M 4.0K 5.0M 1% /run/lock
tmpfs 217M 0 217M 0% /sys/fs/cgroup
/dev/sda1 112G 16G 96G 15% /mnt/ssd
/dev/mmcblk0p1 43M 23M 20M 53% /boot
tmpfs 44M 0 44M 0% /run/user/1000
-------------------------------------------------------
8.windows10 からファイル操作をするためsambaをインストールして/etc/samba/smb.confを編集する。
pi@raspberrypi:~ $ sudo apt-get install samba
pi@raspberrypi:~ $ sudo nano /etc/samba/smb.conf
最終行に#-----から#-----を追加書きする
------------------------------------------------------------------------
途中省略
・
・
・
# to the drivers directory for these users to have write rights in it
; write list = root, @lpadmin
#---------------
[mnt_ssd]
path = /mnt/ssd
read only = No
guest ok = Yes
force user = pi
#---------------
--------------------------------------------------------------------------
9.sambaを再起動して\\192.168.0.12のフォルダ/mnt/ssdの中にファイルが転送・削除などが出来るか確認する
pi@raspberrypi:~ $ sudo service smbd restart
10.windows10の左端下の「ここに入力して検索」に\\192.168.0.12(RaspberryのIPアドレス)入れてenterキー
<外付けUSB_SSD(120G)のNAS化(ファイル形式NTFS)>
1.Raspberry Pi 4に2020-08-20-raspios-buster-armhf.imgをインストール
2.SSDをwindows10上でフォーマットする、形式はNTFS、ボリュウーム名はssdにする。
3.USB SSDをRaspberry piに差し込み、デバイス名を確認する
(ntfs-3gはraspios-buster-armhfに入っているのでインスト不要 )
pi@raspberrypi:~ $ sudo fdisk -l
---------------------------------------------------------------
途中省略
・
・
・
Disk /dev/sda: 111.8 GiB, 120034123776 bytes, 234441648 sectors
Units: sectors of 1 * 512 = 512 bytes
Sector size (logical/physical): 512 bytes / 512 bytes
I/O size (minimum/optimal): 512 bytes / 512 bytes
Disklabel type: dos
Disk identifier: 0xd00b41a0
Device Boot Start End Sectors Size Id Type
/dev/sda1 2048 234438655 234436608 111.8G 7 HPFS/NTFS/exFAT
----------------------------------------------------------------
4.マウント先のディレクトリを作成
pi@raspberrypi:~ $
pi@raspberrypi:~ $ sudo chmod 777 /mnt/ssd
5.Raspberry pi zero wの起動時に自動でマウントする設定をする(UUIDを調べる)
pi@raspberrypi:~ $ sudo blkid
-------------------------------------------------------------------------------------------------------------
/dev/mmcblk0p1: LABEL="boot" UUID="27D9-A951" TYPE="vfat" PARTUUID="431651b2-01"
/dev/mmcblk0p2: LABEL="rootfs" UUID="db9fbdec-9f10-4008-95da-5062491e0659" TYPE="ext4" PARTUUID="431651b2-02"
/dev/sda1: LABEL="ssd" UUID="266E-EF72" TYPE="exfat" PARTUUID="d00b41a0-01"
/dev/mmcblk0: PTUUID="431651b2" PTTYPE="dos"
-------------------------------------------------------------------------------------------------------------
6./etc/fstabの最下位行に次を記入
UUID="266E-EF72" /mnt/ssd ntfs-3g async,auto,dev,exec,gid=65534,rw,uid=65534,umask=000 0 0
pi@raspberrypi:~ $ sudo nano /etc/fstab
-------------------------------------------------------------------------------------------------------------
proc /proc proc defaults 0 0
PARTUUID=431651b2-01 /boot vfat defaults 0 2
PARTUUID=431651b2-02 / ext4 defaults,noatime 0 1
# a swapfile is not a swap partition, no line here
# use dphys-swapfile swap[on|off] for that
UUID="266E-EF72" /mnt/ssd ntfs-3g async,auto,dev,exec,gid=65534,rw,uid=65534,umask=000 0 0
-------------------------------------------------------------------------------------------------------------
7.再起動して自動マウントしているか確認する
pi@raspberrypi:~ $ sudo reboot
pi@raspberrypi:~ $ sudo df -h
-------------------------------------------------------
ファイルシス サイズ 使用 残り 使用% マウント位置
/dev/root 7.2G 3.3G 3.6G 48% /
devtmpfs 213M 0 213M 0% /dev
tmpfs 217M 0 217M 0% /dev/shm
tmpfs 217M 3.8M 213M 2% /run
tmpfs 5.0M 4.0K 5.0M 1% /run/lock
tmpfs 217M 0 217M 0% /sys/fs/cgroup
/dev/sda1 112G 16G 96G 15% /mnt/ssd
/dev/mmcblk0p1 43M 23M 20M 53% /boot
tmpfs 44M 0 44M 0% /run/user/1000
-------------------------------------------------------
8.windows10 からファイル操作をするためsambaをインストールして/etc/samba/smb.confを編集する。
pi@raspberrypi:~ $ sudo apt-get install samba
pi@raspberrypi:~ $ sudo nano /etc/samba/smb.conf
最終行に#-----から#-----を追加書きする
------------------------------------------------------------------------
途中省略
・
・
・
# to the drivers directory for these users to have write rights in it
; write list = root, @lpadmin
#---------------
[mnt_ssd]
path = /mnt/ssd
read only = No
guest ok = Yes
force user = pi
#---------------
--------------------------------------------------------------------------
9.sambaを再起動して\\192.168.0.12のフォルダ/mnt/ssdの中にファイルが転送・削除などが出来るか確認する
pi@raspberrypi:~ $ sudo service smbd restart
10.windows10の左端下の「ここに入力して検索」に\\192.168.0.12(RaspberryのIPアドレス)入れてenterキー
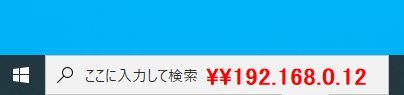 mnt_ssd(/mnt/ssd)が見える
mnt_ssd(/mnt/ssd)が見える
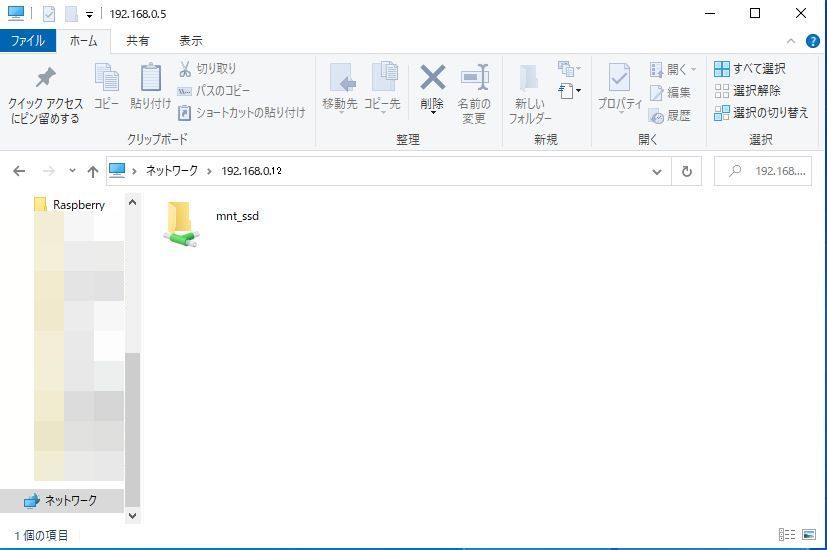 mnt_ssd(/mnt/ssd)をクリックするとフォルダの中が見える
mnt_ssd(/mnt/ssd)をクリックするとフォルダの中が見える
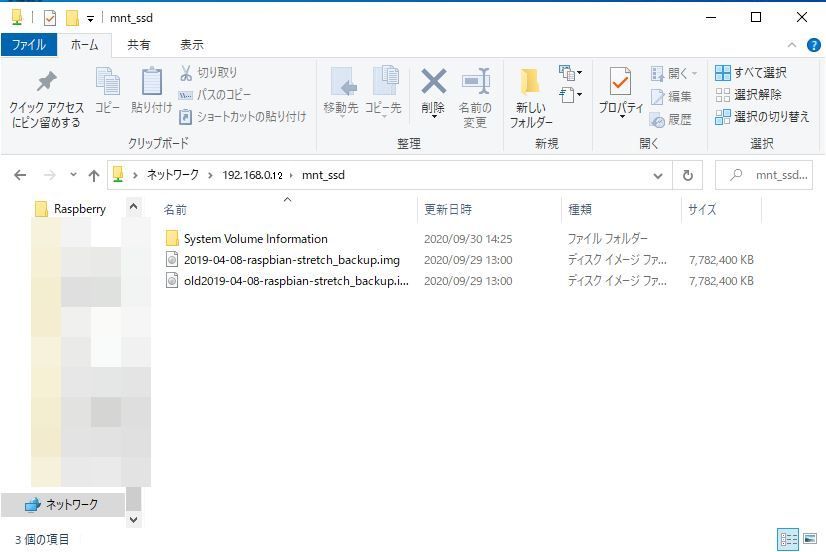 ※Raspberry Pi zero w とRaspberry Pi 4 Model B の違いはファイルの転送スピードが
全然違います。Raspberry Pi 4 Model Bは速いです。
※Raspberry Pi zero w とRaspberry Pi 4 Model B の違いはファイルの転送スピードが
全然違います。Raspberry Pi 4 Model Bは速いです。