<Raspberry Pi-62>
Raspberry Piを始めてから2022年で7年経過しました。最近になりRaspberry PiをぐぐるとハードもOSも
進化していて特にOSには驚きました。ハードの方はRaspberry Pi ZERO 2 Wが発表されました。
ひと昔前のOSは、NOOBSもしくは、Raspbianをダウンロードしてインストールしていました。
(ゼロからのラズパイ奮闘記のRaspberry Pi-1も参照して下さい)
今は、「Raspberry Pi Imager」と言う統合型ツールでSDカードのフォーマットからOSを選択して書込みも出来ます。
※ただ、OSのBusterからPythonの使い方が変わったとか、OSのbullseyeからWiring Piが無くなったりしているようです。
※無理に最新OSにしなくてもいいとも思います・・・(>_<)
Raspberry Pi Imagerのダウンロードとインストール ここでダウンロード
 少し下にスクロールして「ウィンドウズ用にダウンロード」をクリック
少し下にスクロールして「ウィンドウズ用にダウンロード」をクリック
 ダウンロード終了
ダウンロード終了
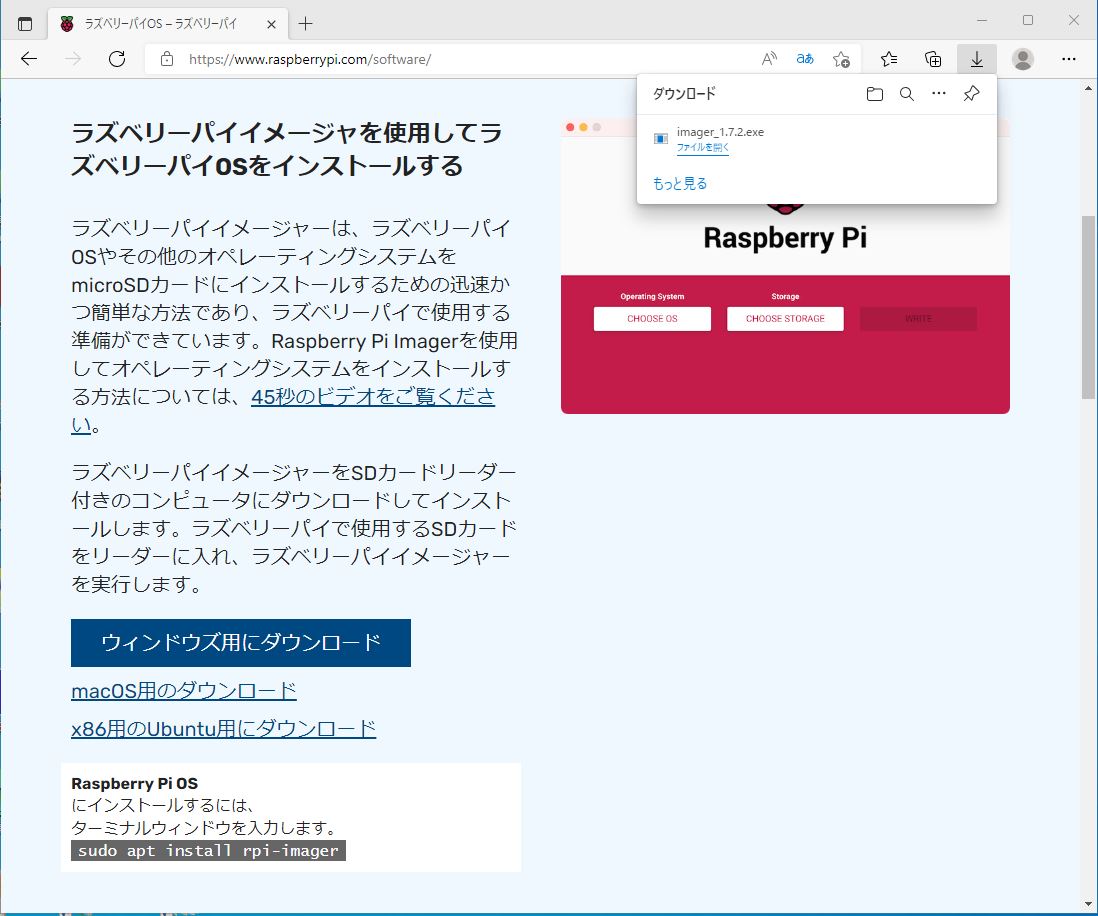 ダウンロードしたimager_1.7.2.exeをダブルクリックするとインストールが始まる
ダウンロードしたimager_1.7.2.exeをダブルクリックするとインストールが始まる
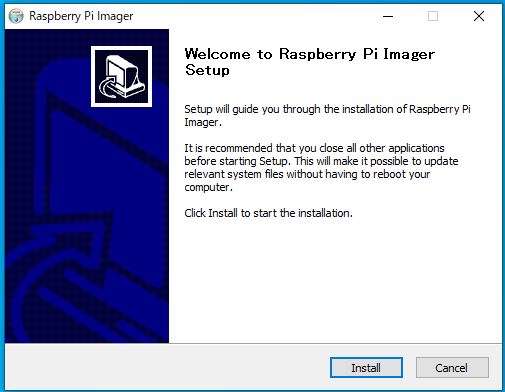 インストール終了、もしここでimager_1.7.2.exeが起動したら閉じておく
インストール終了、もしここでimager_1.7.2.exeが起動したら閉じておく
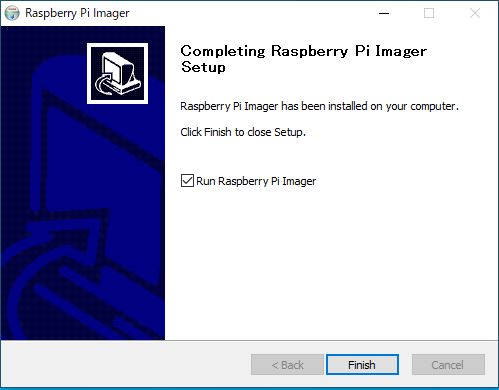 ここから、実際にSDカードのフォーマット、OSの書込みを行っていきます。
SDカードをPCに接続してimager_1.7.2.exeを起動する。
まずフォーマットです
ここから、実際にSDカードのフォーマット、OSの書込みを行っていきます。
SDカードをPCに接続してimager_1.7.2.exeを起動する。
まずフォーマットです
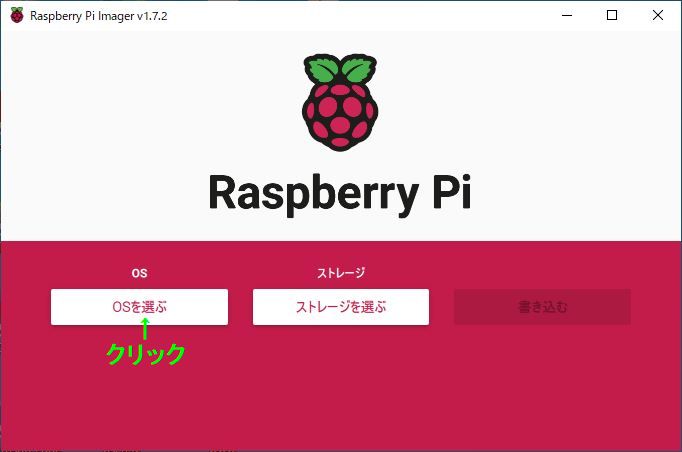 削除 カードをFAT32でフォーマットするをクリック
削除 カードをFAT32でフォーマットするをクリック
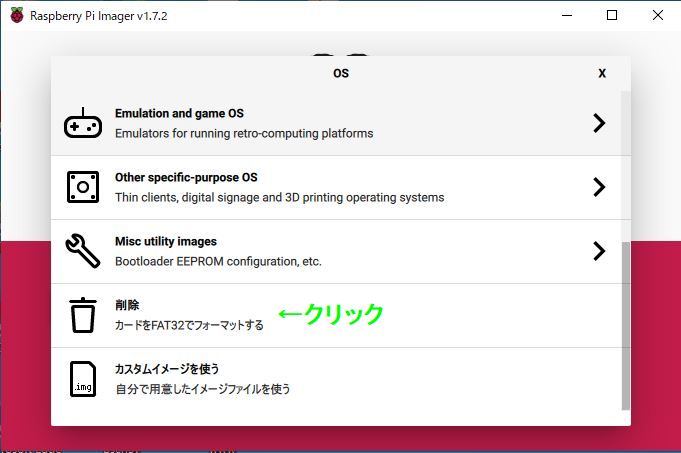 ストレージを選ぶをクリック
ストレージを選ぶをクリック
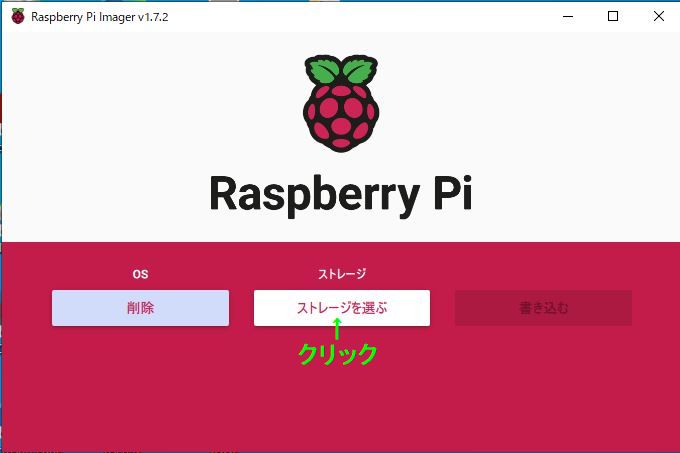 接続しているSDカードが表示するのでクリックする
接続しているSDカードが表示するのでクリックする
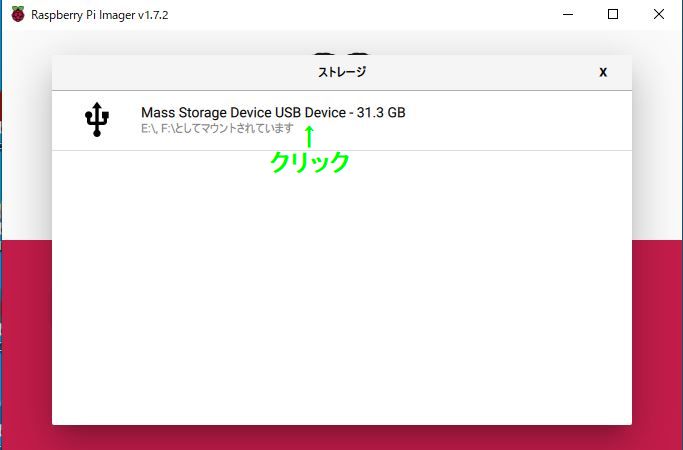 書き込むをクリックする
書き込むをクリックする
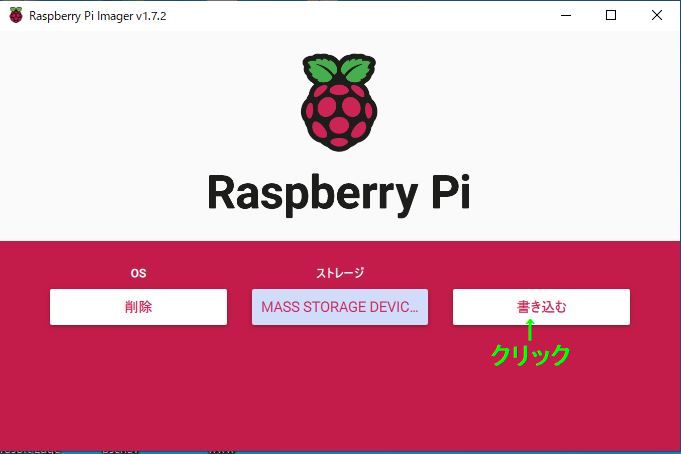 はいをクリックする
はいをクリックする
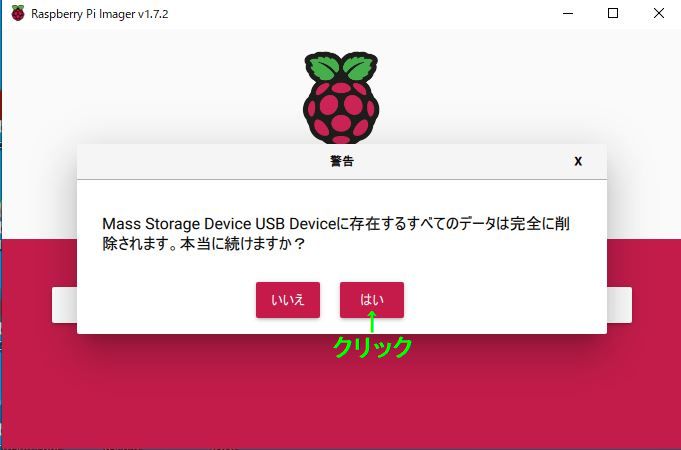 続けるをクリック
続けるをクリック
 フォーマット終了
フォーマット終了
 続いてOSの書込み 削除クリック
続いてOSの書込み 削除クリック
 ここでは、Raspberry Pi OS(32-bit)を選択
ここでは、Raspberry Pi OS(32-bit)を選択
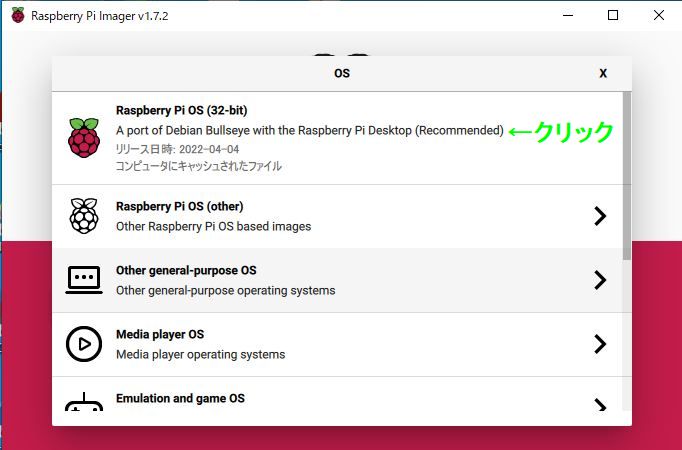 ストレージを選ぶをクリック
ストレージを選ぶをクリック
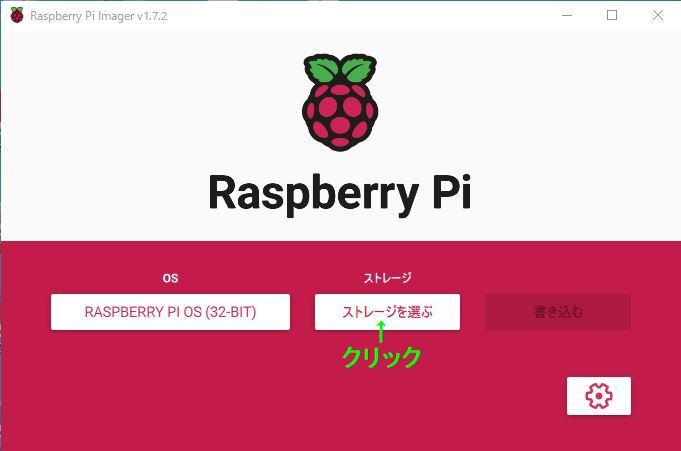 接続しているSDカードが表示するのでクリックする
接続しているSDカードが表示するのでクリックする
 書き込むをクリック
書き込むをクリック
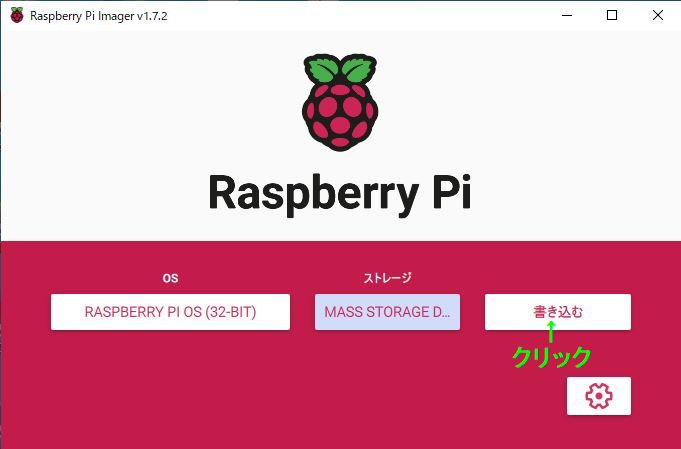 はいをクリック
はいをクリック
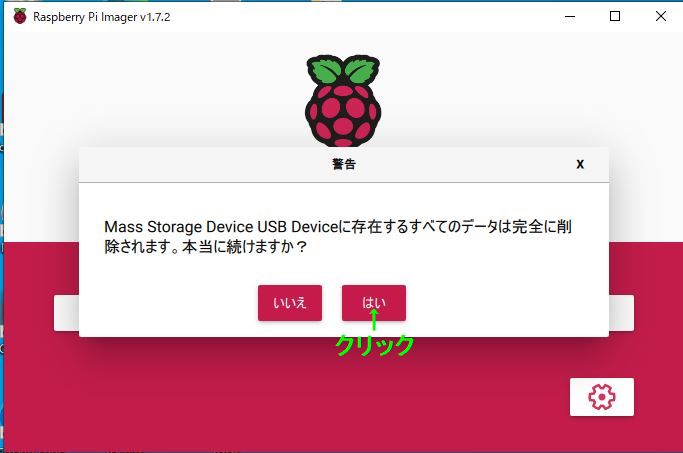 書込み中
書込み中
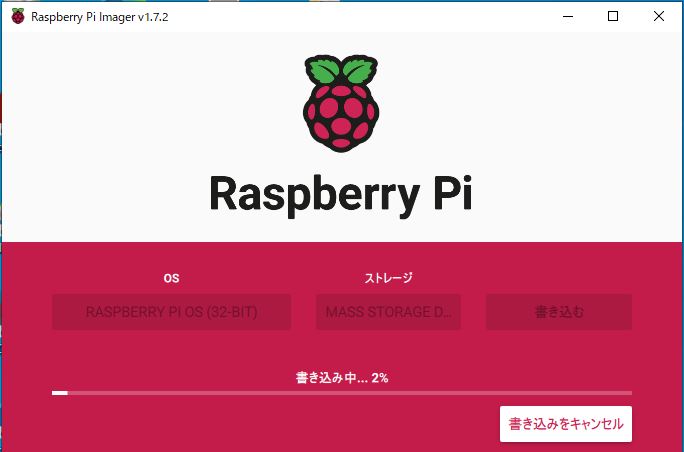 確認中
確認中
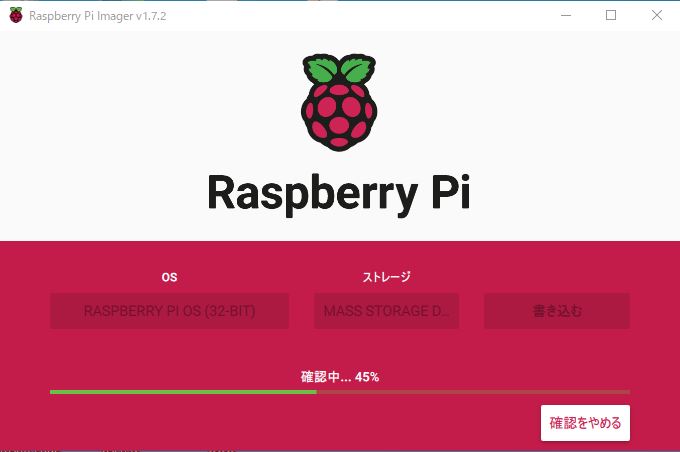 続けるをクリック
続けるをクリック
 OS書込み終了
OS書込み終了
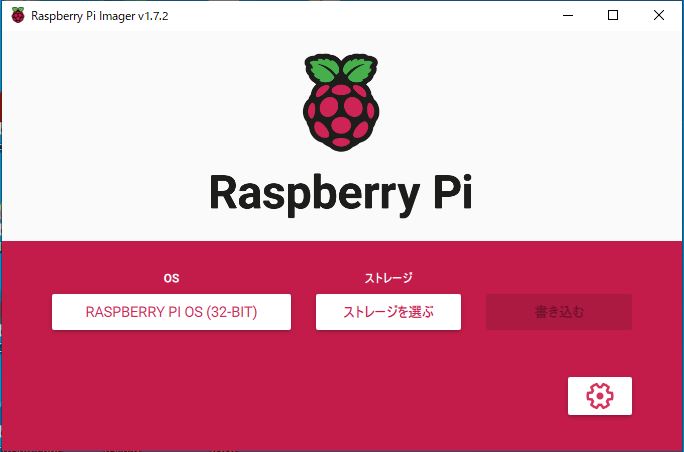 ここから、SDカードをRaspberry Pi基板にセットしてOSの起動と設定 参考ページ
ここから、SDカードをRaspberry Pi基板にセットしてOSの起動と設定 参考ページ
 Nextクリック
Nextクリック
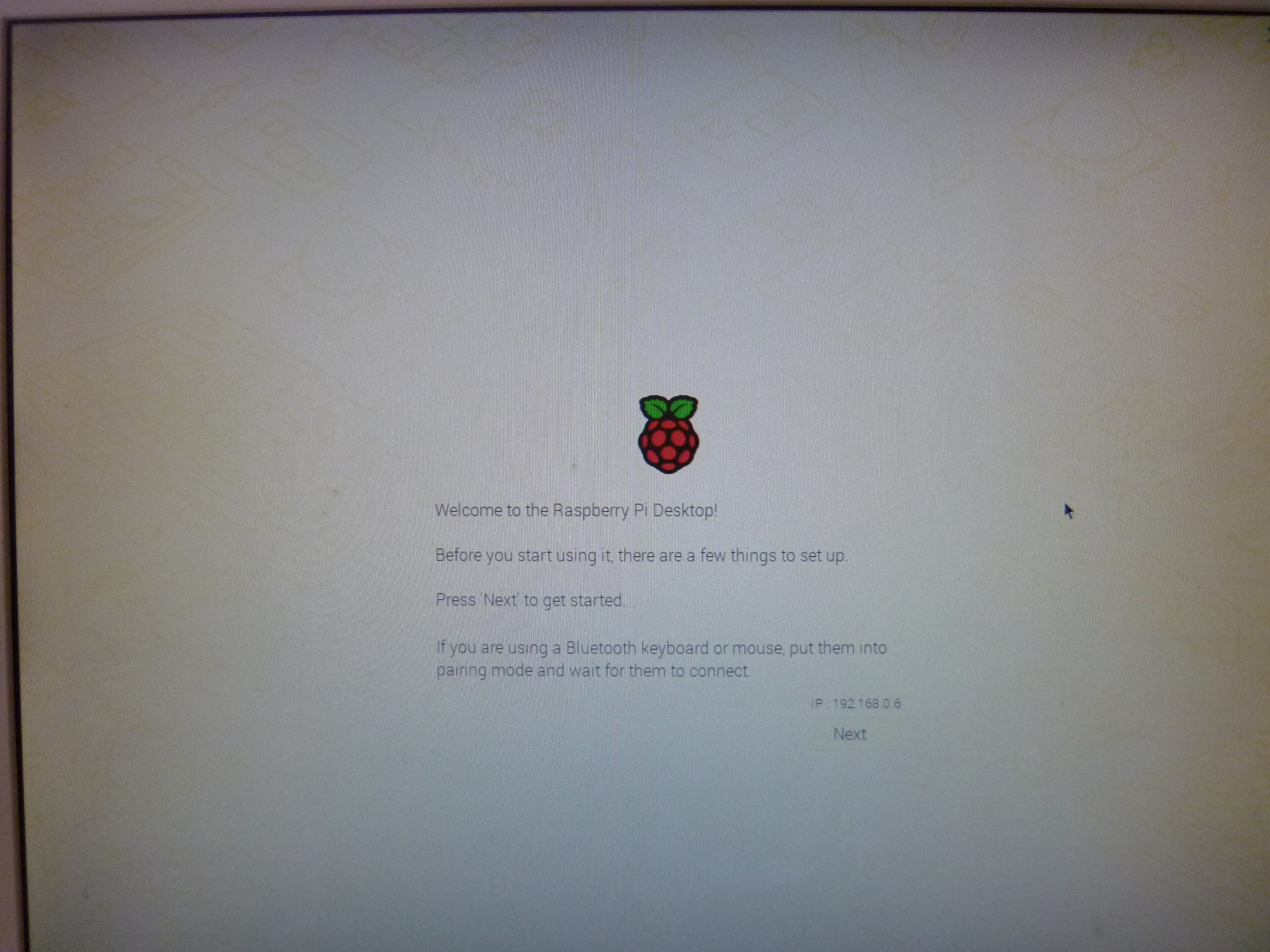 Set Country設定
Set Country設定
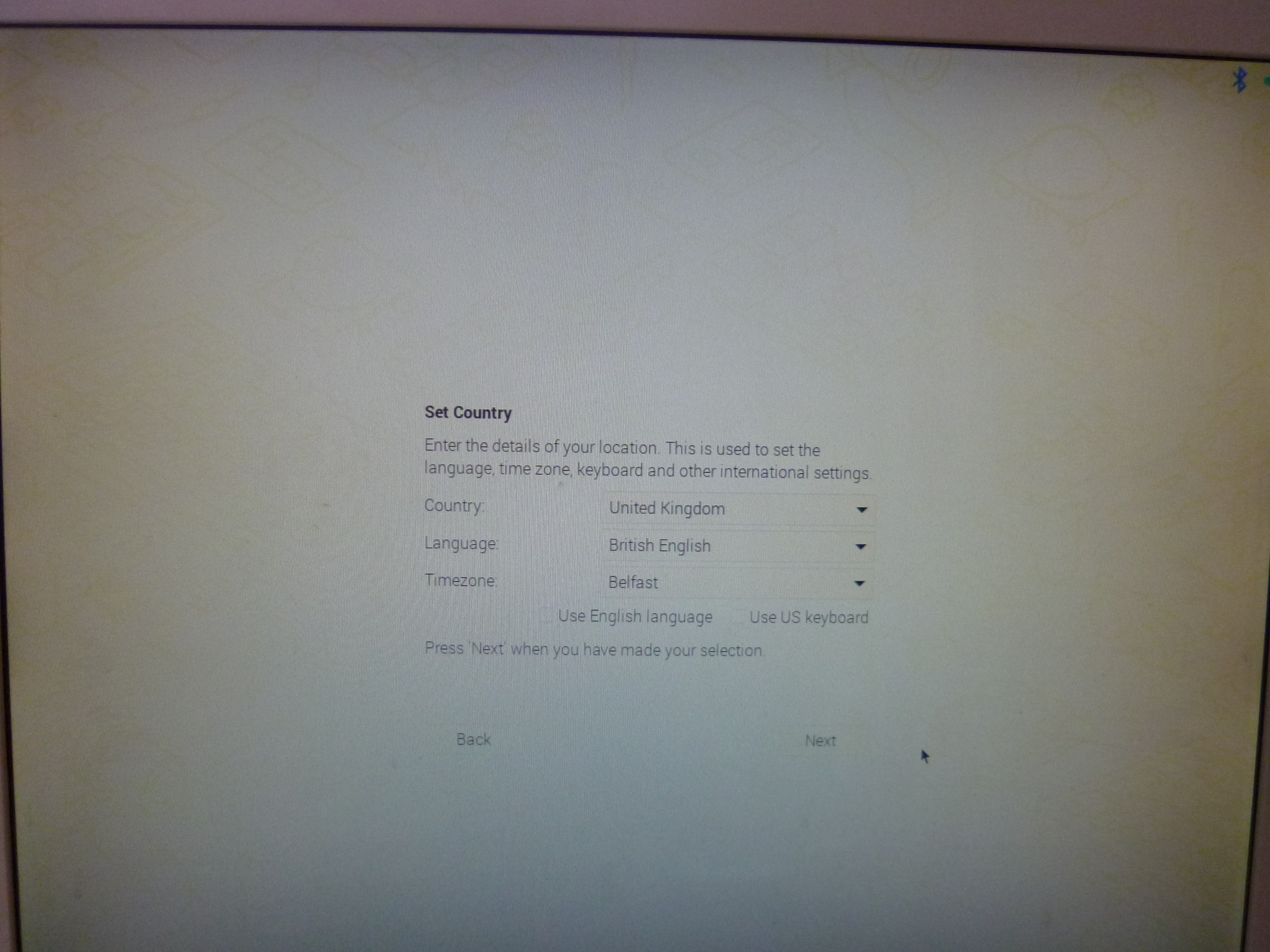 ログインユーザ名とパスワード設定
ログインユーザ名とパスワード設定
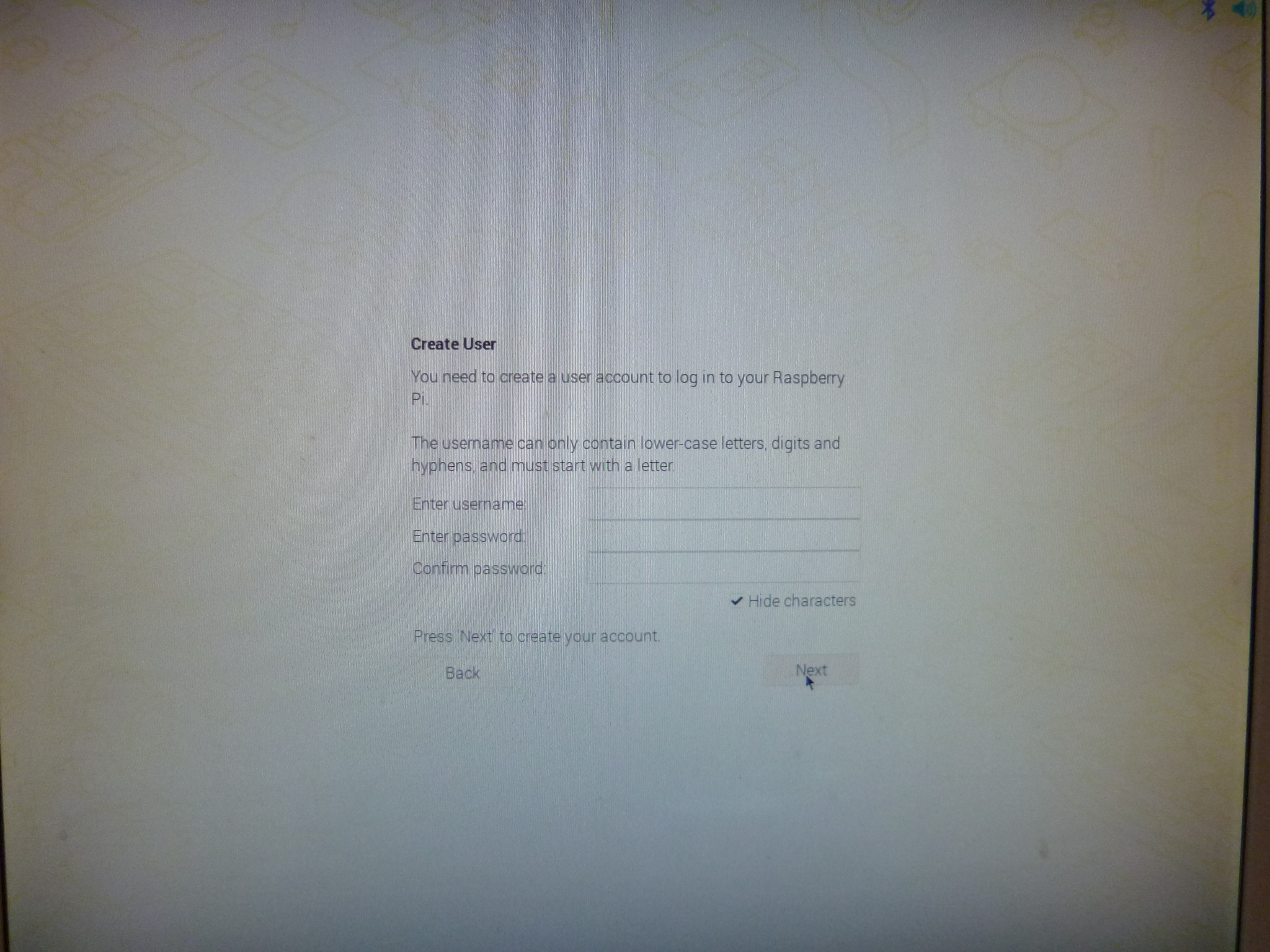 スクリーンのセットアップ
スクリーンのセットアップ
 スクリーンのセットアップ
スクリーンのセットアップ
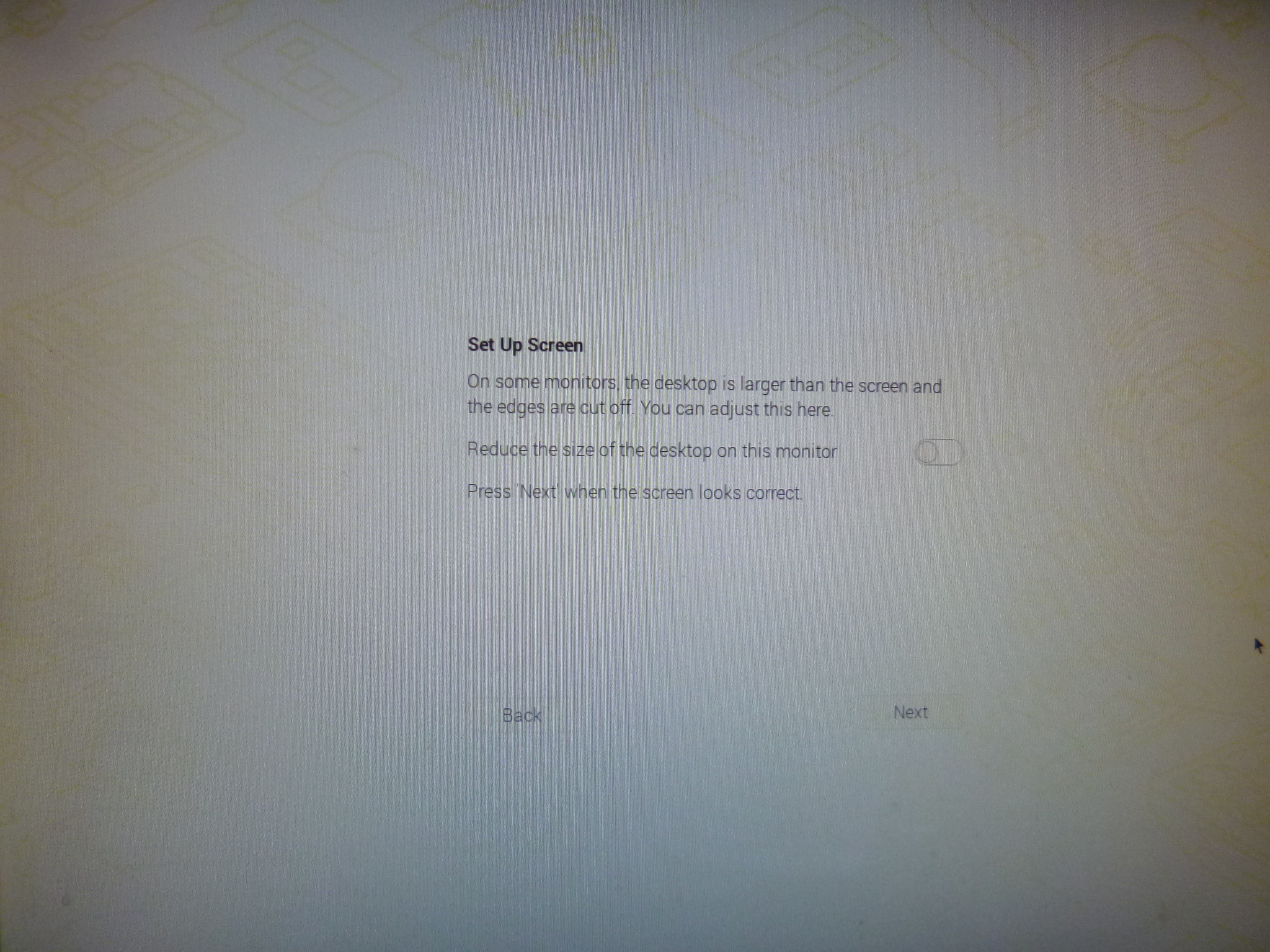 wifi設定
wifi設定
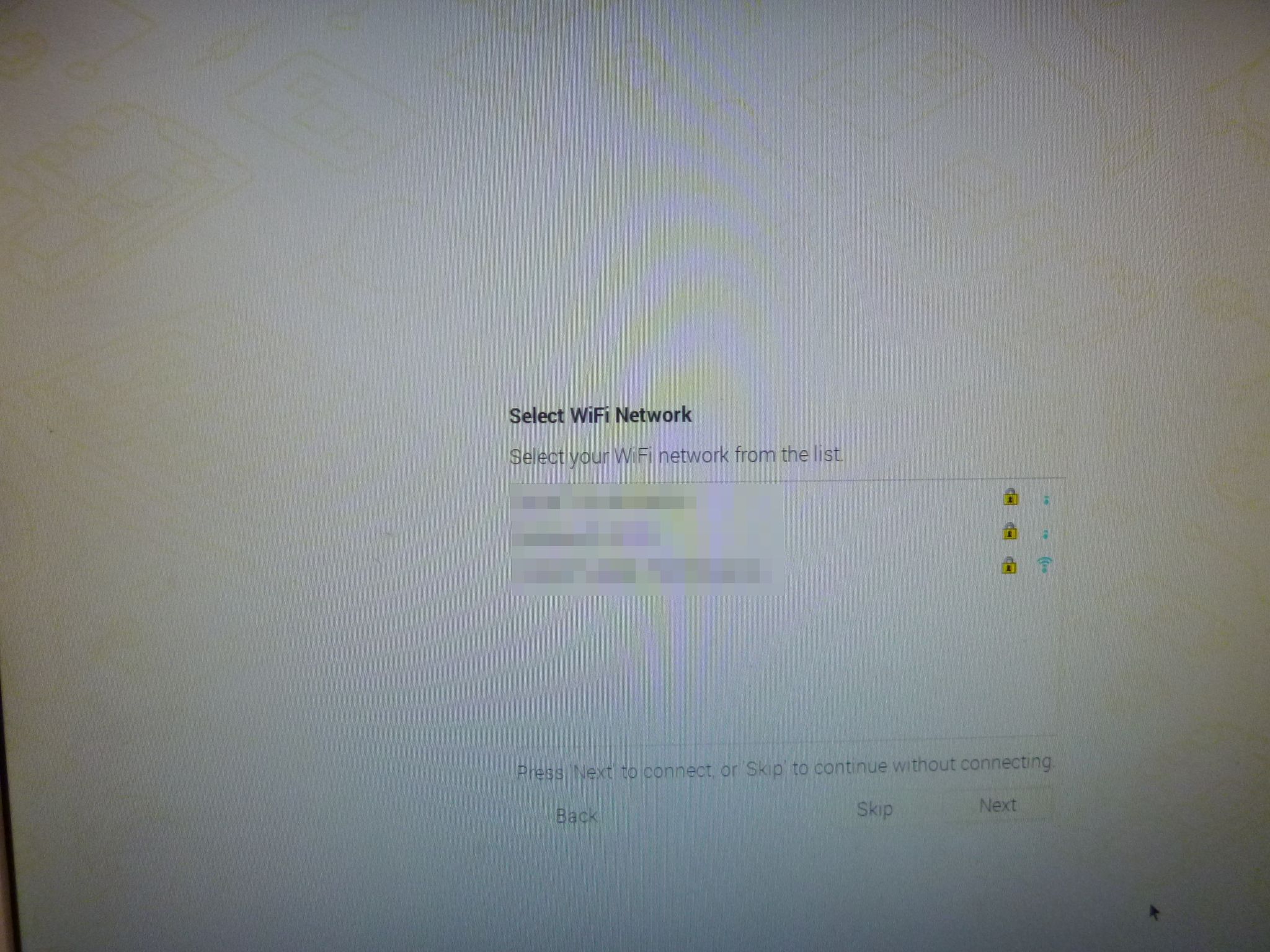 ソフトバージョンアップ
ソフトバージョンアップ
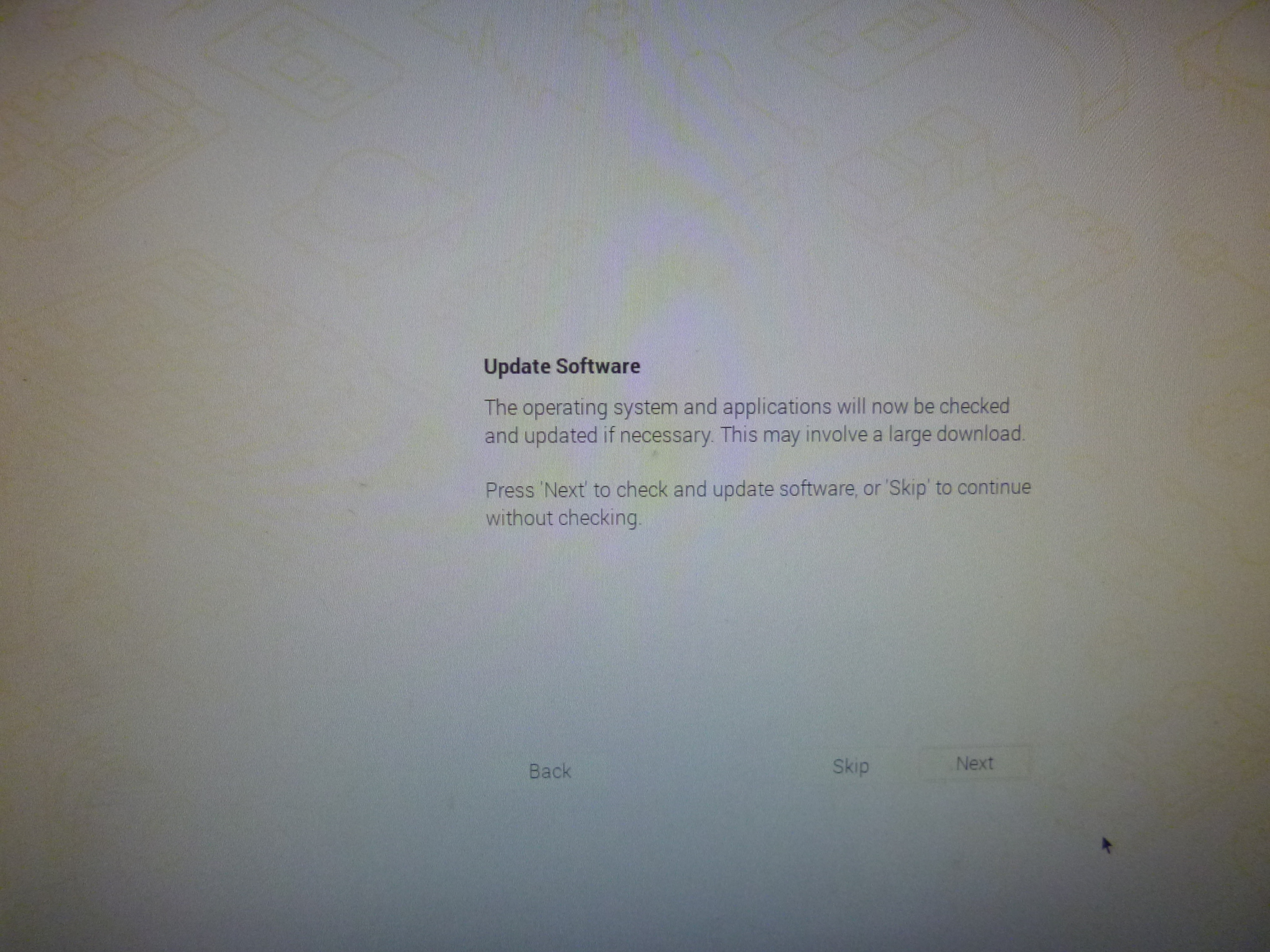
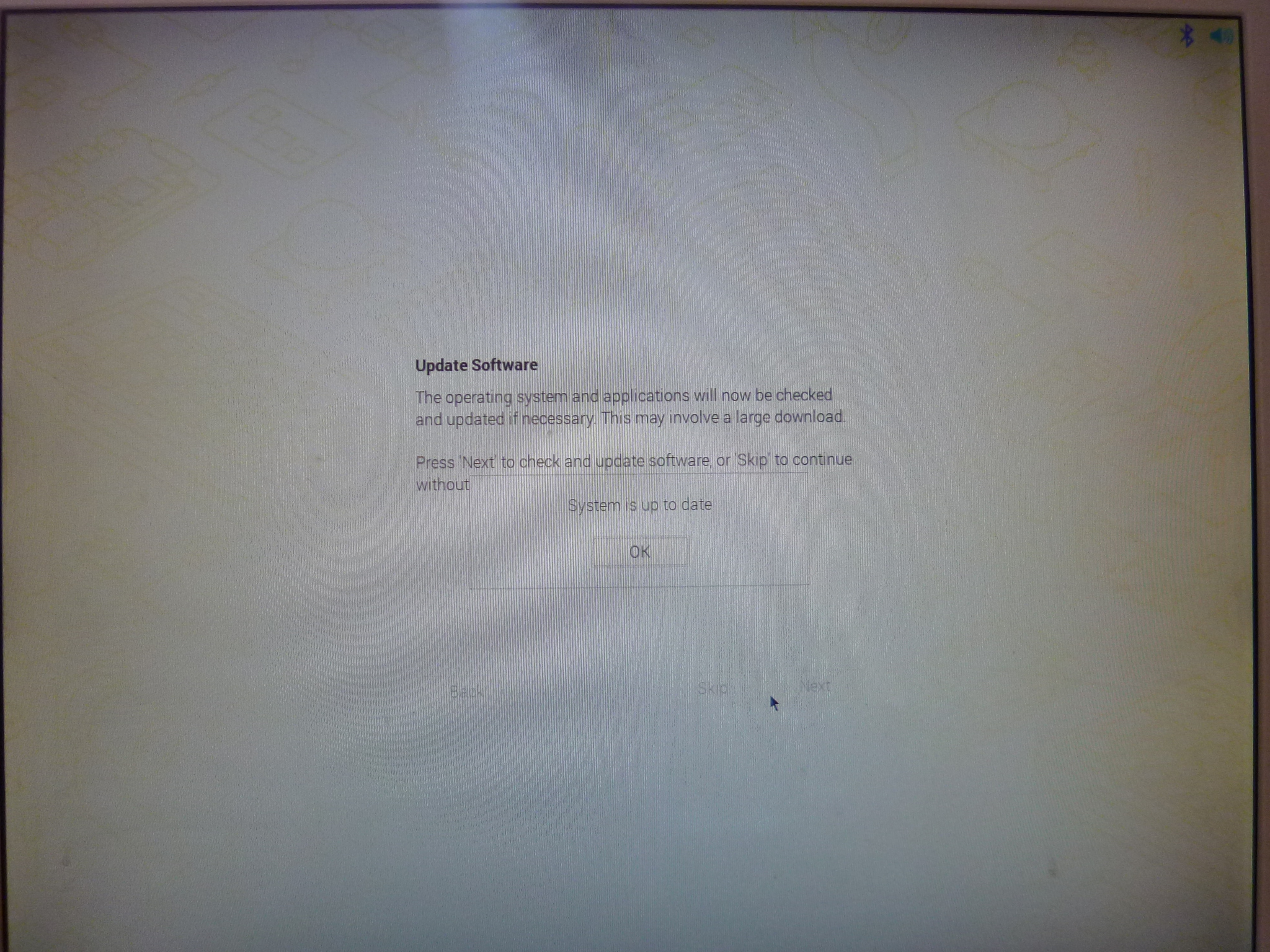 設定が終わりデスクトップ画面になる
設定が終わりデスクトップ画面になる
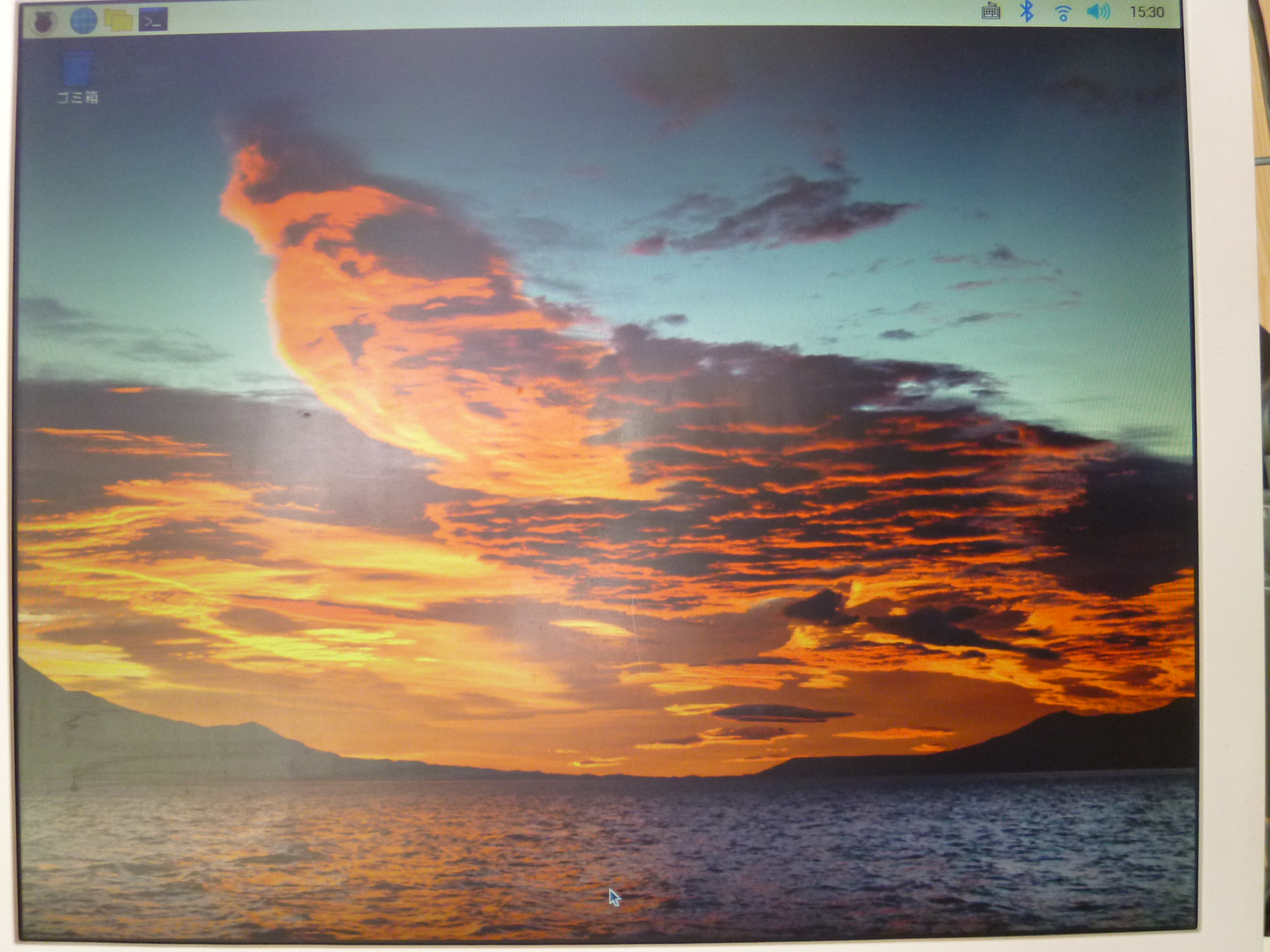 <参考 NOOBSとRaspbianの違い>
・NOOBS自体はOSではなく、OSのインストーラです。起動した後に、OSを指定してインストール
・RaspbianはOSでxxx.imgで提供されている(実際はxxx.zipで圧縮しているのでDL後解凍する)
このxxx.imgをWin32DiskImagerでSDカードに書き込む、Raspberry Piにセットして電源ONすると起動する
OS:wheezy、jessie、 stretch、 busterなどがあり設定が若干異なるようです。
<参考 NOOBSとRaspbianの違い>
・NOOBS自体はOSではなく、OSのインストーラです。起動した後に、OSを指定してインストール
・RaspbianはOSでxxx.imgで提供されている(実際はxxx.zipで圧縮しているのでDL後解凍する)
このxxx.imgをWin32DiskImagerでSDカードに書き込む、Raspberry Piにセットして電源ONすると起動する
OS:wheezy、jessie、 stretch、 busterなどがあり設定が若干異なるようです。
 少し下にスクロールして「ウィンドウズ用にダウンロード」をクリック
少し下にスクロールして「ウィンドウズ用にダウンロード」をクリック
 ダウンロード終了
ダウンロード終了
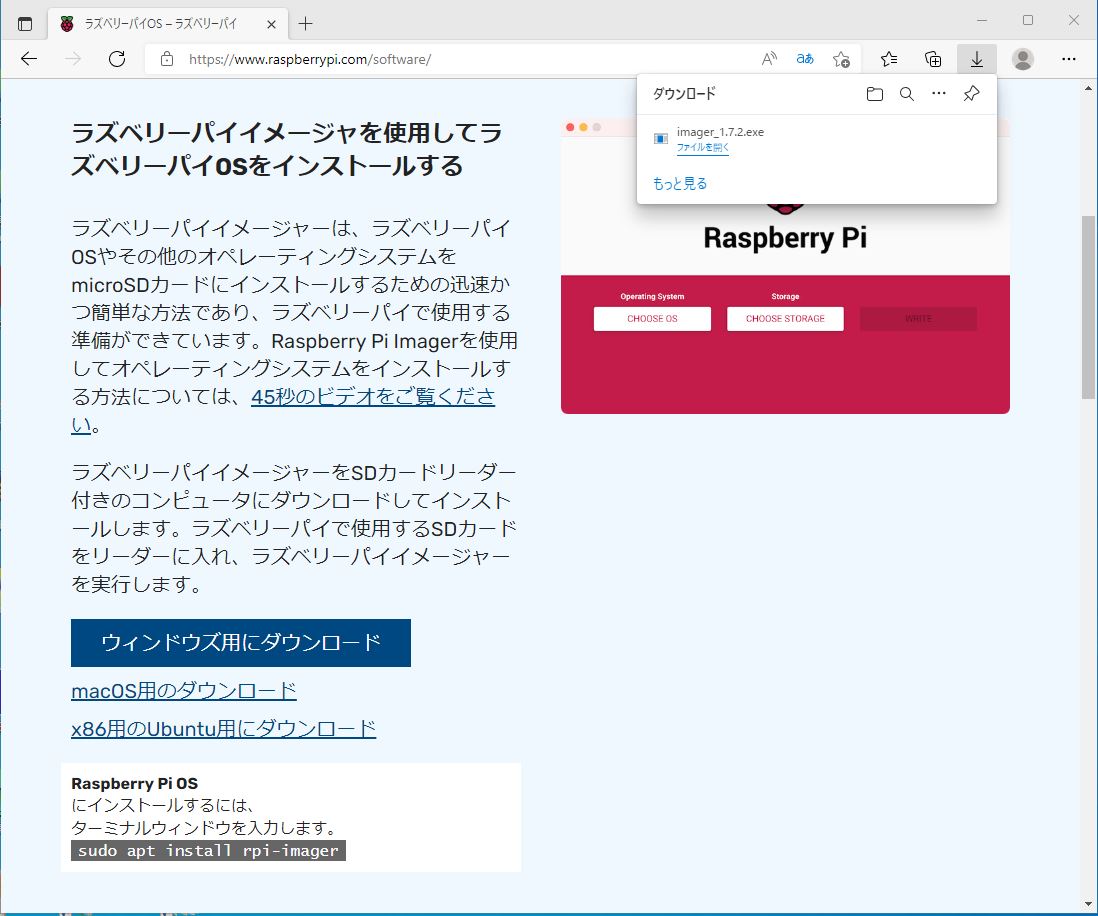 ダウンロードしたimager_1.7.2.exeをダブルクリックするとインストールが始まる
ダウンロードしたimager_1.7.2.exeをダブルクリックするとインストールが始まる
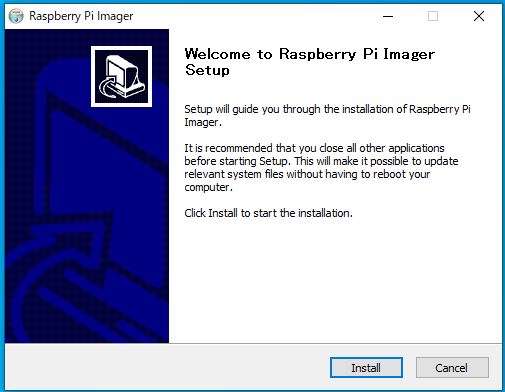 インストール終了、もしここでimager_1.7.2.exeが起動したら閉じておく
インストール終了、もしここでimager_1.7.2.exeが起動したら閉じておく
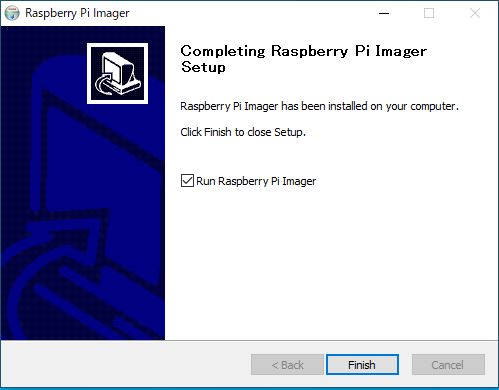 ここから、実際にSDカードのフォーマット、OSの書込みを行っていきます。
SDカードをPCに接続してimager_1.7.2.exeを起動する。
まずフォーマットです
ここから、実際にSDカードのフォーマット、OSの書込みを行っていきます。
SDカードをPCに接続してimager_1.7.2.exeを起動する。
まずフォーマットです
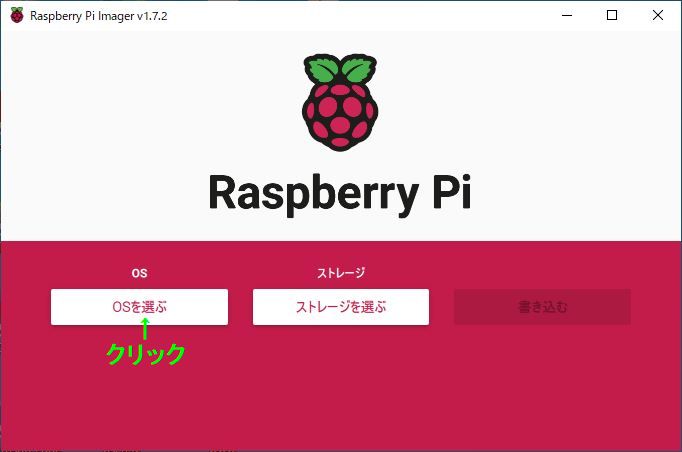 削除 カードをFAT32でフォーマットするをクリック
削除 カードをFAT32でフォーマットするをクリック
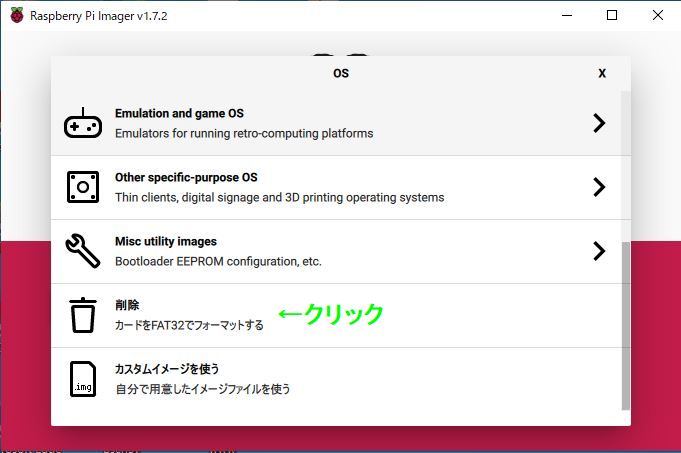 ストレージを選ぶをクリック
ストレージを選ぶをクリック
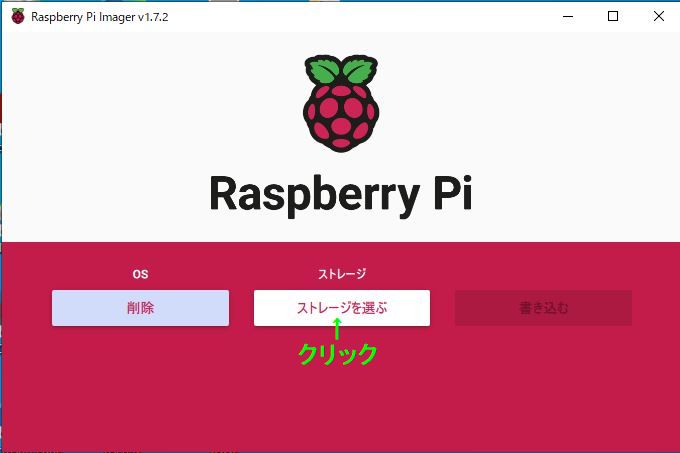 接続しているSDカードが表示するのでクリックする
接続しているSDカードが表示するのでクリックする
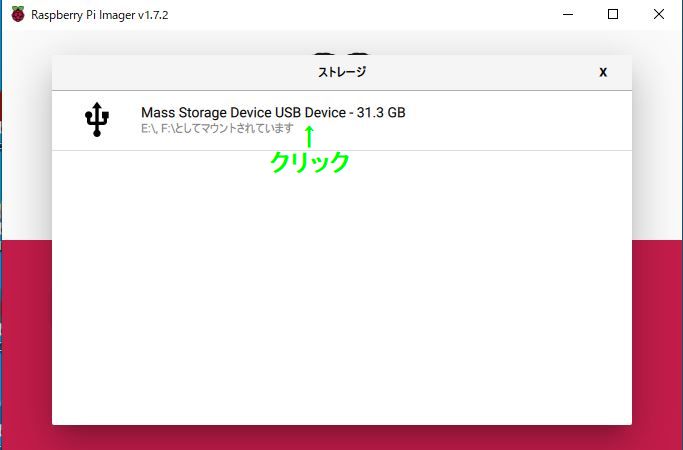 書き込むをクリックする
書き込むをクリックする
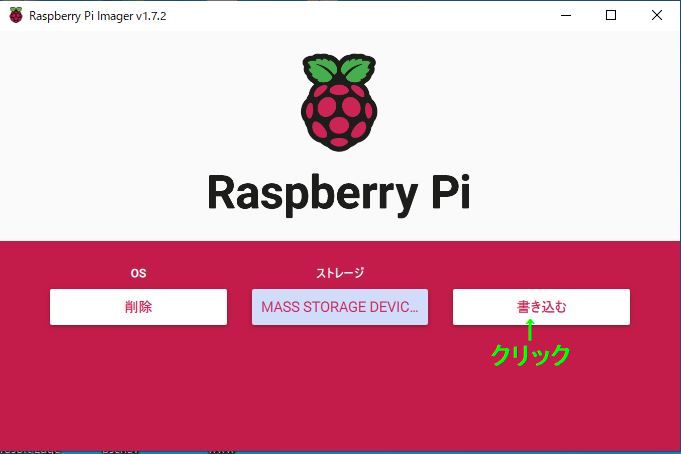 はいをクリックする
はいをクリックする
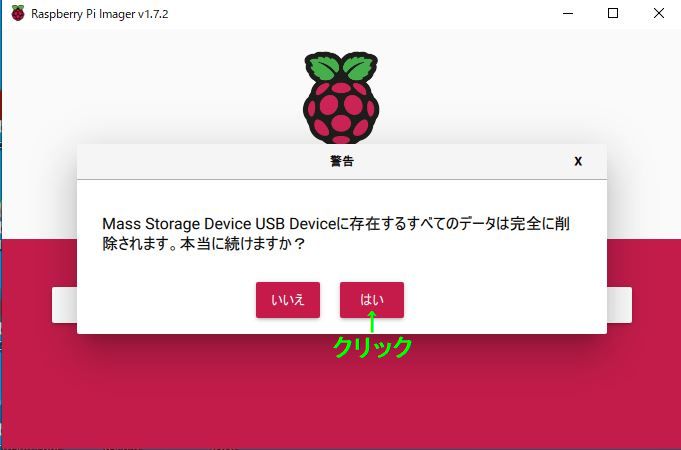 続けるをクリック
続けるをクリック
 フォーマット終了
フォーマット終了
 続いてOSの書込み 削除クリック
続いてOSの書込み 削除クリック
 ここでは、Raspberry Pi OS(32-bit)を選択
ここでは、Raspberry Pi OS(32-bit)を選択
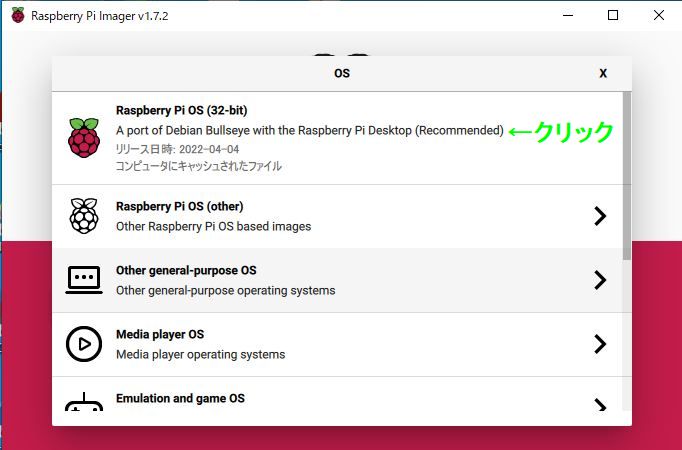 ストレージを選ぶをクリック
ストレージを選ぶをクリック
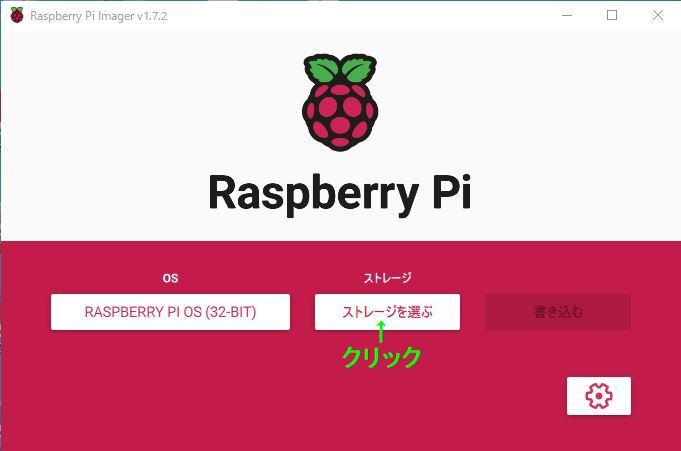 接続しているSDカードが表示するのでクリックする
接続しているSDカードが表示するのでクリックする
 書き込むをクリック
書き込むをクリック
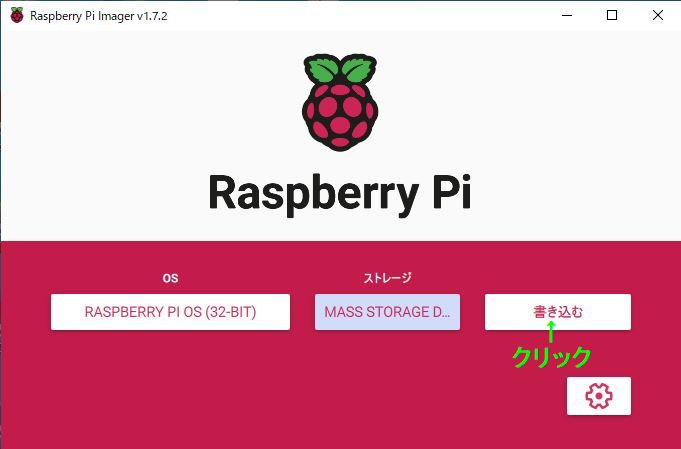 はいをクリック
はいをクリック
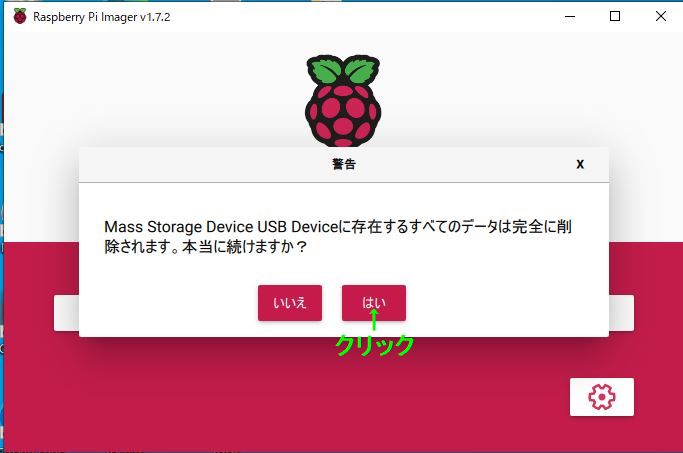 書込み中
書込み中
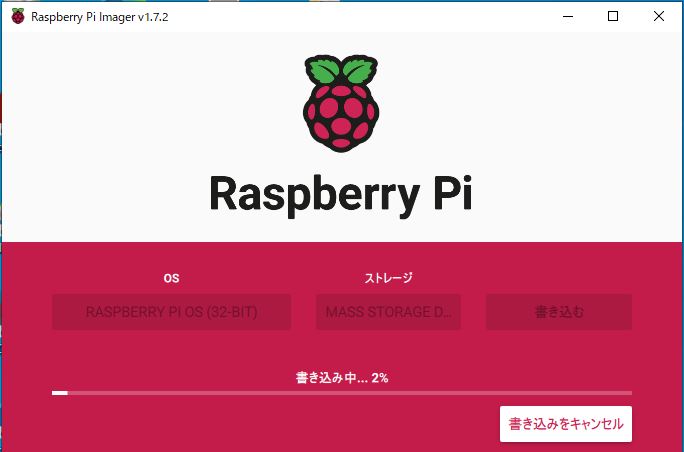 確認中
確認中
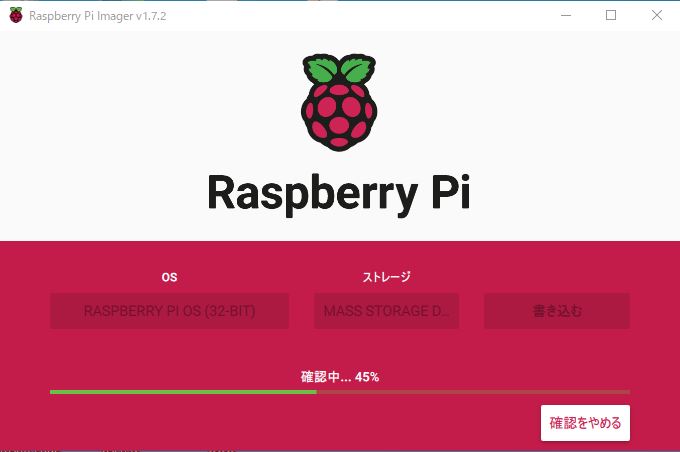 続けるをクリック
続けるをクリック
 OS書込み終了
OS書込み終了
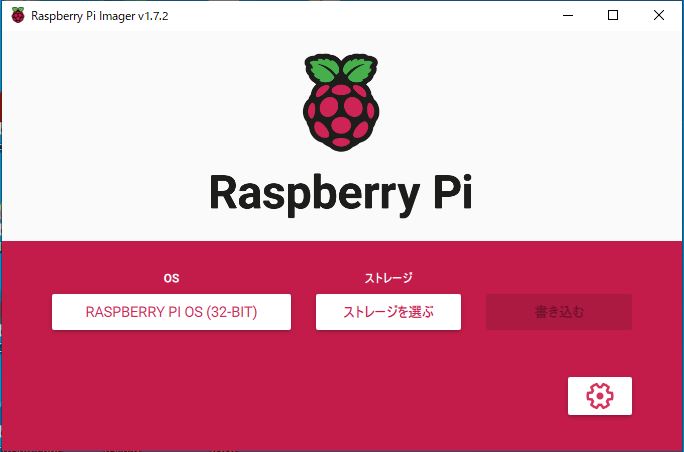 ここから、SDカードをRaspberry Pi基板にセットしてOSの起動と設定 参考ページ
ここから、SDカードをRaspberry Pi基板にセットしてOSの起動と設定 参考ページ Nextクリック
Nextクリック
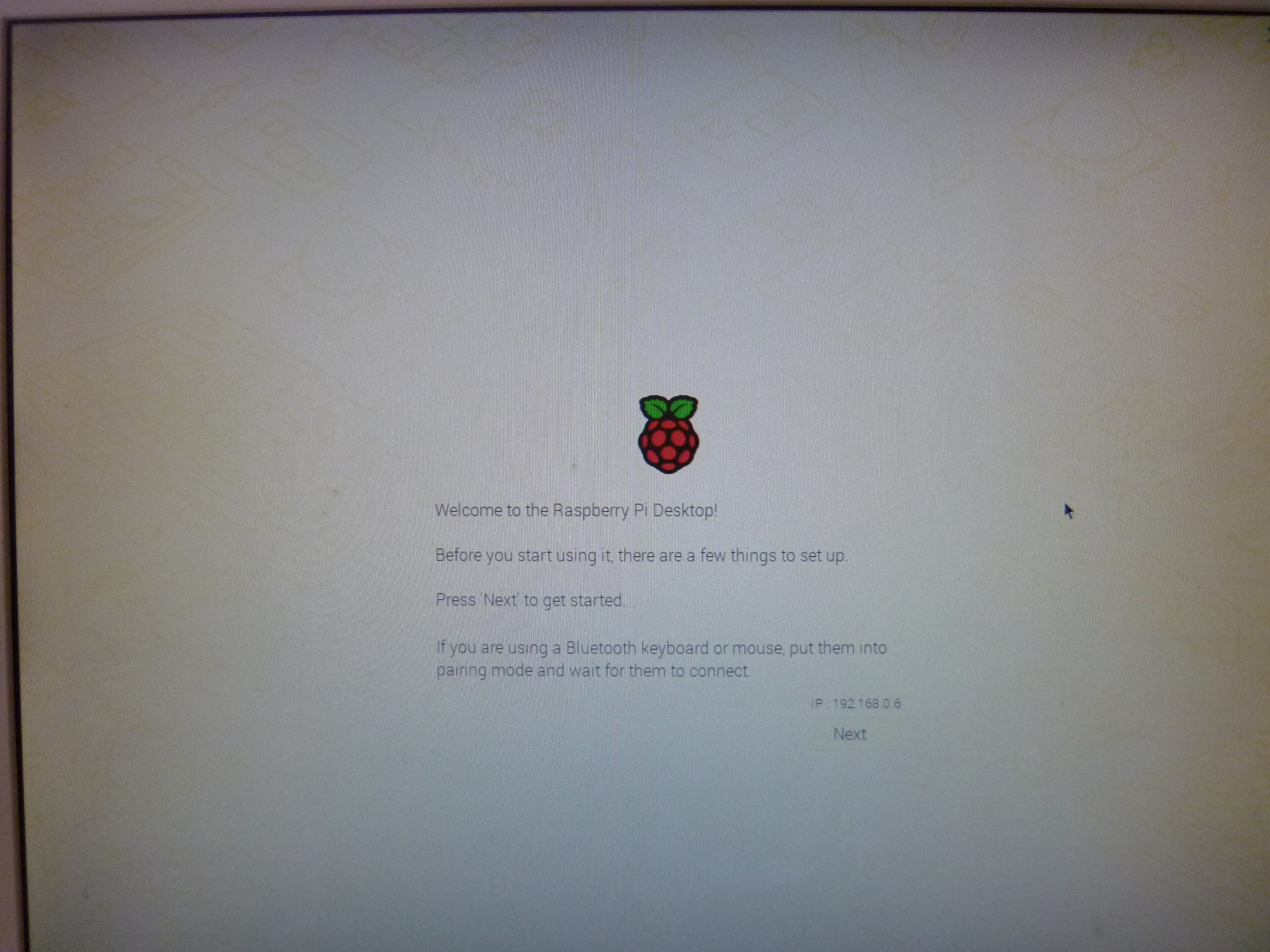 Set Country設定
Set Country設定
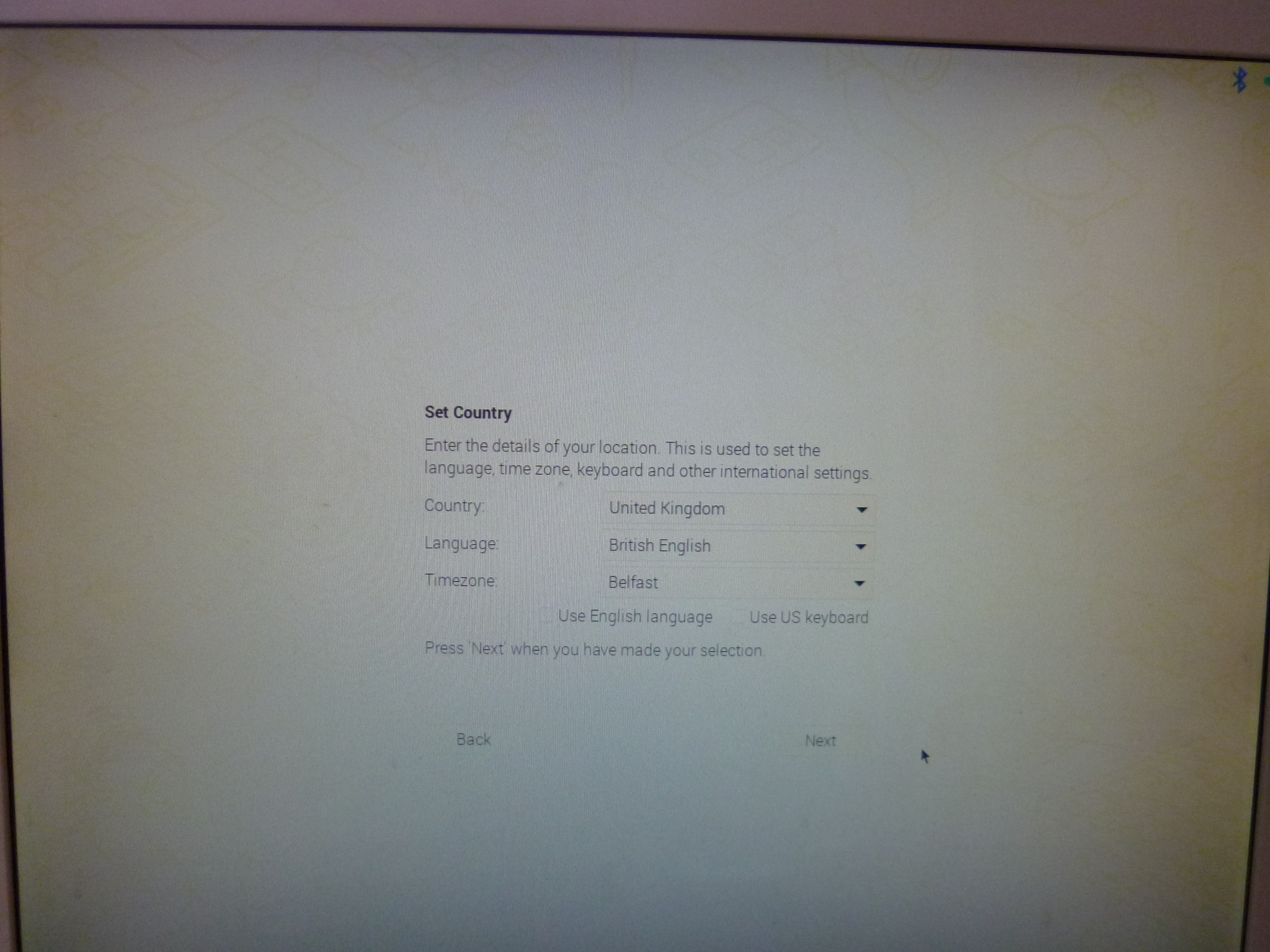 ログインユーザ名とパスワード設定
ログインユーザ名とパスワード設定
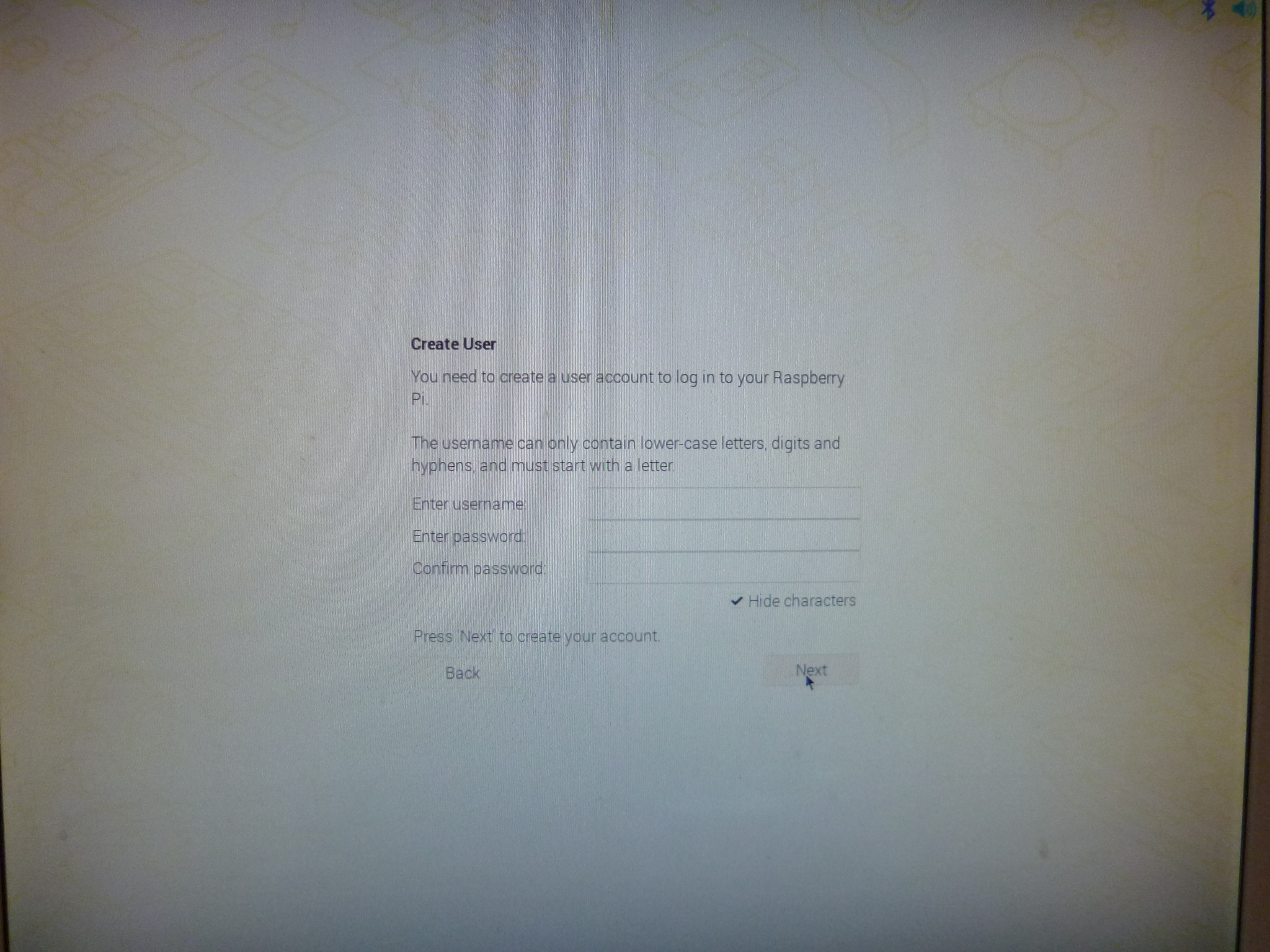 スクリーンのセットアップ
スクリーンのセットアップ
 スクリーンのセットアップ
スクリーンのセットアップ
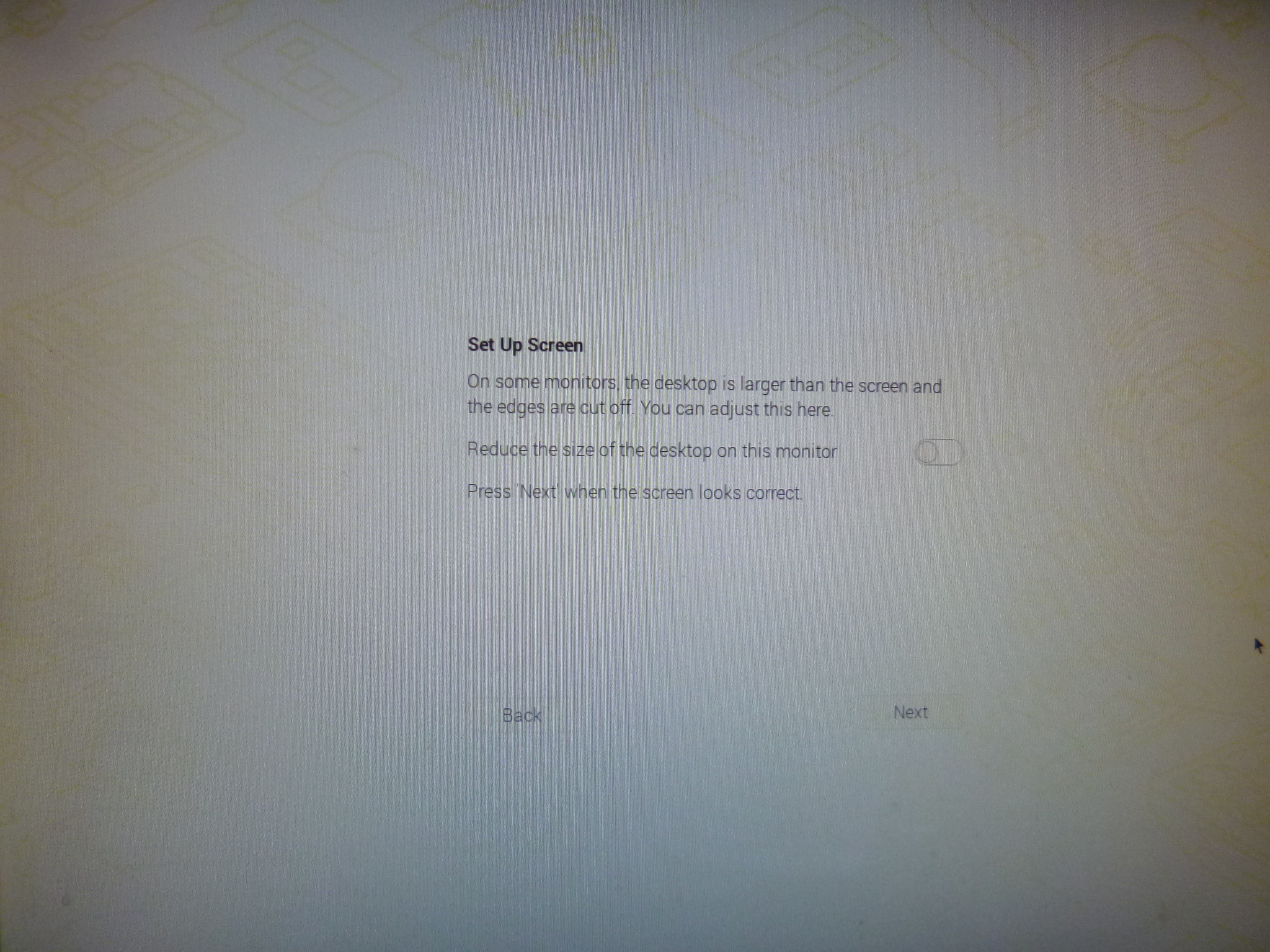 wifi設定
wifi設定
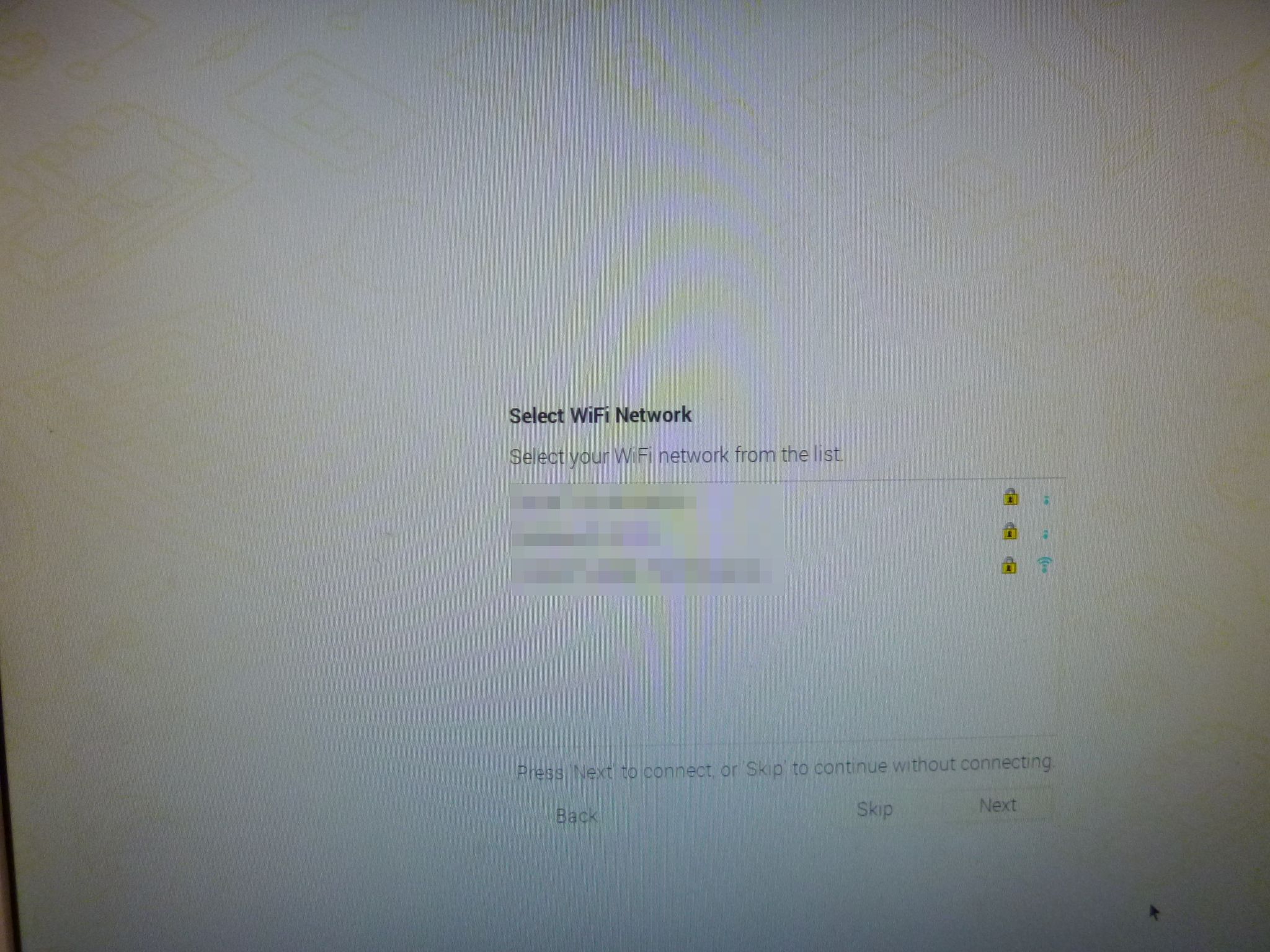 ソフトバージョンアップ
ソフトバージョンアップ
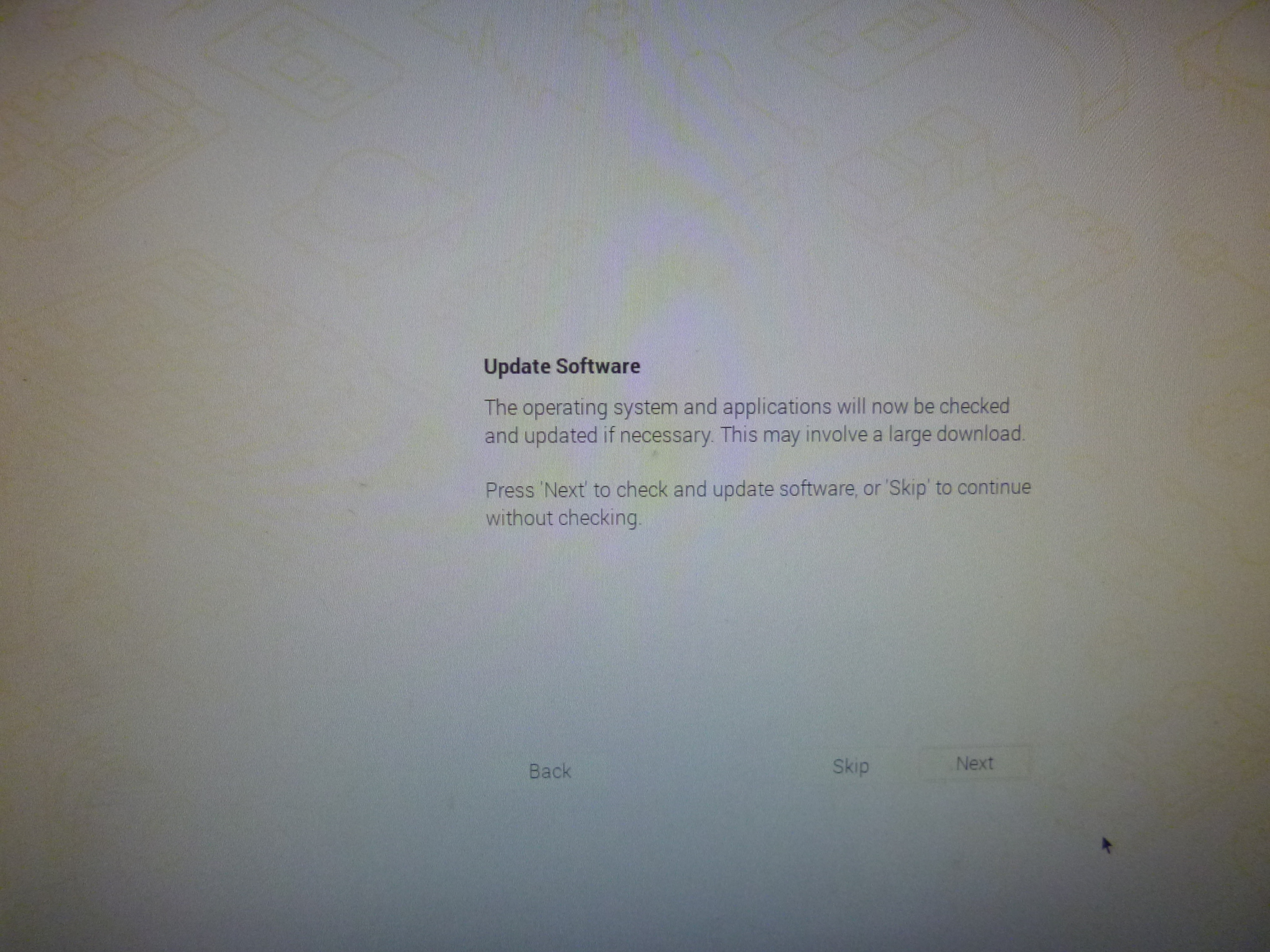
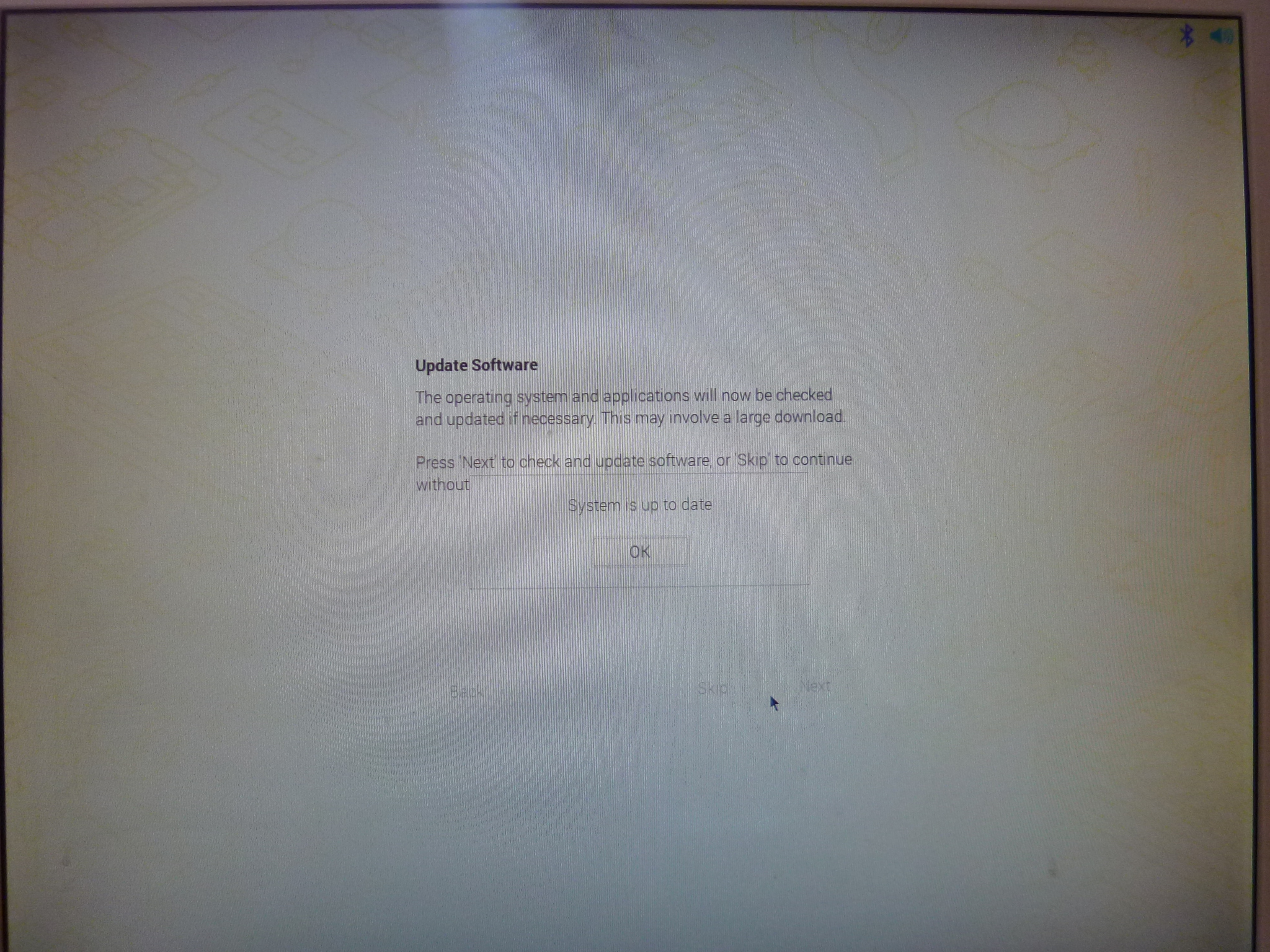 設定が終わりデスクトップ画面になる
設定が終わりデスクトップ画面になる
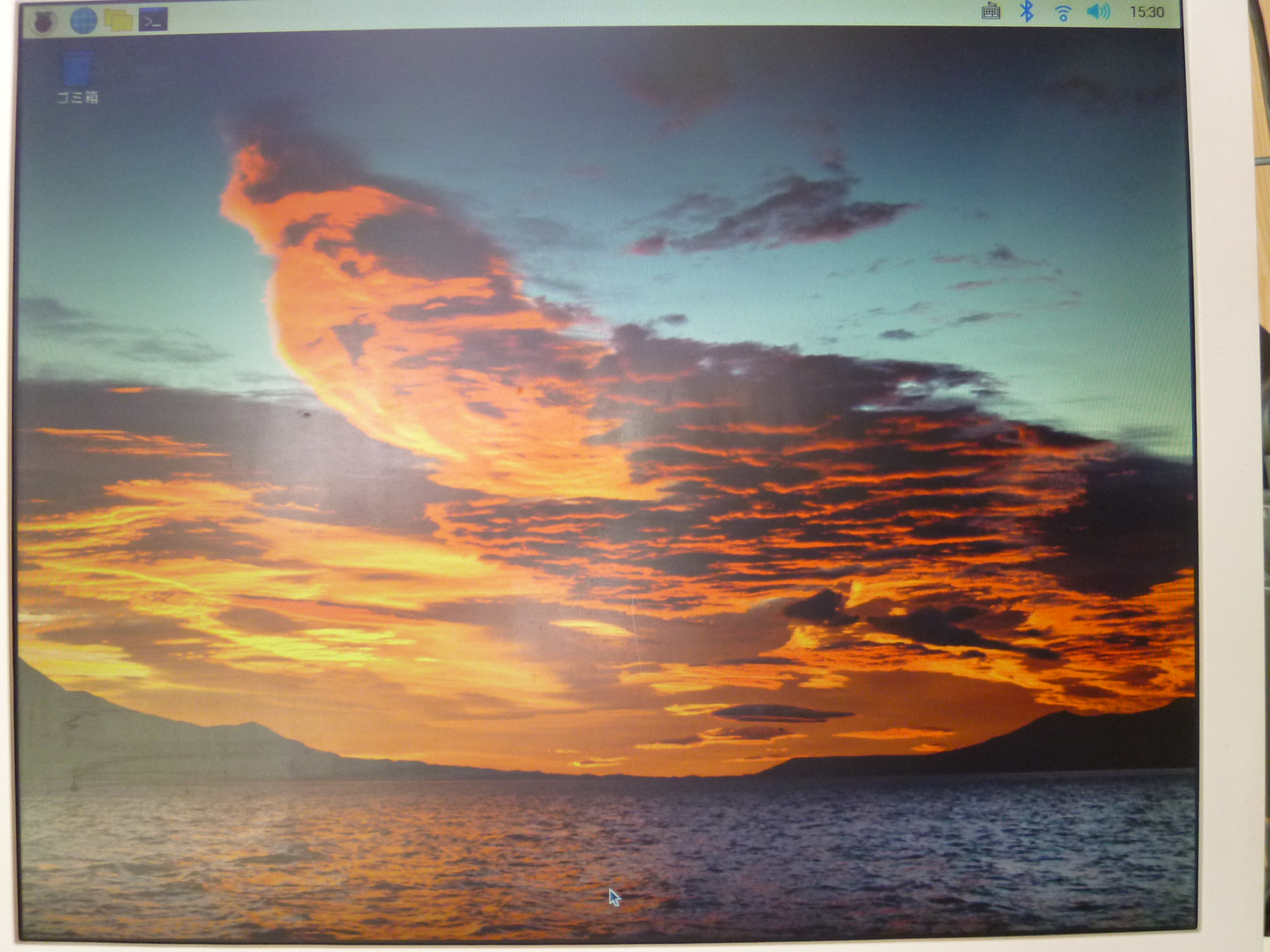 <参考 NOOBSとRaspbianの違い>
・NOOBS自体はOSではなく、OSのインストーラです。起動した後に、OSを指定してインストール
・RaspbianはOSでxxx.imgで提供されている(実際はxxx.zipで圧縮しているのでDL後解凍する)
このxxx.imgをWin32DiskImagerでSDカードに書き込む、Raspberry Piにセットして電源ONすると起動する
OS:wheezy、jessie、 stretch、 busterなどがあり設定が若干異なるようです。
<参考 NOOBSとRaspbianの違い>
・NOOBS自体はOSではなく、OSのインストーラです。起動した後に、OSを指定してインストール
・RaspbianはOSでxxx.imgで提供されている(実際はxxx.zipで圧縮しているのでDL後解凍する)
このxxx.imgをWin32DiskImagerでSDカードに書き込む、Raspberry Piにセットして電源ONすると起動する
OS:wheezy、jessie、 stretch、 busterなどがあり設定が若干異なるようです。