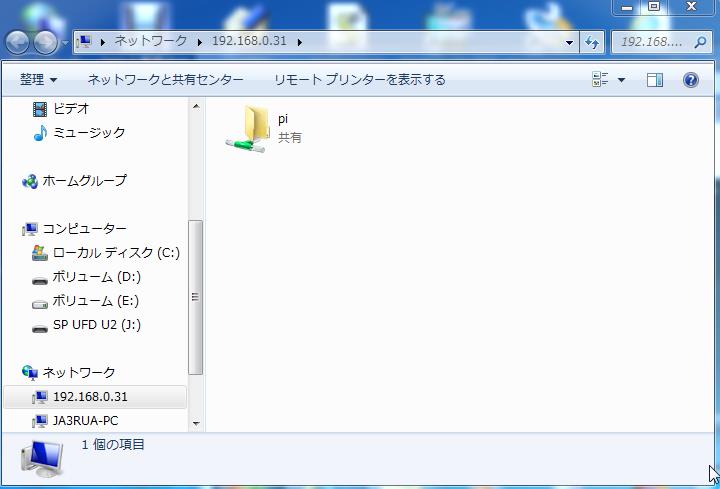<RaspberryPi zero W 設定>
1.SDに2017-03-02-raspbian-jessie.imgを書き込む
2.Raspberry Pi zero W にSDを差込んで電源ONする(モニター、LAN、キーボード周辺機器の接続確認)
3.電源ON直後、いろいろ文字など表示して、デスクトップ画面となる。
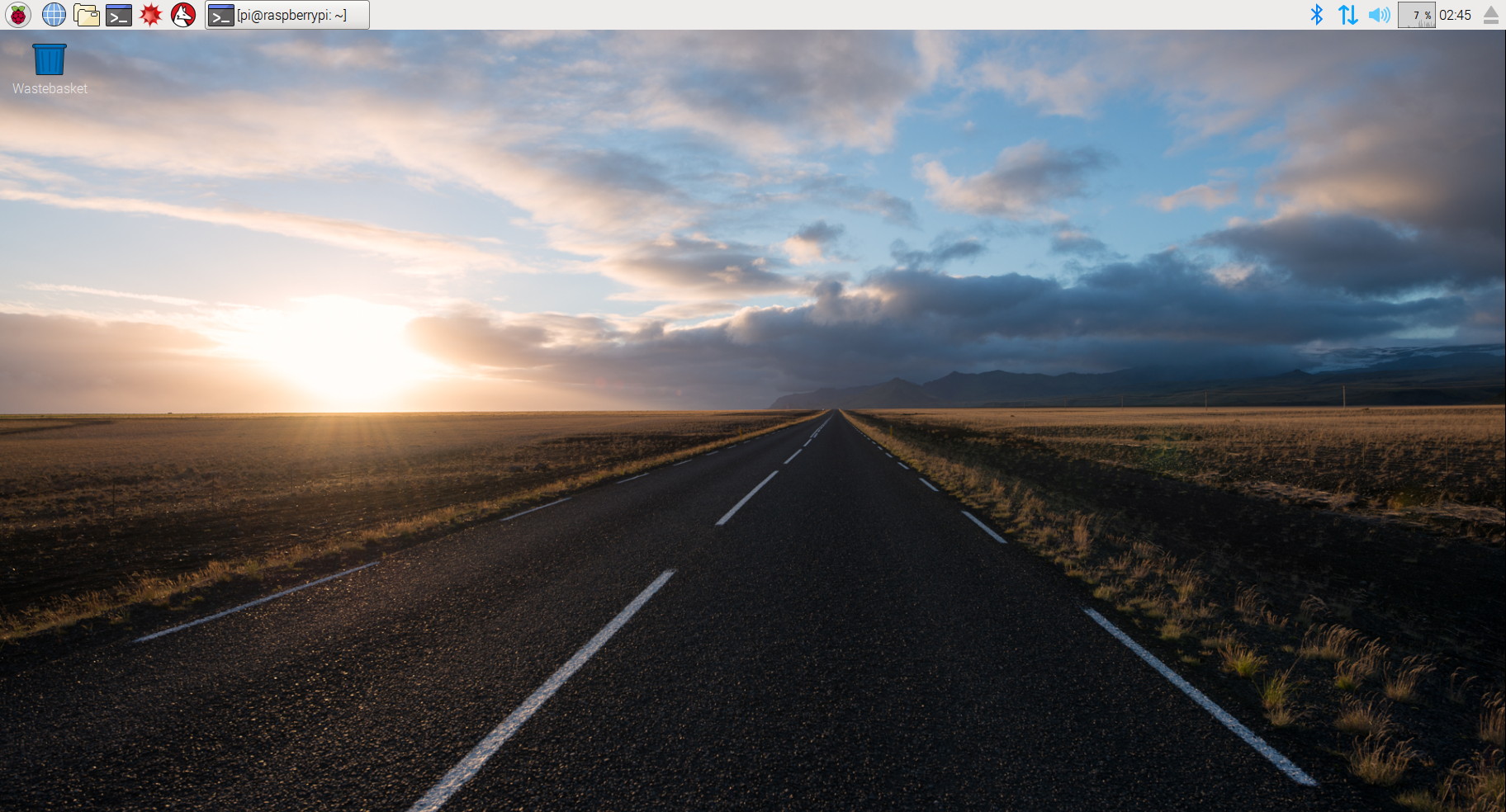 4.ユーザログインのパスワードを変更
4.ユーザログインのパスワードを変更
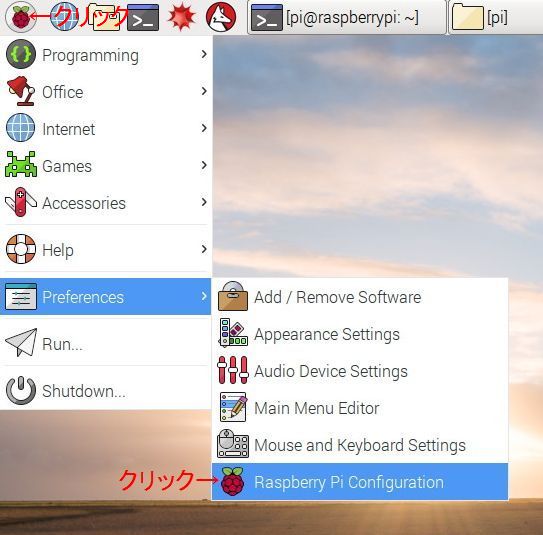
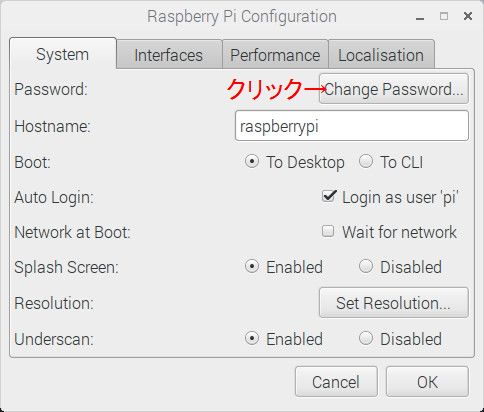 Current passwordはraspberry、newは新しいパスワードを入力
次のところもOKボタンを押す
Current passwordはraspberry、newは新しいパスワードを入力
次のところもOKボタンを押す
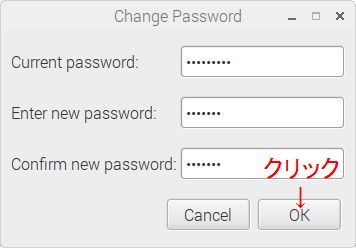 5.interfacesタブを押して、SSHを有効にする
5.interfacesタブを押して、SSHを有効にする
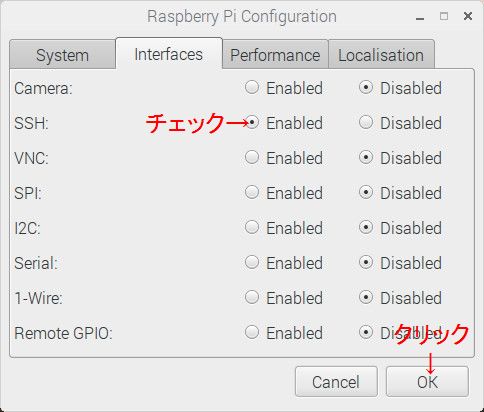 6.日本語表示の設定
6.日本語表示の設定
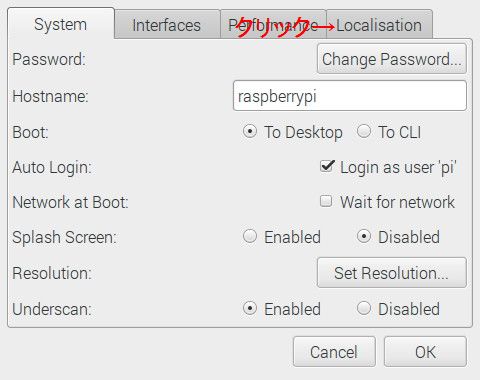
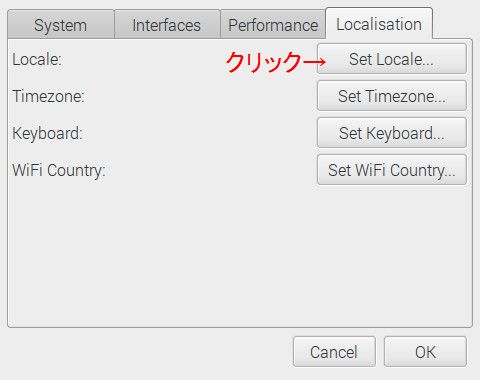 ja(japanese)を選択
ja(japanese)を選択
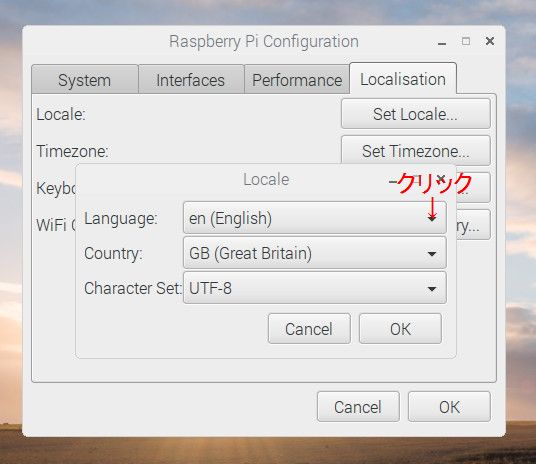 OKボタンを押して、設定完了まで待ちます
OKボタンを押して、設定完了まで待ちます
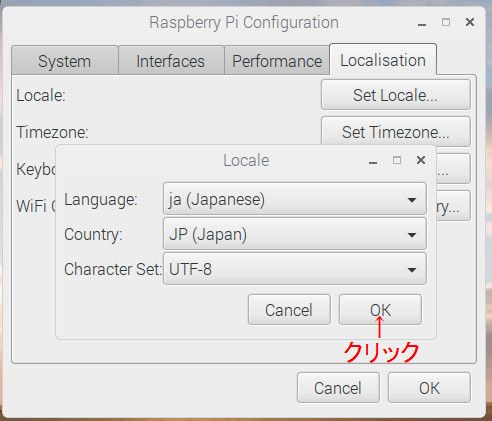 7.タイムゾーン
7.タイムゾーン
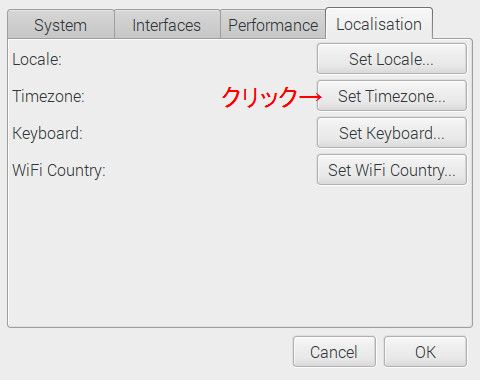 Japanを選択
Japanを選択
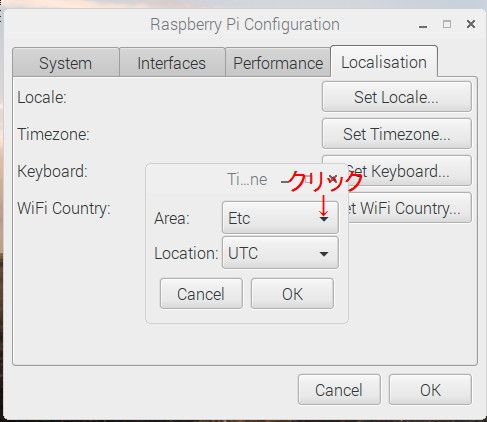 OKボタンを押して、設定完了まで待ちます
OKボタンを押して、設定完了まで待ちます
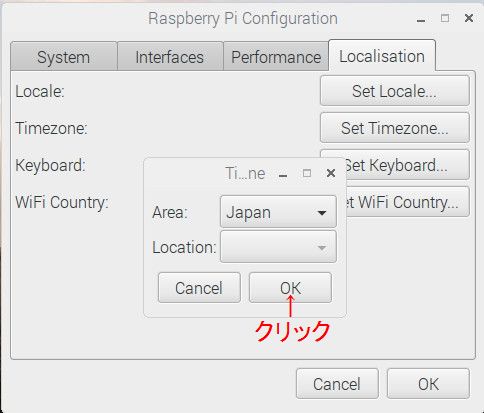 8.キーボードの設定
8.キーボードの設定
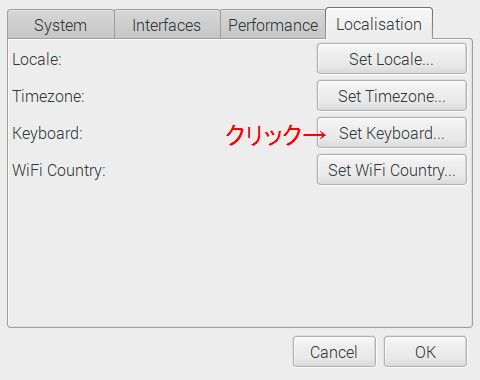
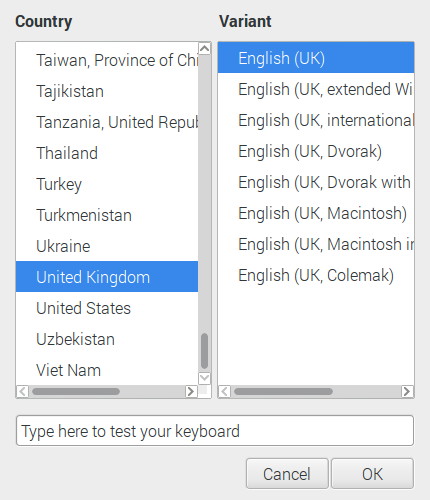 Japanを選択してOKボタンを押す
Japanを選択してOKボタンを押す
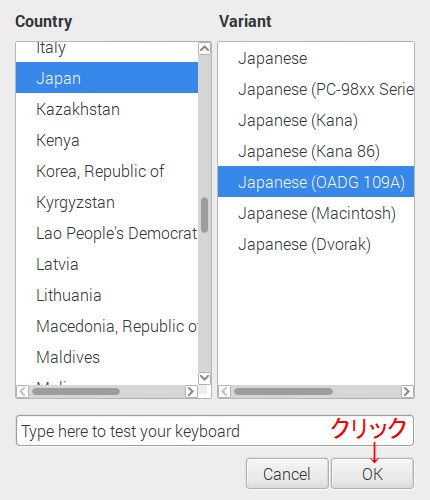 9.wifi設定
9.wifi設定
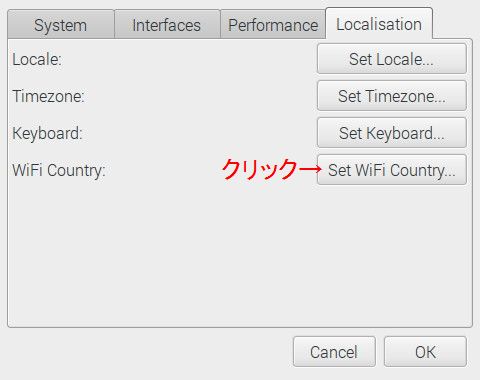 JP Japanを選択してOKボタンを押す
JP Japanを選択してOKボタンを押す
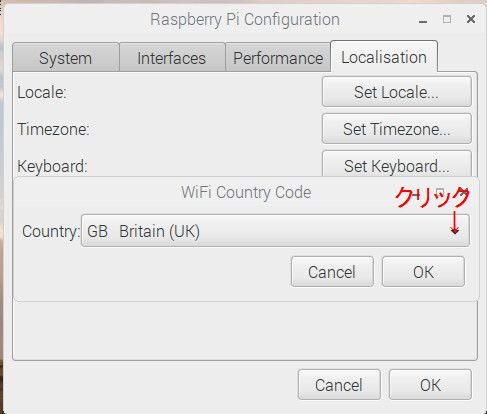
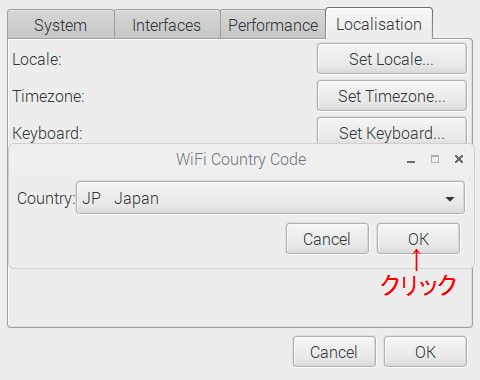 OKボタン押して次にYesボタンを押すとリブートする
OKボタン押して次にYesボタンを押すとリブートする
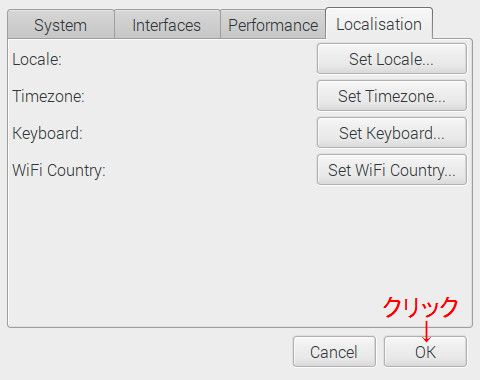 ゴミ箱の文字が日本語表示、右上端の時刻が現在時間
ゴミ箱の文字が日本語表示、右上端の時刻が現在時間
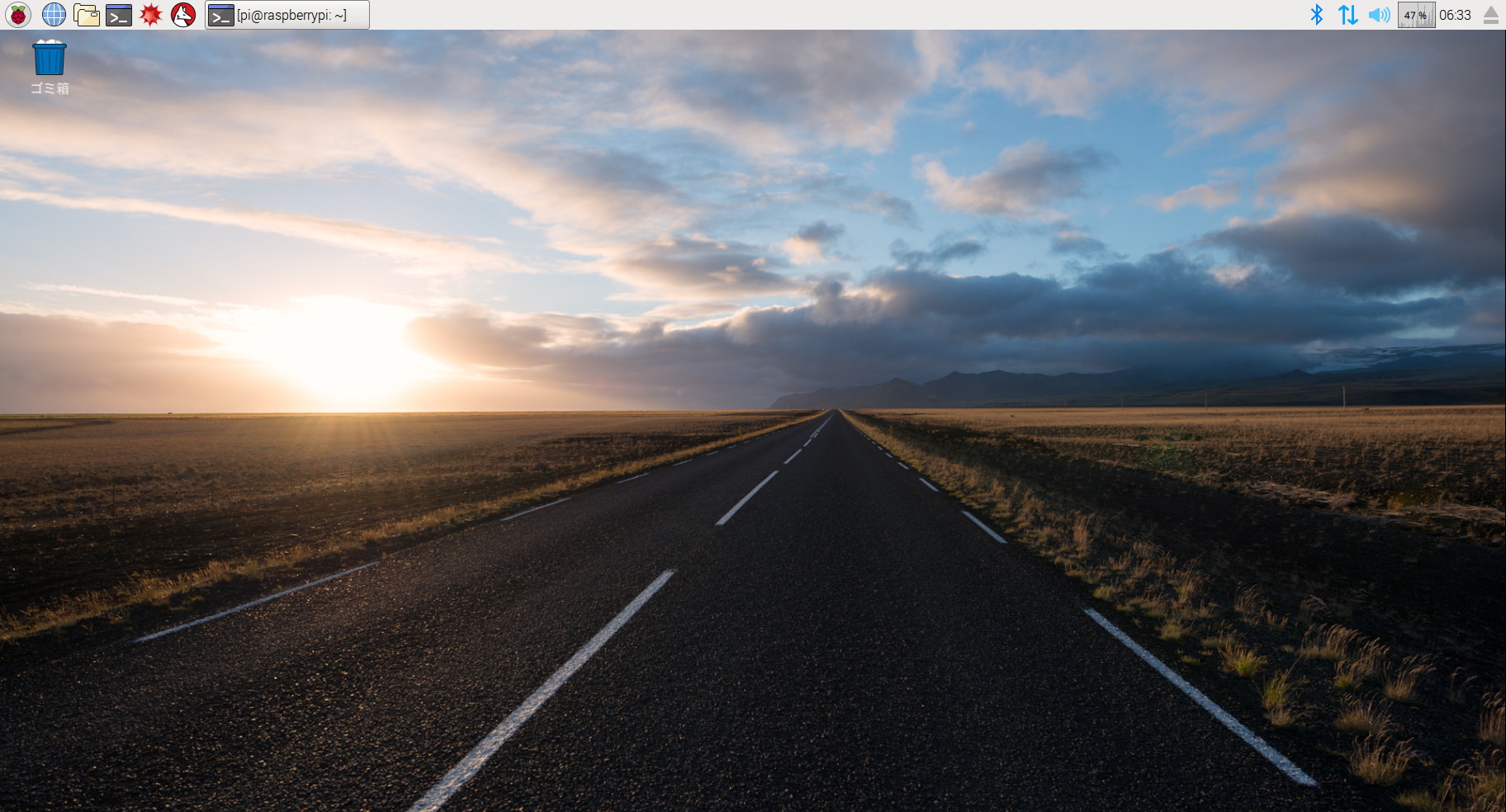 SSH接続の確認、Teara TermにIPアドレスを入力(ifconfigで調べておく)
SSH接続の確認、Teara TermにIPアドレスを入力(ifconfigで調べておく)
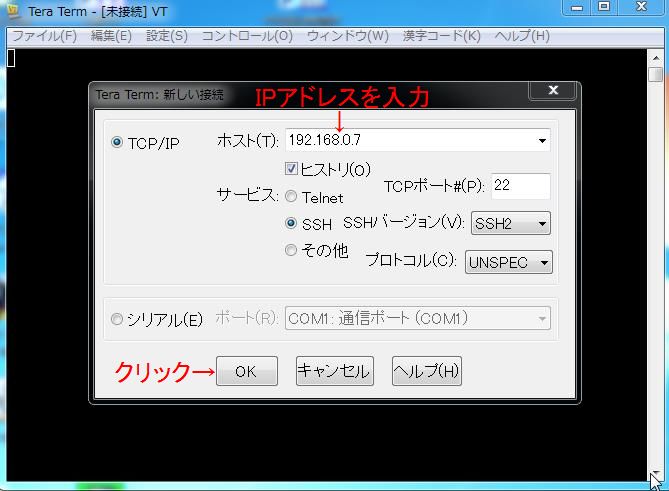
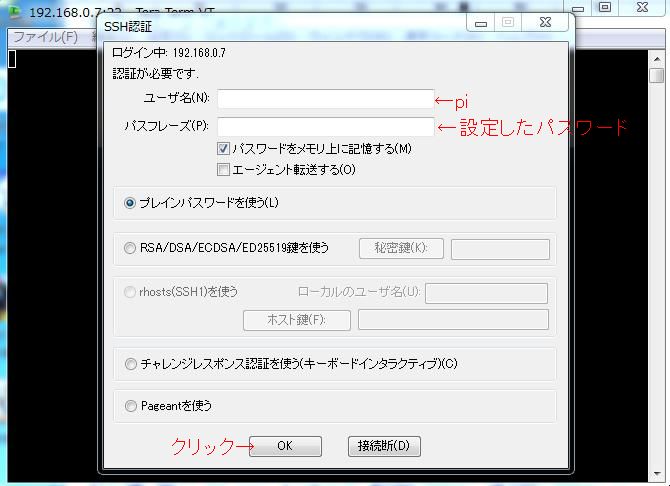 SSHの接続確認出来ました
SSHの接続確認出来ました
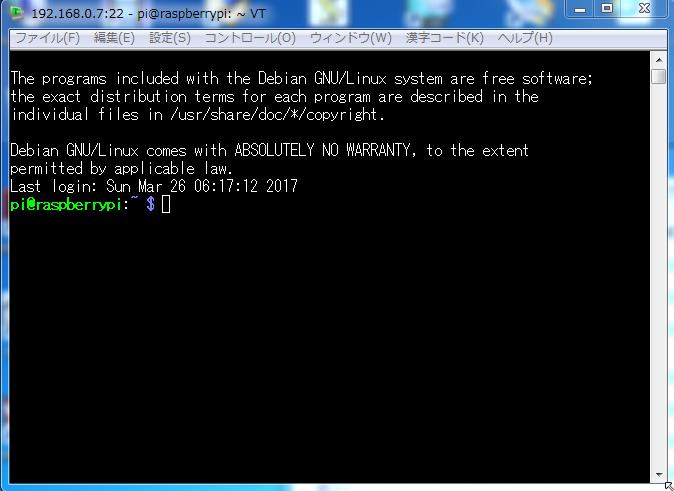 wifi接続の設定をします
wifi接続させるため下の4つのファイルを変更します。
①/etc/dhcpcd.conf
②/etc/network/interfaces
③/etc/wpa_supplicant/wpa_supplicant.conf
④/etc/ssh/sshd_config
①sudo nano /etc/dhcpcd.conf(オリジナルファイルの最下位行に下記を追加する。)
192.168.0.30/24、192.168.0.31/24は適当に変更して下さい。
#--------------------------------------
interface eth0
static ip_address=192.168.0.30/24
interface wlan0
static ip_address=192.168.0.31/24
static routers=192.168.0.1
static domain_name_servers=192.168.0.1
#--------------------------------------
②sudo nano /etc/network/interfaces(オリジナルファイルの1/4,2/4,3/4,4/4行のところをコメントアウト )
#--------------------------------------
# interfaces(5) file used by ifup(8) and ifdown(8)
# Please note that this file is written to be used with dhcpcd
# For static IP, consult /etc/dhcpcd.conf and 'man dhcpcd.conf'
# Include files from /etc/network/interfaces.d:
source-directory /etc/network/interfaces.d
auto lo
iface lo inet loopback
#iface eth0 inet manual #コメントアウト 1/4
allow-hotplug wlan0
iface wlan0 inet manual
wpa-conf /etc/wpa_supplicant/wpa_supplicant.conf
#allow-hotplug wlan1 #コメントアウト 2/4
#iface wlan1 inet manual #コメントアウト 3/4
# wpa-conf /etc/wpa_supplicant/wpa_supplicant.conf #コメントアウト 4/4
#--------------------------------------
③sudo nano /etc/wpa_supplicant/wpa_supplicant.conf(オリジナルファイルの最下位行に下記を追加する。)
#--------------------------------------
network={
#使用しているルーター
ssid="xxxxxxxxxxxxxx"
psk="xxxxxxxxxxxxx"
key_mgmt=WPA-PSK
}
#--------------------------------------
④sudo nano /etc/ssh/sshd_config
オリジナルファイルの最下位行に下記を追加する。
#--------------------------------------
#再下位行に下を追加(10秒ごとにパケットを投げてやってsshが切れるのを防止)
ClientAliveInterval 10
#--------------------------------------
一度、再起動します。
そしてifconfigでwan0のIPアドレスが設定したとおりになっているか確認します
wifi接続の設定をします
wifi接続させるため下の4つのファイルを変更します。
①/etc/dhcpcd.conf
②/etc/network/interfaces
③/etc/wpa_supplicant/wpa_supplicant.conf
④/etc/ssh/sshd_config
①sudo nano /etc/dhcpcd.conf(オリジナルファイルの最下位行に下記を追加する。)
192.168.0.30/24、192.168.0.31/24は適当に変更して下さい。
#--------------------------------------
interface eth0
static ip_address=192.168.0.30/24
interface wlan0
static ip_address=192.168.0.31/24
static routers=192.168.0.1
static domain_name_servers=192.168.0.1
#--------------------------------------
②sudo nano /etc/network/interfaces(オリジナルファイルの1/4,2/4,3/4,4/4行のところをコメントアウト )
#--------------------------------------
# interfaces(5) file used by ifup(8) and ifdown(8)
# Please note that this file is written to be used with dhcpcd
# For static IP, consult /etc/dhcpcd.conf and 'man dhcpcd.conf'
# Include files from /etc/network/interfaces.d:
source-directory /etc/network/interfaces.d
auto lo
iface lo inet loopback
#iface eth0 inet manual #コメントアウト 1/4
allow-hotplug wlan0
iface wlan0 inet manual
wpa-conf /etc/wpa_supplicant/wpa_supplicant.conf
#allow-hotplug wlan1 #コメントアウト 2/4
#iface wlan1 inet manual #コメントアウト 3/4
# wpa-conf /etc/wpa_supplicant/wpa_supplicant.conf #コメントアウト 4/4
#--------------------------------------
③sudo nano /etc/wpa_supplicant/wpa_supplicant.conf(オリジナルファイルの最下位行に下記を追加する。)
#--------------------------------------
network={
#使用しているルーター
ssid="xxxxxxxxxxxxxx"
psk="xxxxxxxxxxxxx"
key_mgmt=WPA-PSK
}
#--------------------------------------
④sudo nano /etc/ssh/sshd_config
オリジナルファイルの最下位行に下記を追加する。
#--------------------------------------
#再下位行に下を追加(10秒ごとにパケットを投げてやってsshが切れるのを防止)
ClientAliveInterval 10
#--------------------------------------
一度、再起動します。
そしてifconfigでwan0のIPアドレスが設定したとおりになっているか確認します
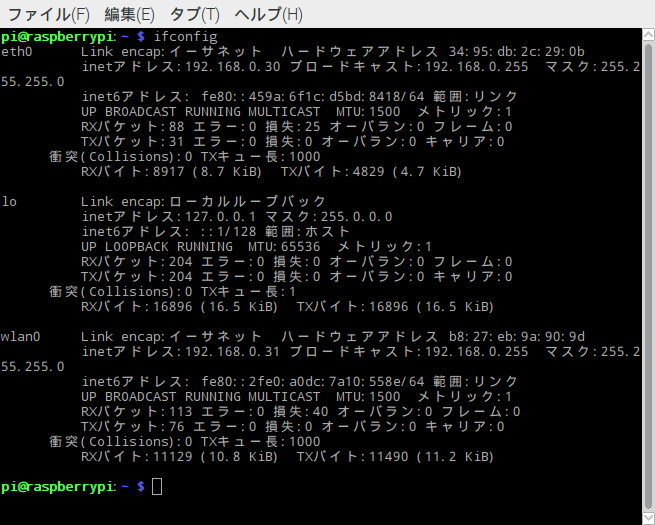 次に、wifi接続でSSH接続出来るか確認しますので、シャットダウンします。
そして有線LANを取り外したら、電源ONします。
次に、wifi接続でSSH接続出来るか確認しますので、シャットダウンします。
そして有線LANを取り外したら、電源ONします。
 そしてifconfigでwan0のIPアドレスしかないのを確認します
そしてifconfigでwan0のIPアドレスしかないのを確認します
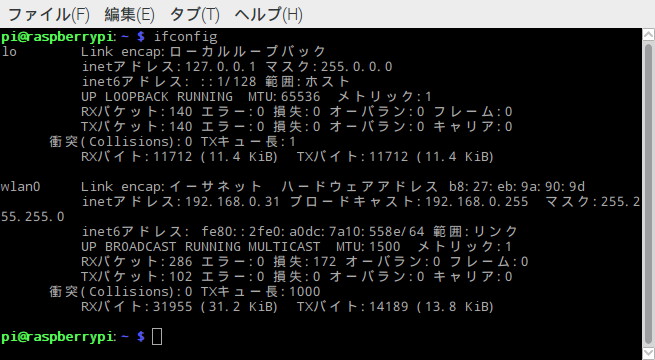 SSHで接続出来るか、確認します。接続出来ました。
SSHで接続出来るか、確認します。接続出来ました。
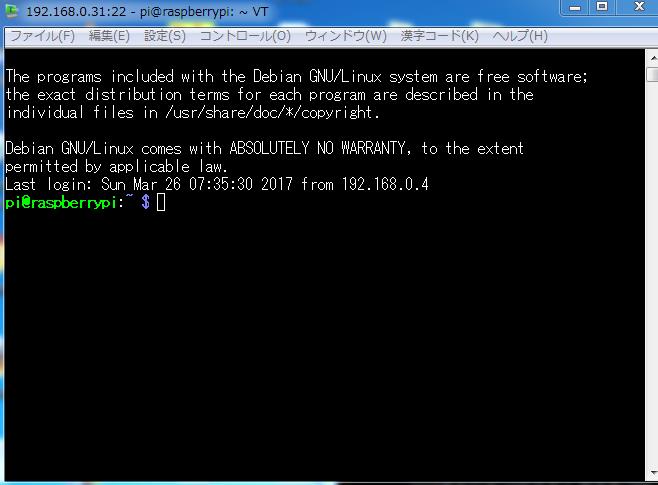 日本語入力の設定
pi@raspberrypi:~$ sudo apt-get install scim-anthy
日本語入力の設定
pi@raspberrypi:~$ sudo apt-get install scim-anthy
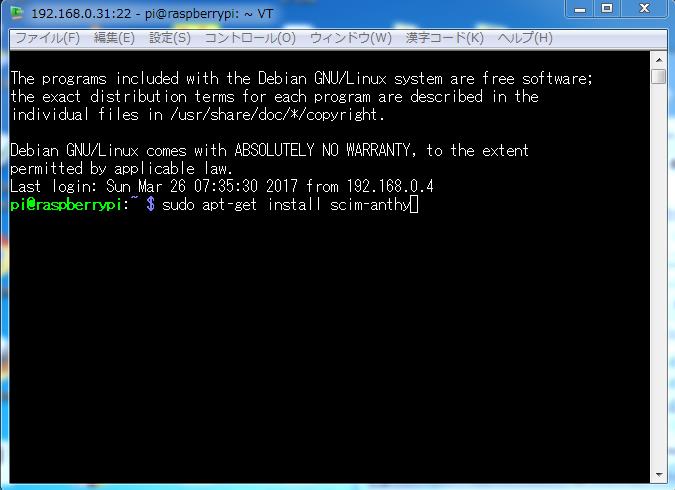 y を入力
y を入力
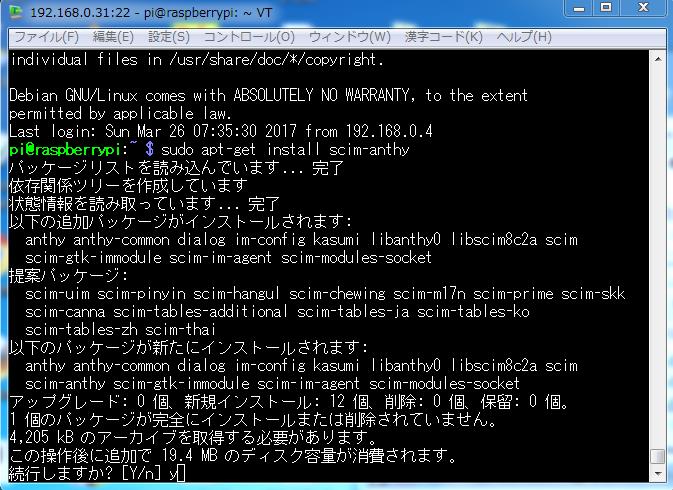 処理終わったら再起動します。
処理終わったら再起動します。
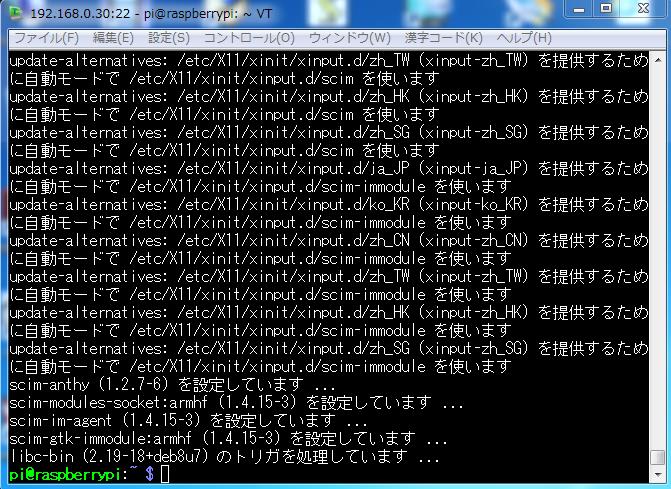 ターミナルを出してキーボードの半角/全角キーを押しますと右端下に漢字バーが出ます
Aキーをすと"あ"と表示します。
ターミナルを出してキーボードの半角/全角キーを押しますと右端下に漢字バーが出ます
Aキーをすと"あ"と表示します。
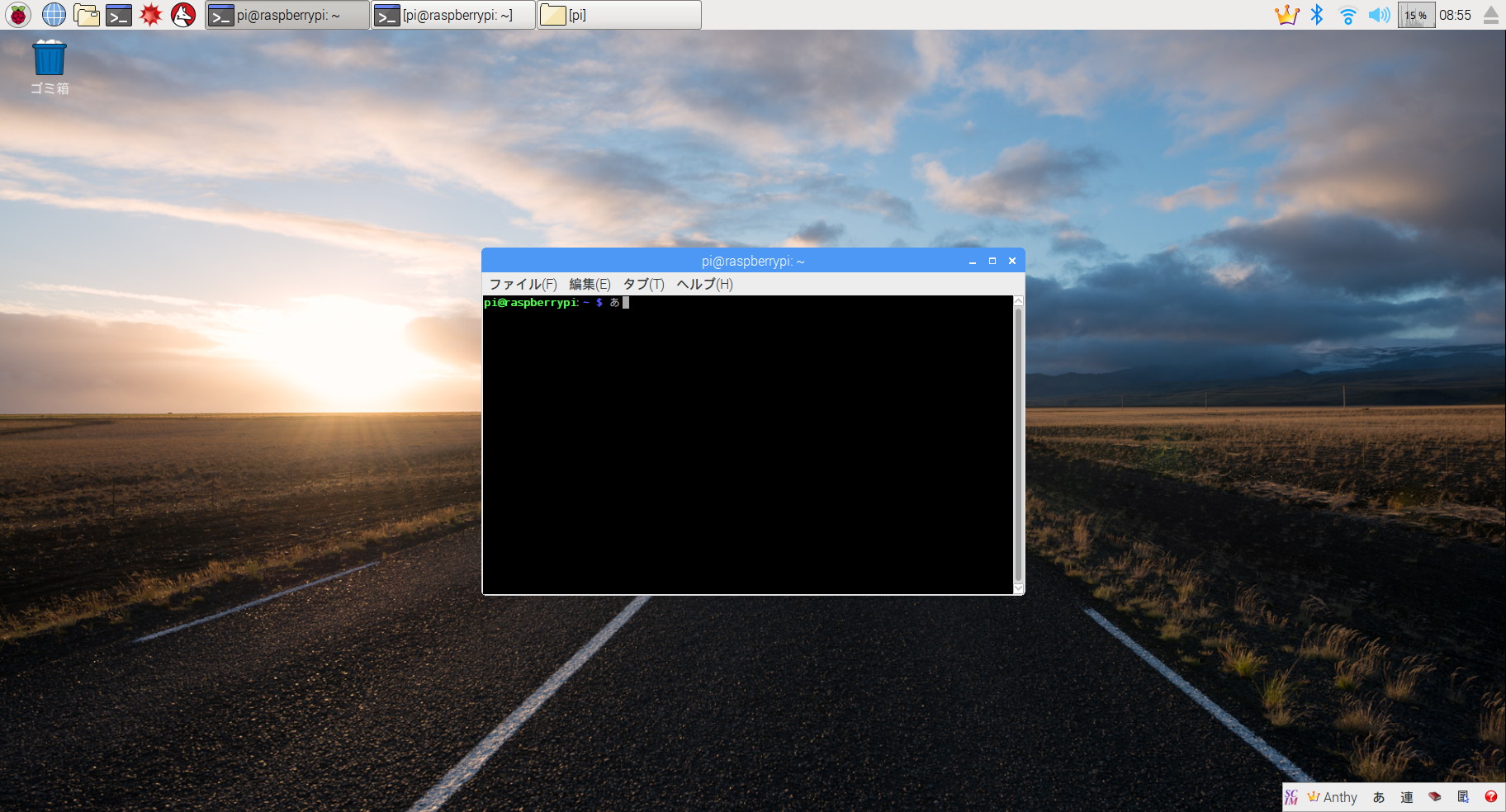 別PC(windows7)とネットワークでファイルのやり取りが出来ると便利ですので、その作業をします。
pi@raspberrypi:~$ sudo apt-get install samba をします
下画像のメッセージが出たら
pi@raspberrypi:~$ sudo apt-get update した後、もう一度
sudo apt-get install samba します。
別PC(windows7)とネットワークでファイルのやり取りが出来ると便利ですので、その作業をします。
pi@raspberrypi:~$ sudo apt-get install samba をします
下画像のメッセージが出たら
pi@raspberrypi:~$ sudo apt-get update した後、もう一度
sudo apt-get install samba します。
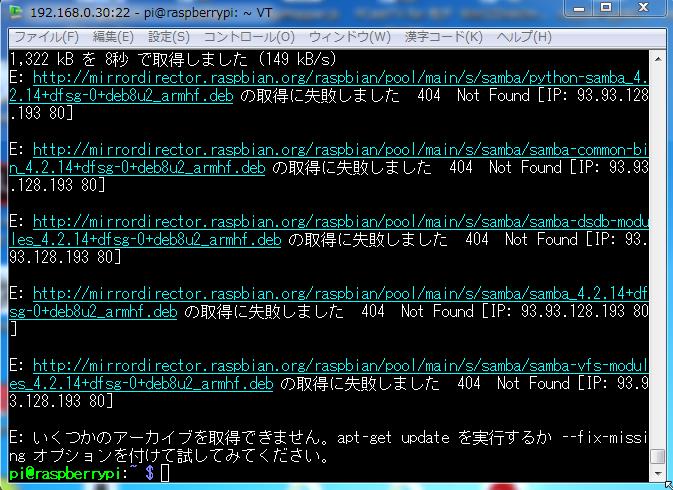 今度は、無事終わりました
今度は、無事終わりました
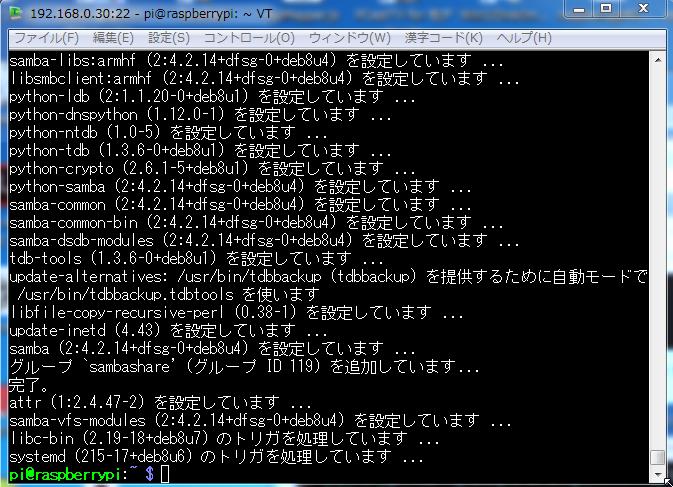 次に、/etc/samba/smb.confの最後の行に下の内容を追加する。
[pi]
path = /home/pi
read only = No
guest ok = Yes
force user = pi
次に、/etc/samba/smb.confの最後の行に下の内容を追加する。
[pi]
path = /home/pi
read only = No
guest ok = Yes
force user = pi
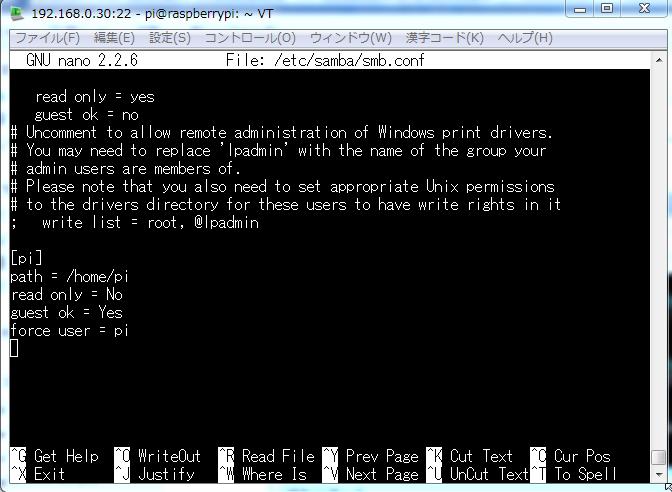 再起動します。
別PC(windows7)のスタートボタンを押してプログラムとファイルの検索にIPアドレスを入力
再起動します。
別PC(windows7)のスタートボタンを押してプログラムとファイルの検索にIPアドレスを入力
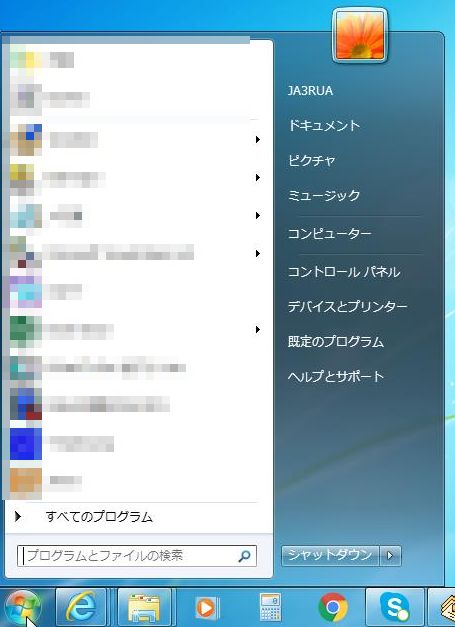 \\192.168.0.31を入力してEnterキーを押す
\\192.168.0.31を入力してEnterキーを押す
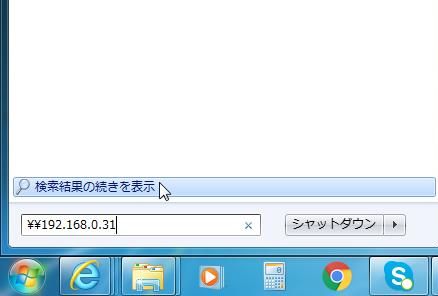 Raspberry側の/home/piフォルダが表示、これでファイルのやり取りが出来ます。
Raspberry側の/home/piフォルダが表示、これでファイルのやり取りが出来ます。
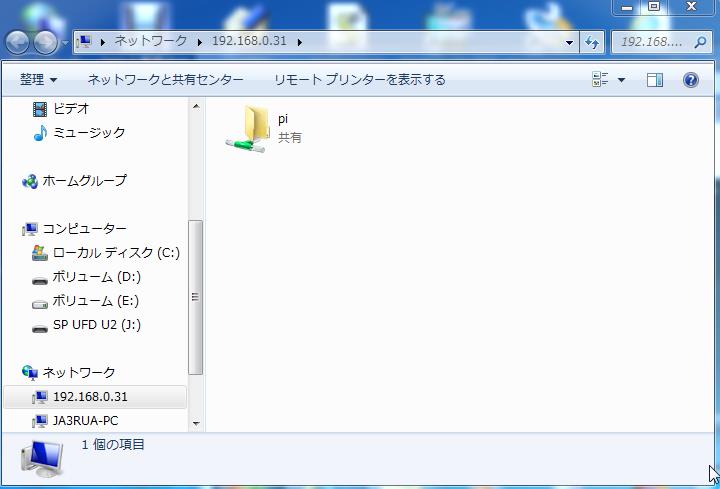
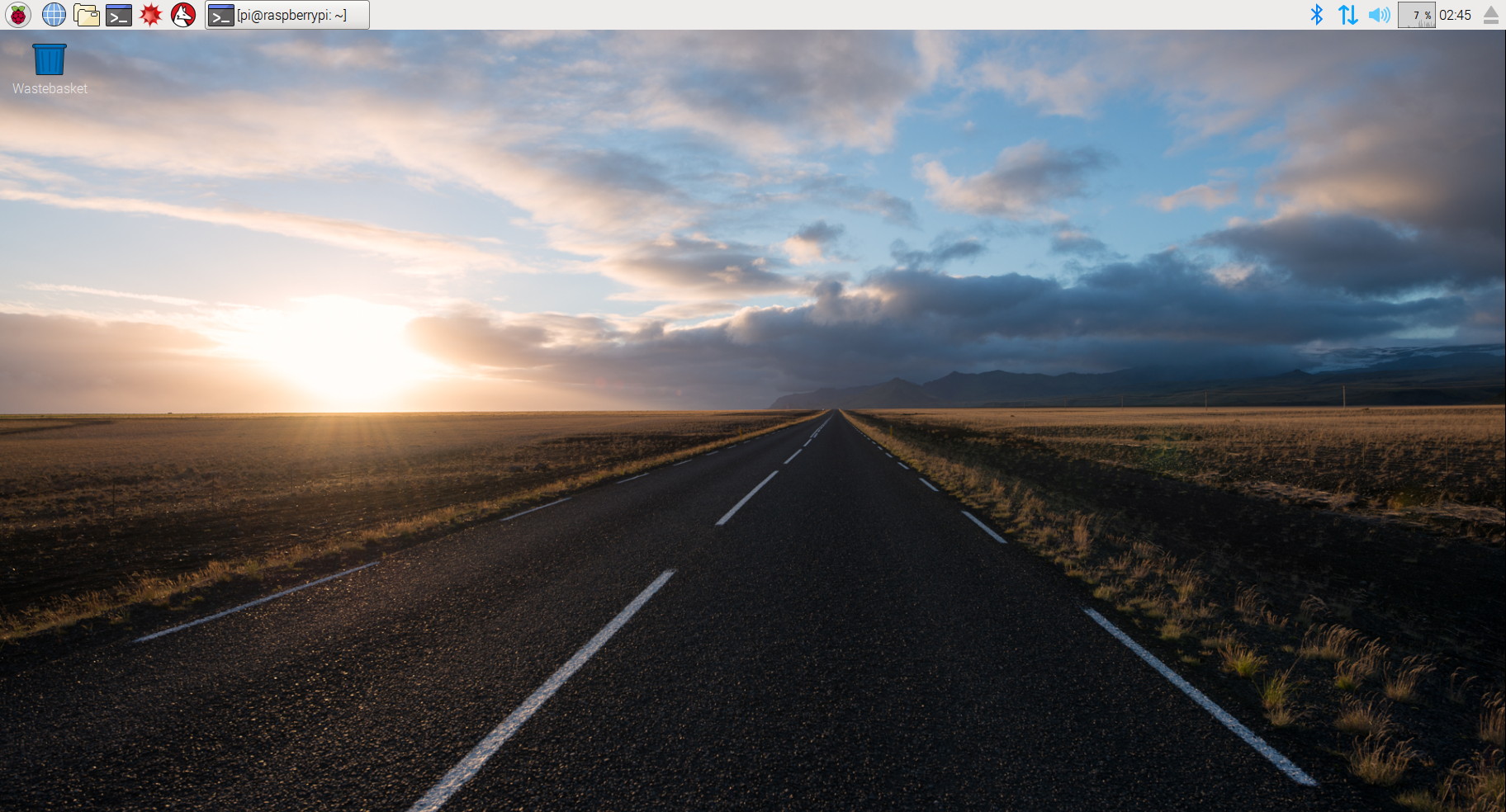 4.ユーザログインのパスワードを変更
4.ユーザログインのパスワードを変更
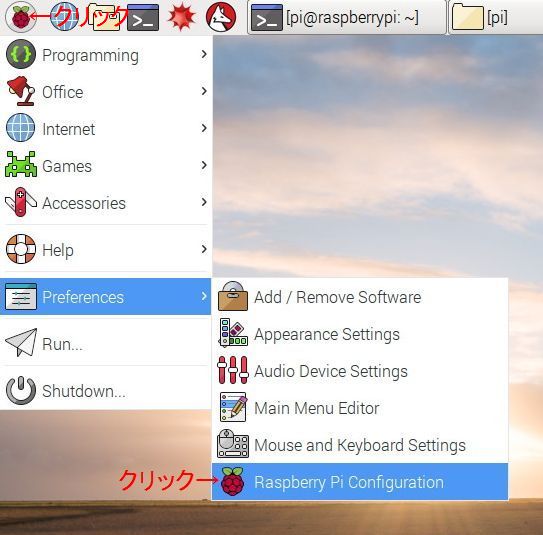
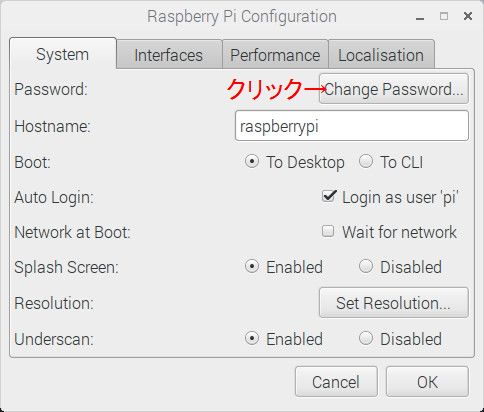 Current passwordはraspberry、newは新しいパスワードを入力
次のところもOKボタンを押す
Current passwordはraspberry、newは新しいパスワードを入力
次のところもOKボタンを押す
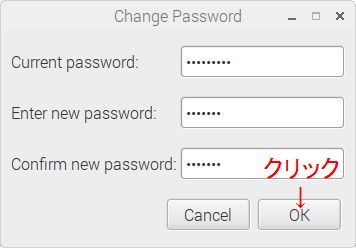 5.interfacesタブを押して、SSHを有効にする
5.interfacesタブを押して、SSHを有効にする
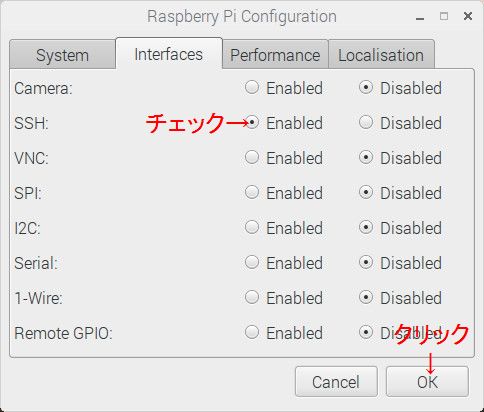 6.日本語表示の設定
6.日本語表示の設定
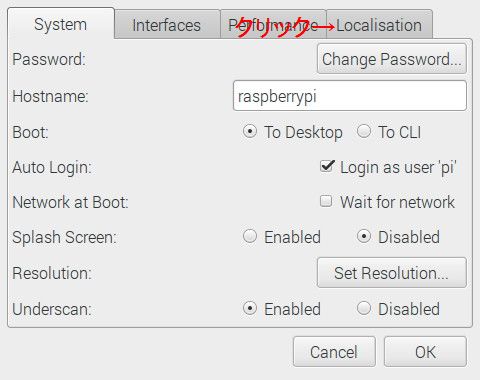
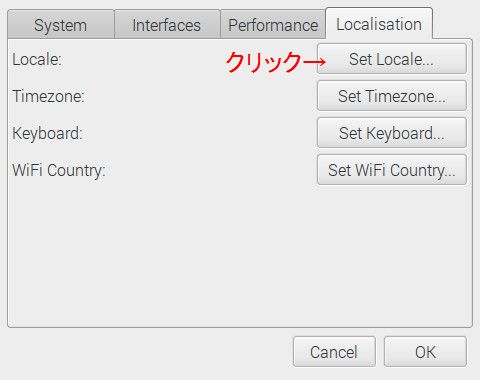 ja(japanese)を選択
ja(japanese)を選択
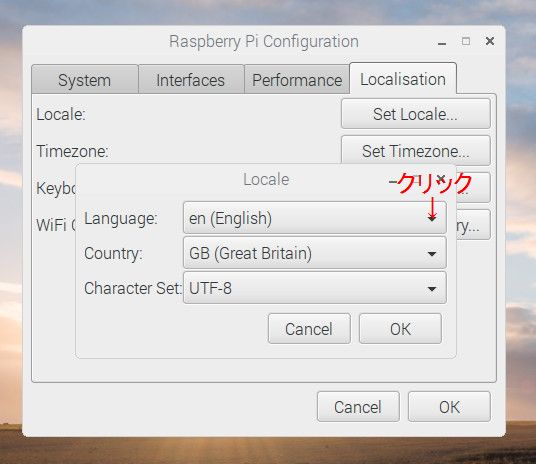 OKボタンを押して、設定完了まで待ちます
OKボタンを押して、設定完了まで待ちます
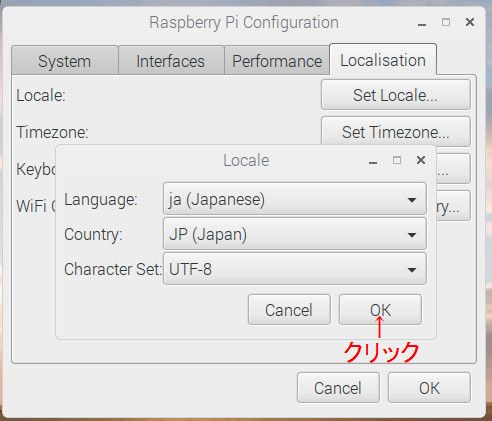 7.タイムゾーン
7.タイムゾーン
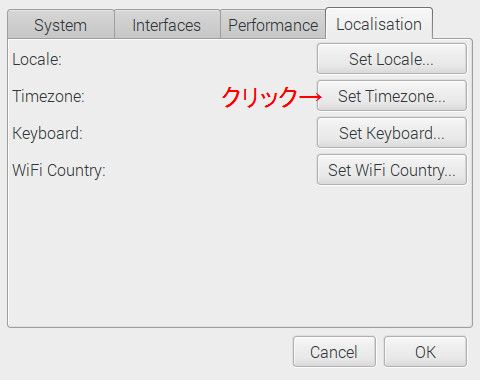 Japanを選択
Japanを選択
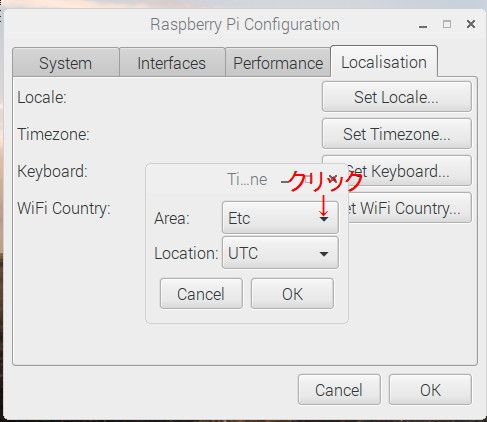 OKボタンを押して、設定完了まで待ちます
OKボタンを押して、設定完了まで待ちます
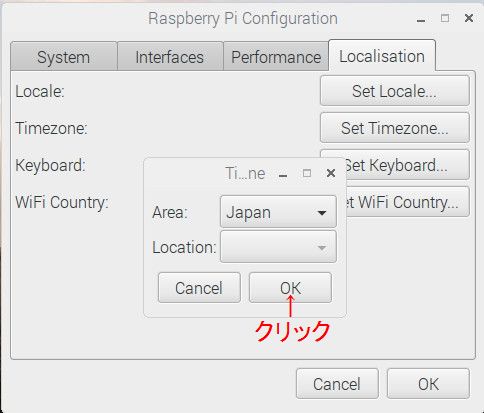 8.キーボードの設定
8.キーボードの設定
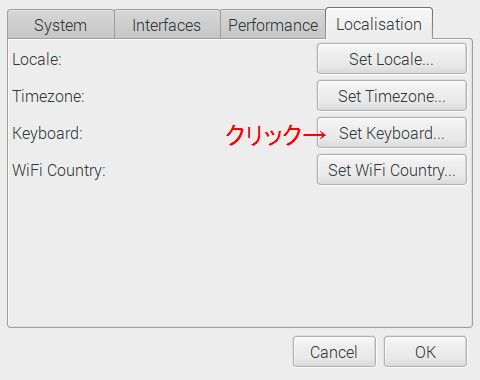
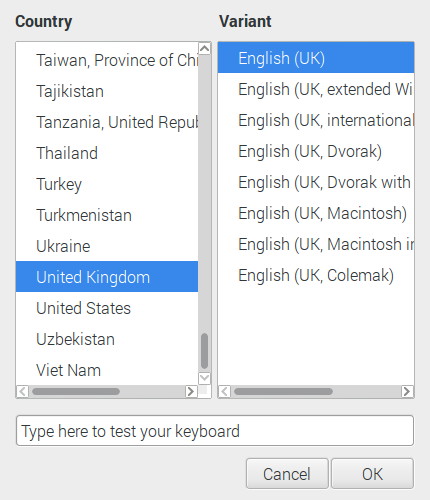 Japanを選択してOKボタンを押す
Japanを選択してOKボタンを押す
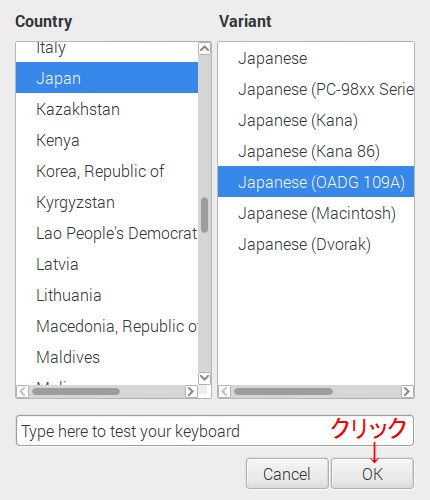 9.wifi設定
9.wifi設定
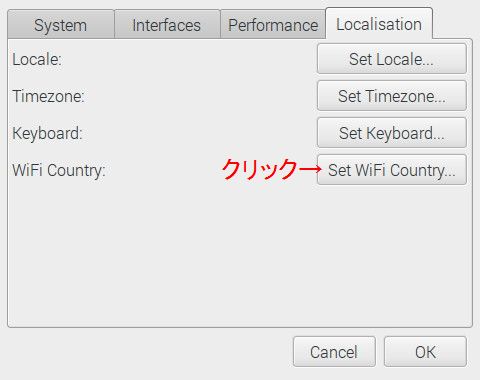 JP Japanを選択してOKボタンを押す
JP Japanを選択してOKボタンを押す
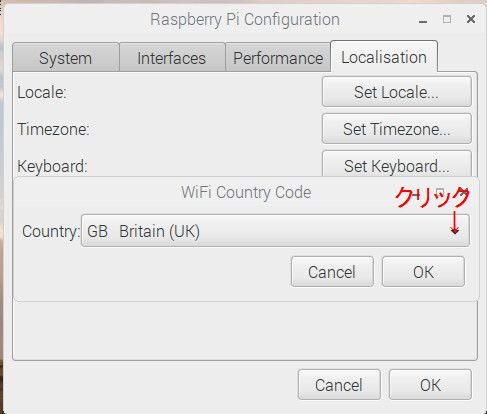
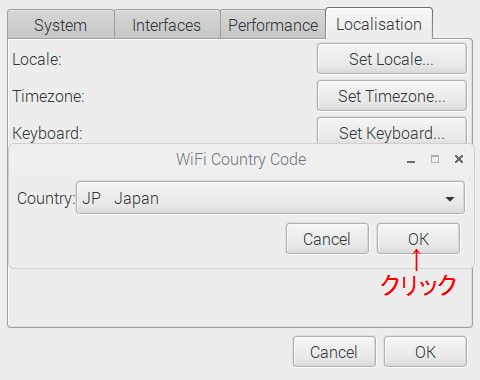 OKボタン押して次にYesボタンを押すとリブートする
OKボタン押して次にYesボタンを押すとリブートする
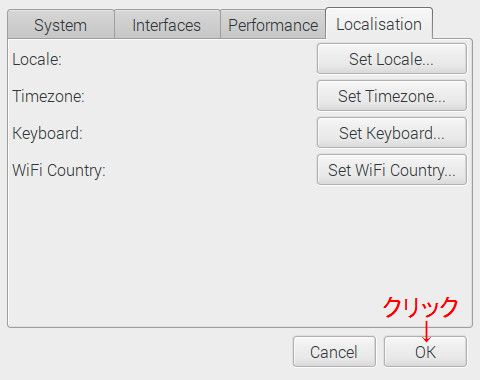 ゴミ箱の文字が日本語表示、右上端の時刻が現在時間
ゴミ箱の文字が日本語表示、右上端の時刻が現在時間
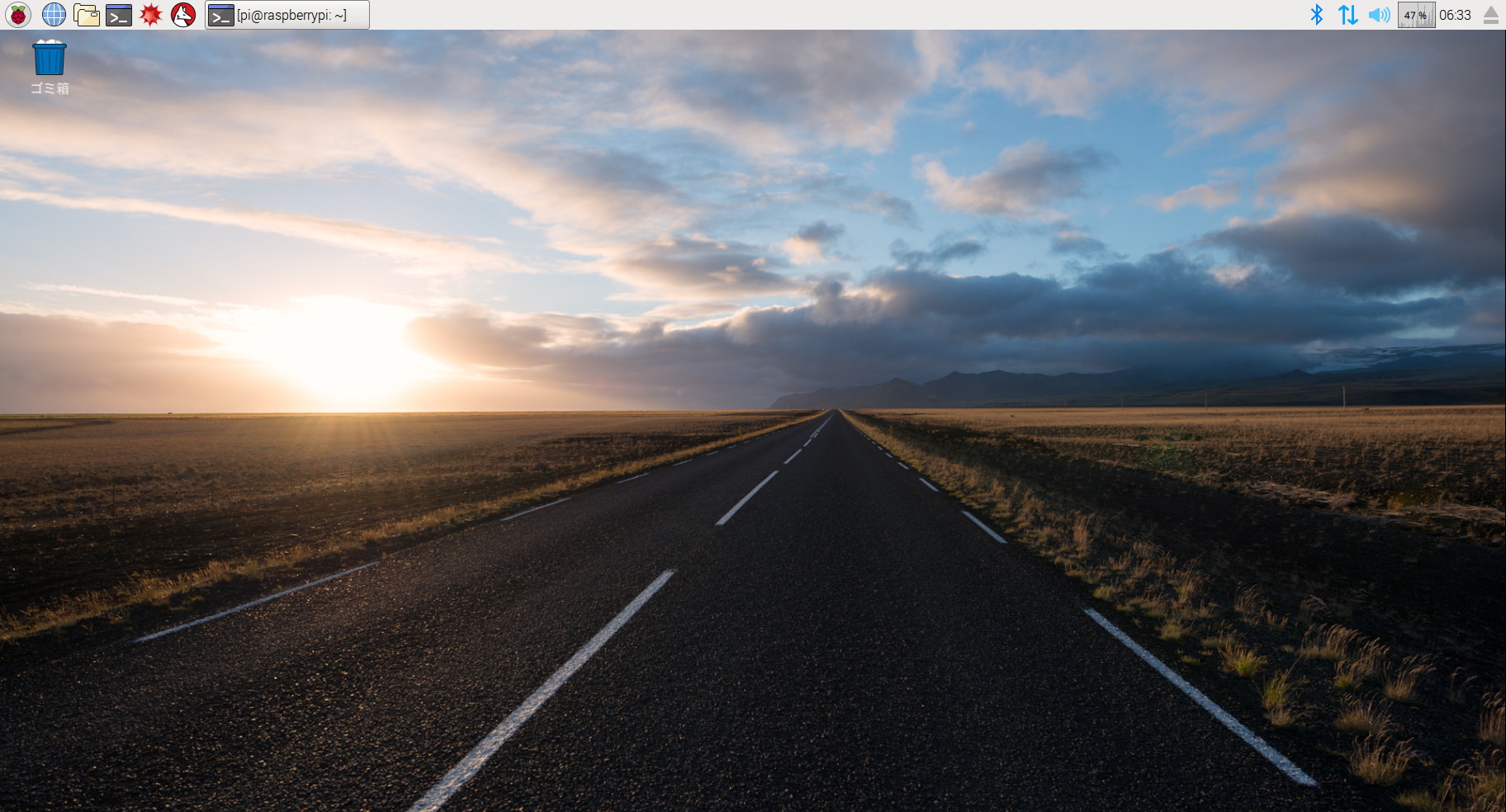 SSH接続の確認、Teara TermにIPアドレスを入力(ifconfigで調べておく)
SSH接続の確認、Teara TermにIPアドレスを入力(ifconfigで調べておく)
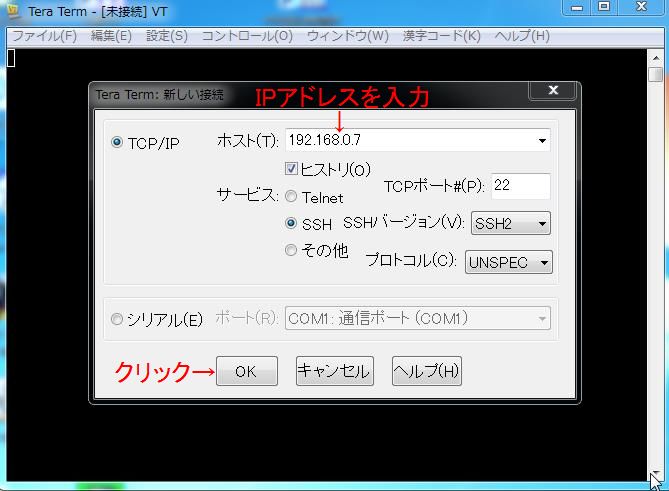
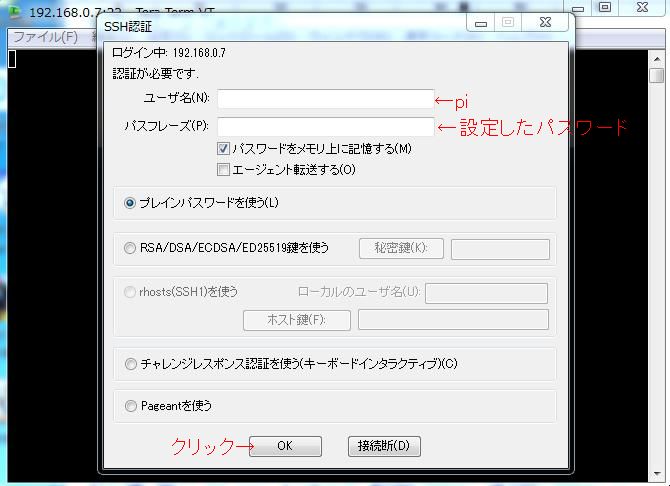 SSHの接続確認出来ました
SSHの接続確認出来ました
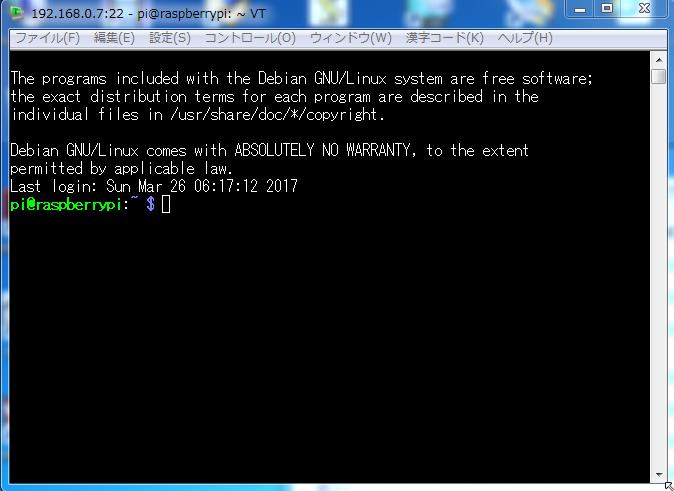 wifi接続の設定をします
wifi接続させるため下の4つのファイルを変更します。
①/etc/dhcpcd.conf
②/etc/network/interfaces
③/etc/wpa_supplicant/wpa_supplicant.conf
④/etc/ssh/sshd_config
①sudo nano /etc/dhcpcd.conf(オリジナルファイルの最下位行に下記を追加する。)
192.168.0.30/24、192.168.0.31/24は適当に変更して下さい。
#--------------------------------------
interface eth0
static ip_address=192.168.0.30/24
interface wlan0
static ip_address=192.168.0.31/24
static routers=192.168.0.1
static domain_name_servers=192.168.0.1
#--------------------------------------
②sudo nano /etc/network/interfaces(オリジナルファイルの1/4,2/4,3/4,4/4行のところをコメントアウト )
#--------------------------------------
# interfaces(5) file used by ifup(8) and ifdown(8)
# Please note that this file is written to be used with dhcpcd
# For static IP, consult /etc/dhcpcd.conf and 'man dhcpcd.conf'
# Include files from /etc/network/interfaces.d:
source-directory /etc/network/interfaces.d
auto lo
iface lo inet loopback
#iface eth0 inet manual #コメントアウト 1/4
allow-hotplug wlan0
iface wlan0 inet manual
wpa-conf /etc/wpa_supplicant/wpa_supplicant.conf
#allow-hotplug wlan1 #コメントアウト 2/4
#iface wlan1 inet manual #コメントアウト 3/4
# wpa-conf /etc/wpa_supplicant/wpa_supplicant.conf #コメントアウト 4/4
#--------------------------------------
③sudo nano /etc/wpa_supplicant/wpa_supplicant.conf(オリジナルファイルの最下位行に下記を追加する。)
#--------------------------------------
network={
#使用しているルーター
ssid="xxxxxxxxxxxxxx"
psk="xxxxxxxxxxxxx"
key_mgmt=WPA-PSK
}
#--------------------------------------
④sudo nano /etc/ssh/sshd_config
オリジナルファイルの最下位行に下記を追加する。
#--------------------------------------
#再下位行に下を追加(10秒ごとにパケットを投げてやってsshが切れるのを防止)
ClientAliveInterval 10
#--------------------------------------
一度、再起動します。
そしてifconfigでwan0のIPアドレスが設定したとおりになっているか確認します
wifi接続の設定をします
wifi接続させるため下の4つのファイルを変更します。
①/etc/dhcpcd.conf
②/etc/network/interfaces
③/etc/wpa_supplicant/wpa_supplicant.conf
④/etc/ssh/sshd_config
①sudo nano /etc/dhcpcd.conf(オリジナルファイルの最下位行に下記を追加する。)
192.168.0.30/24、192.168.0.31/24は適当に変更して下さい。
#--------------------------------------
interface eth0
static ip_address=192.168.0.30/24
interface wlan0
static ip_address=192.168.0.31/24
static routers=192.168.0.1
static domain_name_servers=192.168.0.1
#--------------------------------------
②sudo nano /etc/network/interfaces(オリジナルファイルの1/4,2/4,3/4,4/4行のところをコメントアウト )
#--------------------------------------
# interfaces(5) file used by ifup(8) and ifdown(8)
# Please note that this file is written to be used with dhcpcd
# For static IP, consult /etc/dhcpcd.conf and 'man dhcpcd.conf'
# Include files from /etc/network/interfaces.d:
source-directory /etc/network/interfaces.d
auto lo
iface lo inet loopback
#iface eth0 inet manual #コメントアウト 1/4
allow-hotplug wlan0
iface wlan0 inet manual
wpa-conf /etc/wpa_supplicant/wpa_supplicant.conf
#allow-hotplug wlan1 #コメントアウト 2/4
#iface wlan1 inet manual #コメントアウト 3/4
# wpa-conf /etc/wpa_supplicant/wpa_supplicant.conf #コメントアウト 4/4
#--------------------------------------
③sudo nano /etc/wpa_supplicant/wpa_supplicant.conf(オリジナルファイルの最下位行に下記を追加する。)
#--------------------------------------
network={
#使用しているルーター
ssid="xxxxxxxxxxxxxx"
psk="xxxxxxxxxxxxx"
key_mgmt=WPA-PSK
}
#--------------------------------------
④sudo nano /etc/ssh/sshd_config
オリジナルファイルの最下位行に下記を追加する。
#--------------------------------------
#再下位行に下を追加(10秒ごとにパケットを投げてやってsshが切れるのを防止)
ClientAliveInterval 10
#--------------------------------------
一度、再起動します。
そしてifconfigでwan0のIPアドレスが設定したとおりになっているか確認します
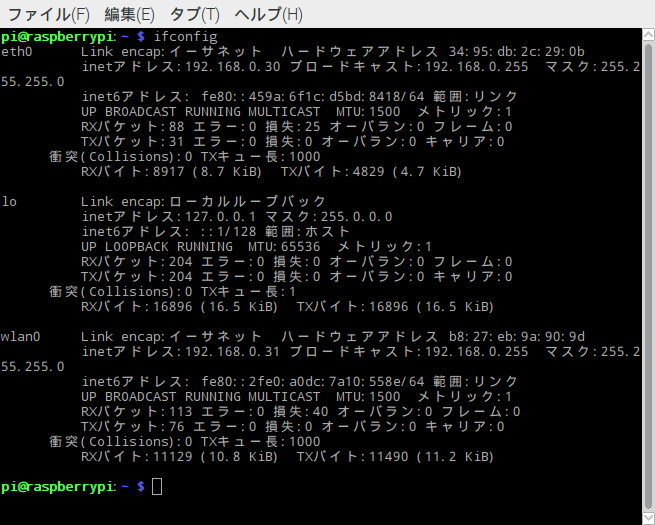 次に、wifi接続でSSH接続出来るか確認しますので、シャットダウンします。
そして有線LANを取り外したら、電源ONします。
次に、wifi接続でSSH接続出来るか確認しますので、シャットダウンします。
そして有線LANを取り外したら、電源ONします。
 そしてifconfigでwan0のIPアドレスしかないのを確認します
そしてifconfigでwan0のIPアドレスしかないのを確認します
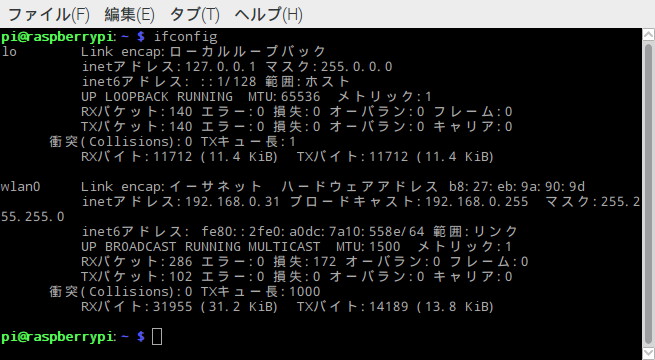 SSHで接続出来るか、確認します。接続出来ました。
SSHで接続出来るか、確認します。接続出来ました。
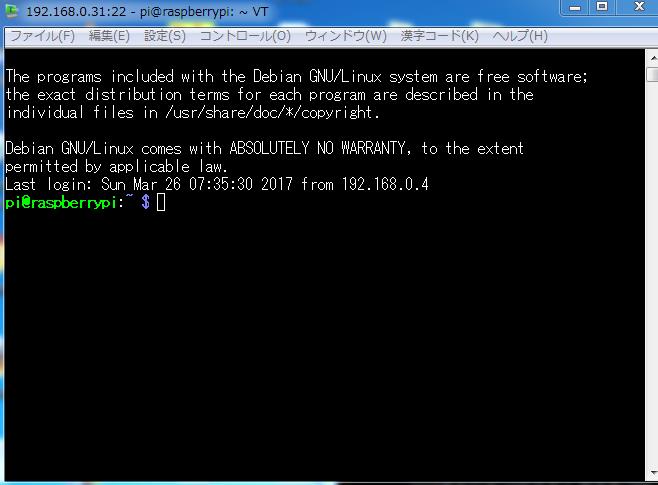 日本語入力の設定
pi@raspberrypi:~$ sudo apt-get install scim-anthy
日本語入力の設定
pi@raspberrypi:~$ sudo apt-get install scim-anthy
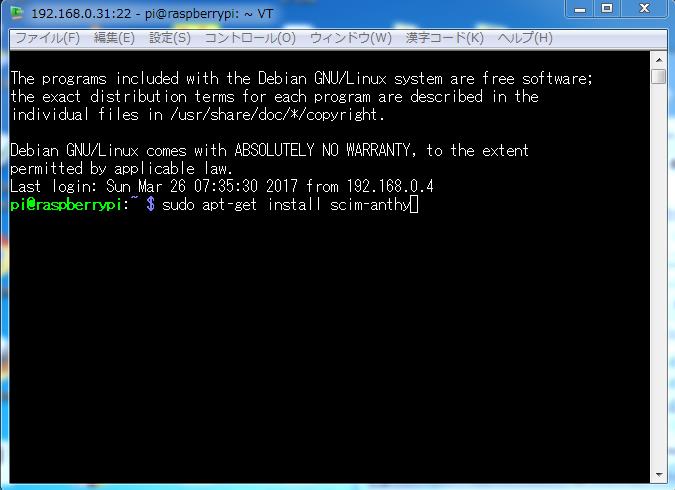 y を入力
y を入力
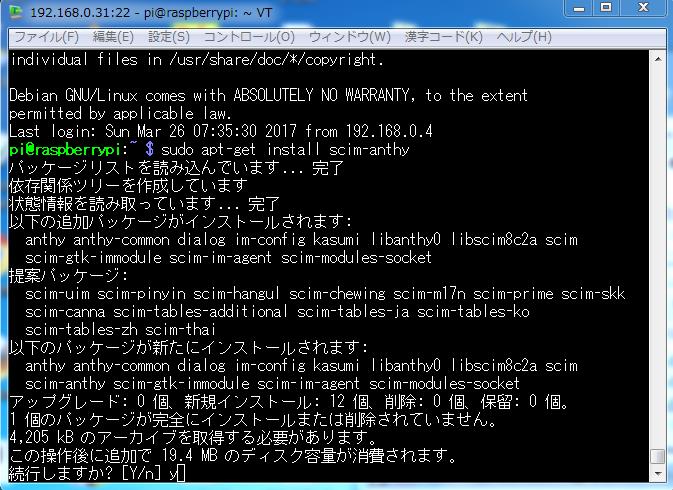 処理終わったら再起動します。
処理終わったら再起動します。
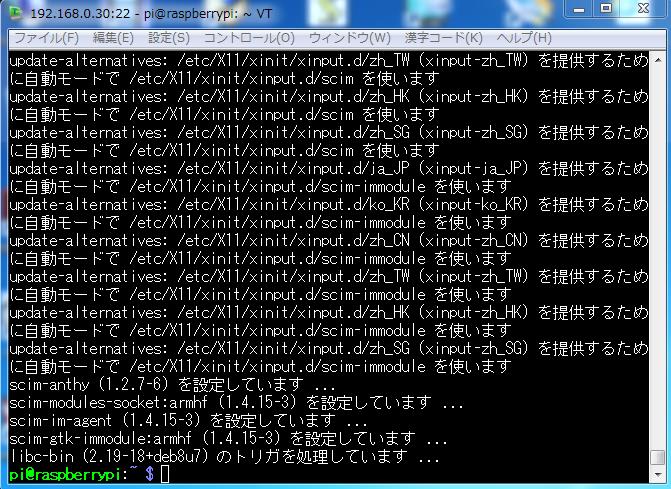 ターミナルを出してキーボードの半角/全角キーを押しますと右端下に漢字バーが出ます
Aキーをすと"あ"と表示します。
ターミナルを出してキーボードの半角/全角キーを押しますと右端下に漢字バーが出ます
Aキーをすと"あ"と表示します。
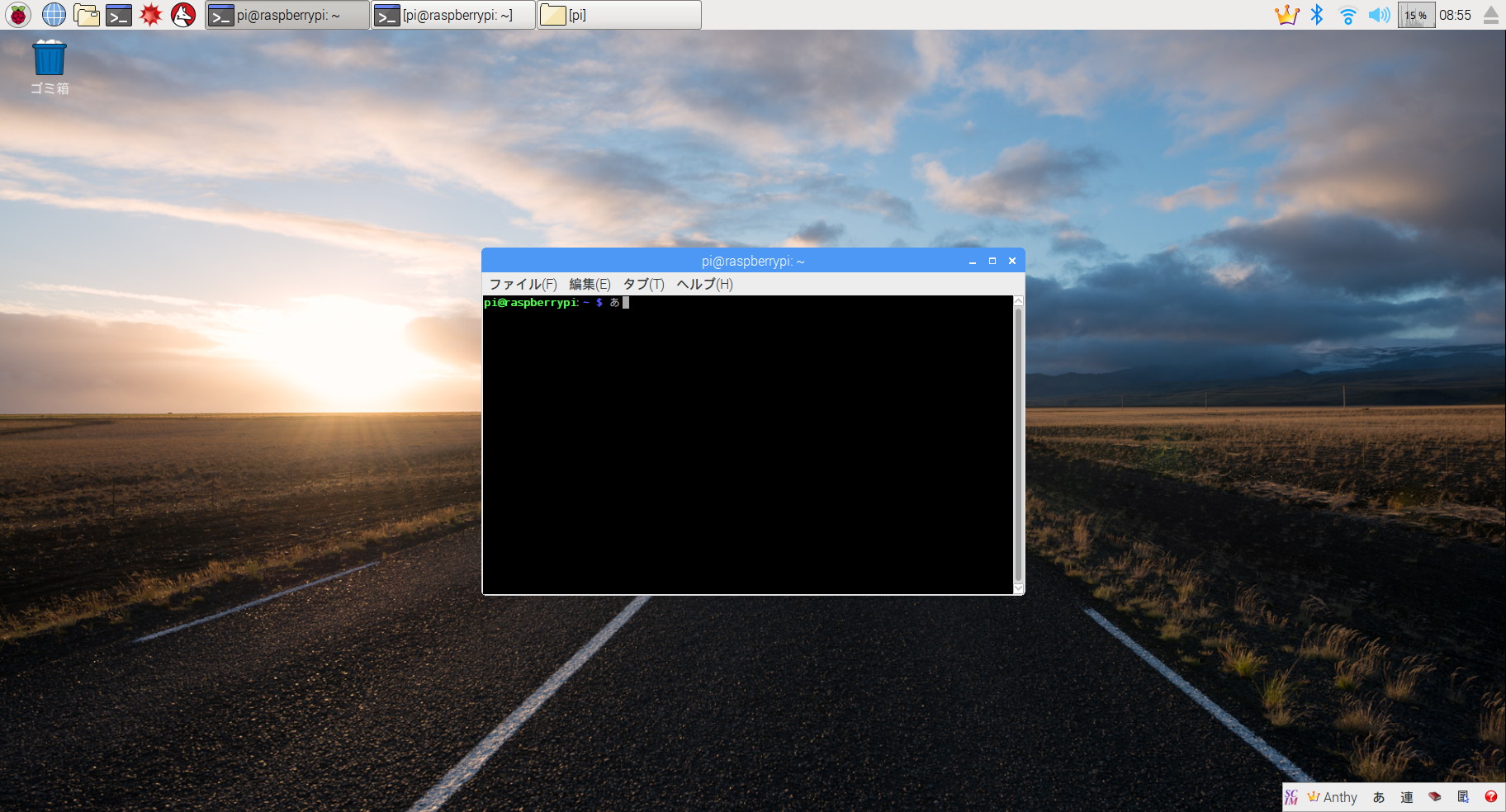 別PC(windows7)とネットワークでファイルのやり取りが出来ると便利ですので、その作業をします。
pi@raspberrypi:~$ sudo apt-get install samba をします
下画像のメッセージが出たら
pi@raspberrypi:~$ sudo apt-get update した後、もう一度
sudo apt-get install samba します。
別PC(windows7)とネットワークでファイルのやり取りが出来ると便利ですので、その作業をします。
pi@raspberrypi:~$ sudo apt-get install samba をします
下画像のメッセージが出たら
pi@raspberrypi:~$ sudo apt-get update した後、もう一度
sudo apt-get install samba します。
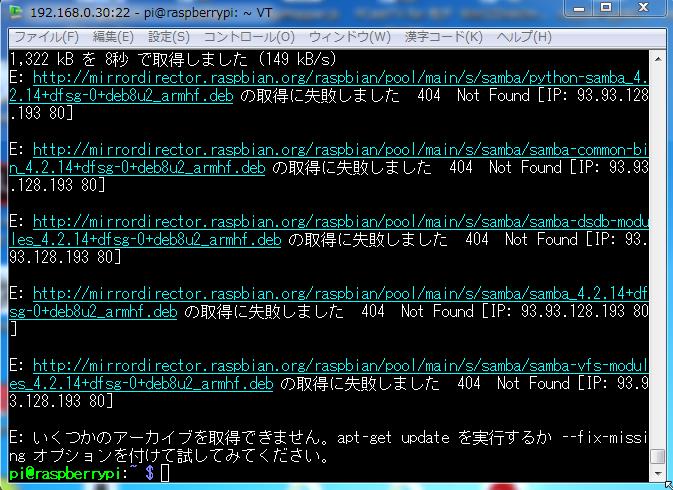 今度は、無事終わりました
今度は、無事終わりました
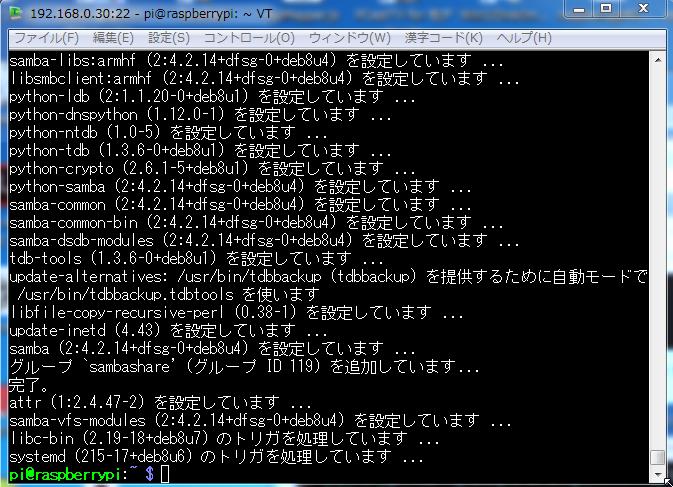 次に、/etc/samba/smb.confの最後の行に下の内容を追加する。
[pi]
path = /home/pi
read only = No
guest ok = Yes
force user = pi
次に、/etc/samba/smb.confの最後の行に下の内容を追加する。
[pi]
path = /home/pi
read only = No
guest ok = Yes
force user = pi
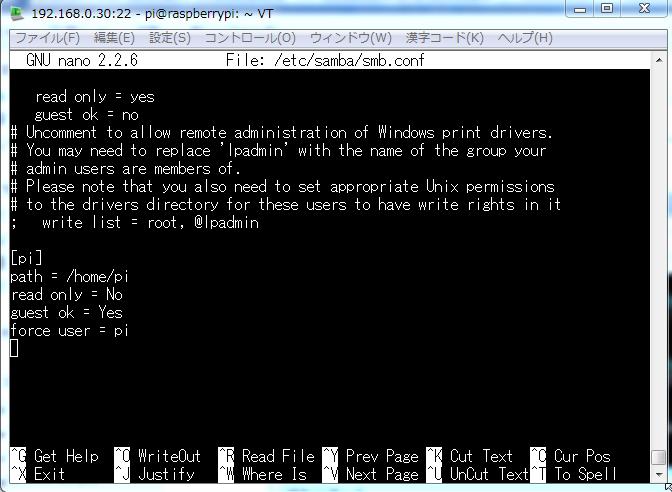 再起動します。
別PC(windows7)のスタートボタンを押してプログラムとファイルの検索にIPアドレスを入力
再起動します。
別PC(windows7)のスタートボタンを押してプログラムとファイルの検索にIPアドレスを入力
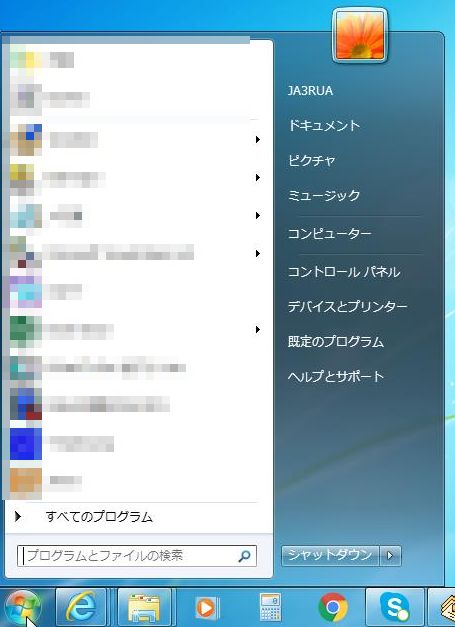 \\192.168.0.31を入力してEnterキーを押す
\\192.168.0.31を入力してEnterキーを押す
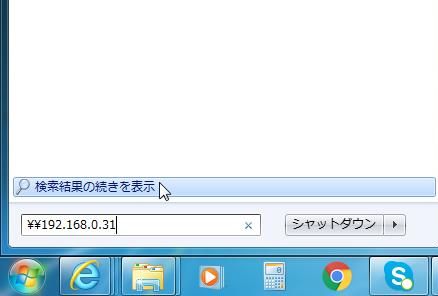 Raspberry側の/home/piフォルダが表示、これでファイルのやり取りが出来ます。
Raspberry側の/home/piフォルダが表示、これでファイルのやり取りが出来ます。