<windows10クリーンインストールと換装>
ノートパソコン(Let's Note CF-N9)が、息切れ状態になったので別途NECのVersaPro PC-VK27を
ヤフオク中古で入手しました。
※Let's Note CF-N9は分解しました。ここで紹介しています。
OS:windows10 Pro
CPU: Core i5-3340M 2.70GHz
メモリ:4GB
ストレージ:HDD320GB
入手時点のストレージがHDD320GBなので、SSDに換装することにしました。
換装するにあたり、windows10クリーンインストールしてから換装しました。
※このノートPCは、元々windows7の認証があるので、丸ごとコピーしてからwindows10クリーンインストールします
このHDDを初期化してwindows10クリーンインストールすると、認証で難しくなる?ので避けました。
このHDDを初期化しないで丸ごとコピーなら、元々windows7で認証されているので引き継がれる。
<手順と前準備>
1.まず、元々のHDD(320G)を別途HDD(320G)に丸ごとコピーする(所有しているAREA Mr.Cloneを使いました。)
2.丸ごとコピーしたHDDでwindows10クリーンインストール
3.SSDに換装する
<前準備物>
1.HDD(320G)・・・メルカリで入手(WD HDD 2.5 320G SATA 1000円)
2.SSD(120G)・・・メルカリで入手(Intel 3D SATA3 120G 2400円)
3.USBメモリ(8G)・・・家にあった
4.USBメモリ(32G)・・・家にあった
5.windows10クリーンインストール用ツールをダウンロードしてインストールメディアをUSBメモリに作成しておくこのサイトを参照して下さい。
6.今のノートパソコンのデバイスドライバをバックアップしておく(このページのすぐ下のところを参照)
7.換装用のソフト(フリーもある)このサイトを参照して下さい。
入手したノートパソコン 裏面から、HDDを取り外す


 丸ごとコピー
丸ごとコピー
 丸ごとコピーしたHDDをノートパソコンに取り付けて電源ONします。
うん?画面を見るとBIOS・・・Press F2 to Enter BIOS Setup・・・
丸ごとコピーしたHDDをノートパソコンに取り付けて電源ONします。
うん?画面を見るとBIOS・・・Press F2 to Enter BIOS Setup・・・
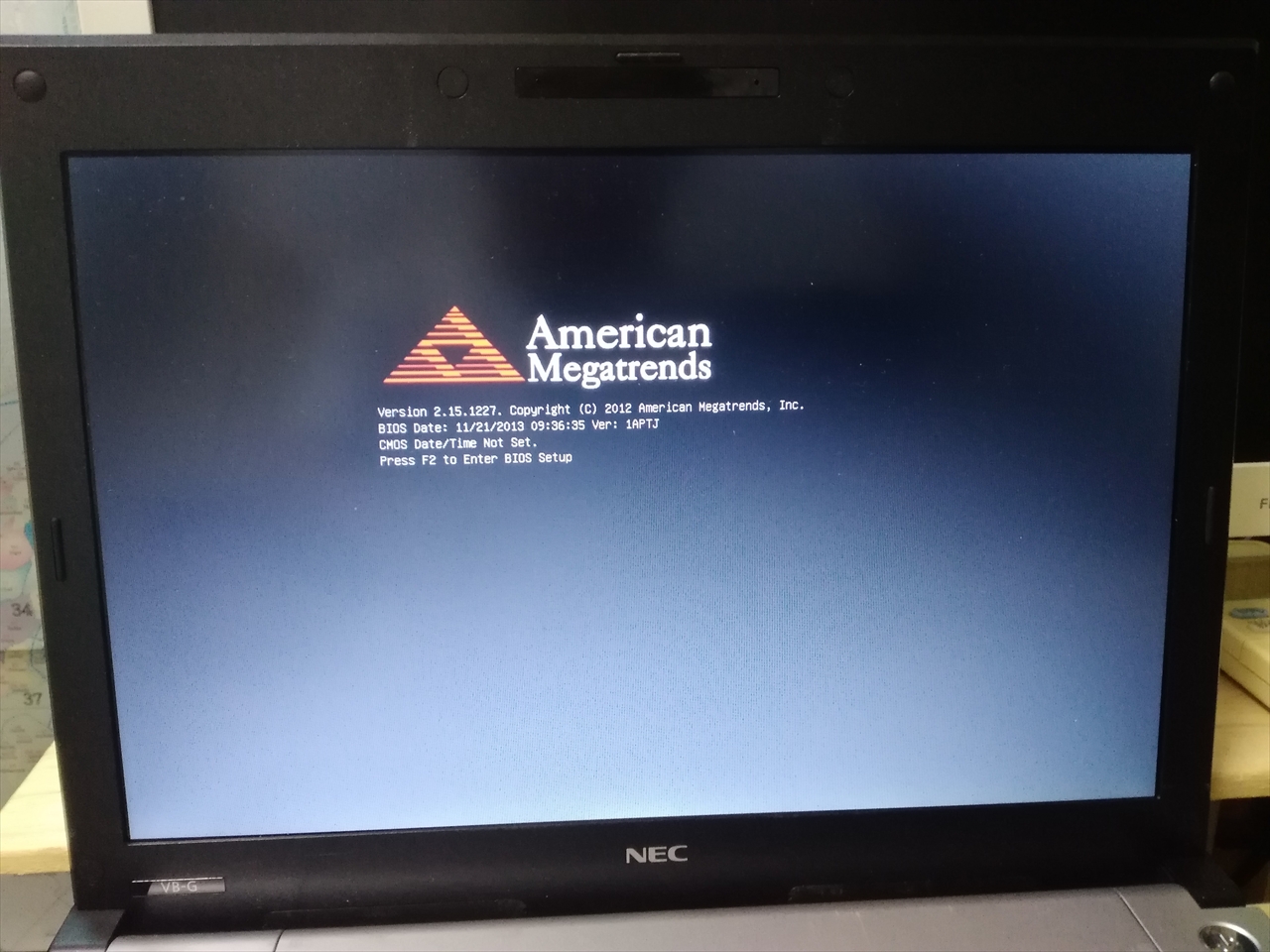 それで、F2を押して、BIOSを立ち上げてBOOTで起動順序をこのHDDに変更して、再起動する
それで、F2を押して、BIOSを立ち上げてBOOTで起動順序をこのHDDに変更して、再起動する
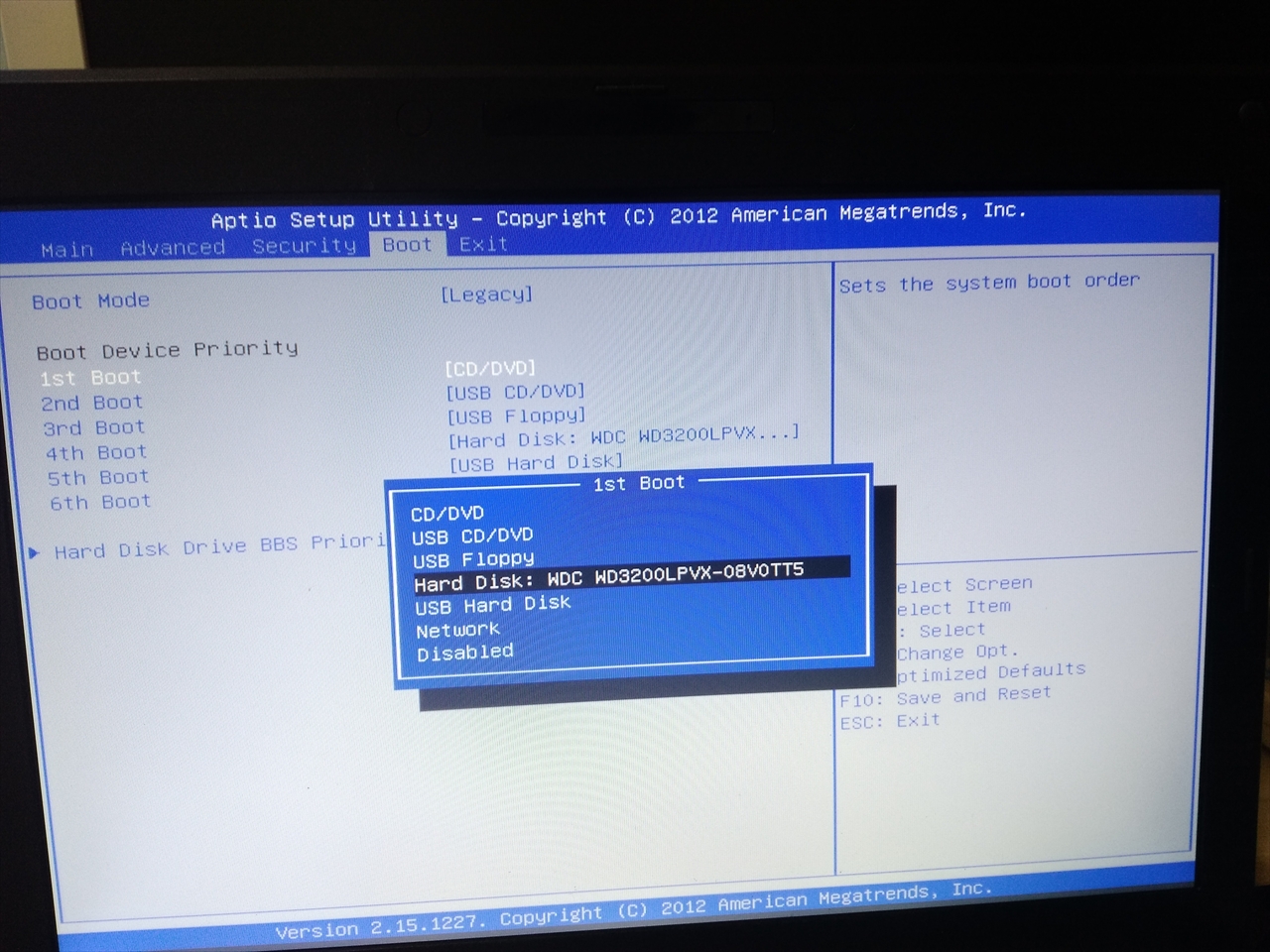 続いて、このような画面が・・・何も触らずこのままにする
続いて、このような画面が・・・何も触らずこのままにする
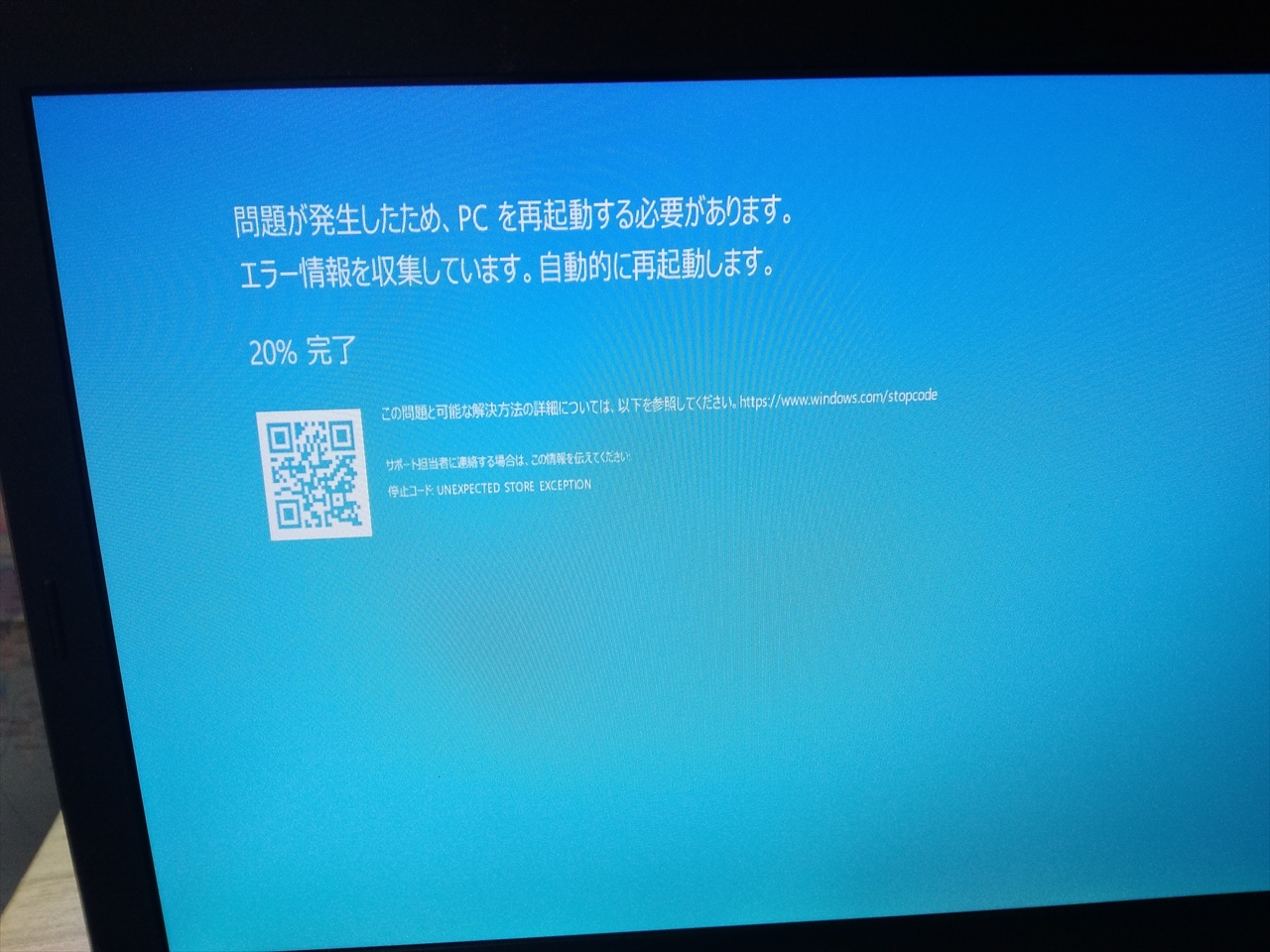
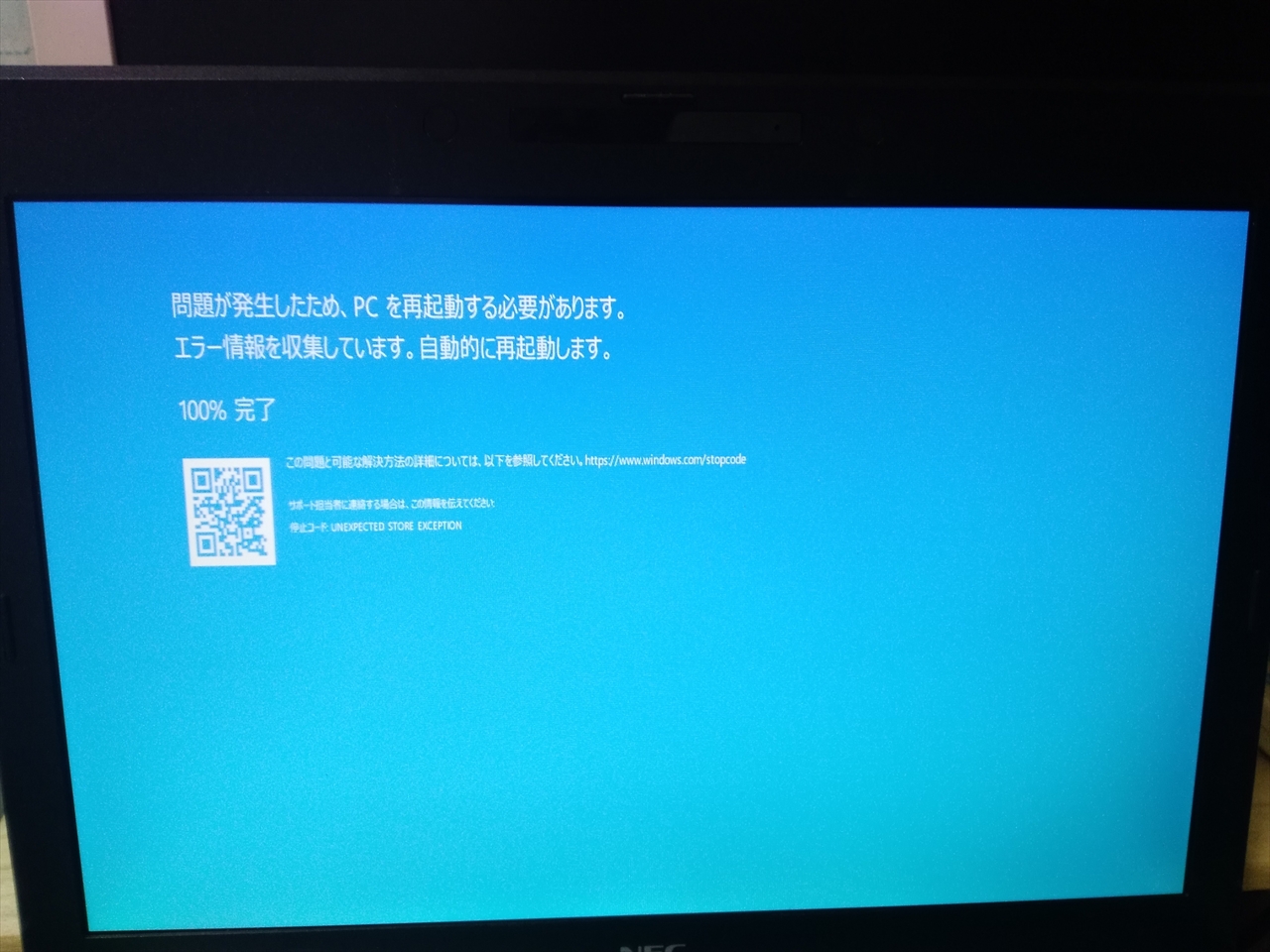
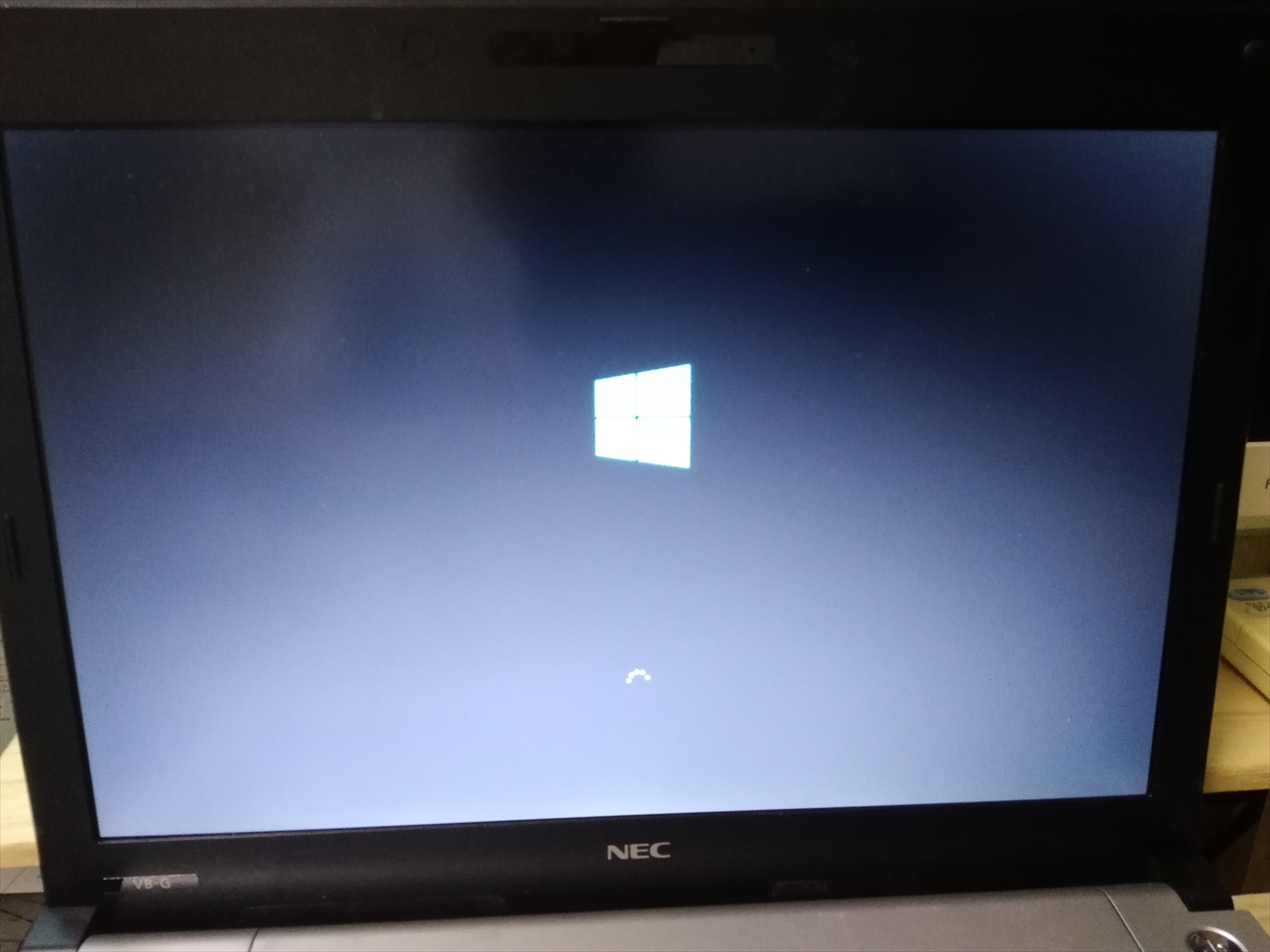 すると、無事起動しました
すると、無事起動しました
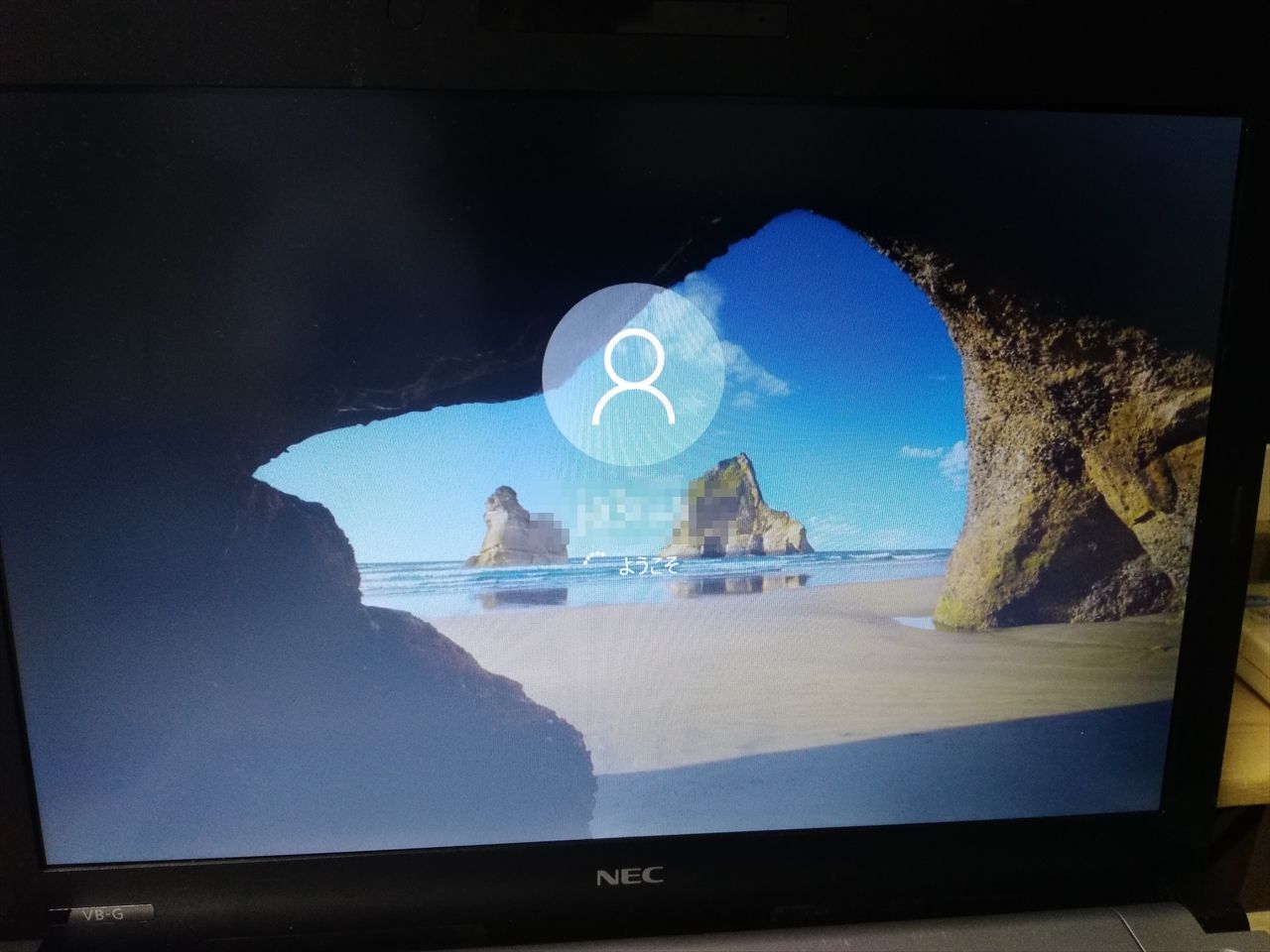
 続いてデバイスドライバーをバックアツプしま、す。
予め、USBメモリに解凍したDubleDriber410の実行ファイルdd.exeを管理者権限で起動します。DubleDriber410はこのサイトを参照して下さい。
続いてデバイスドライバーをバックアツプしま、す。
予め、USBメモリに解凍したDubleDriber410の実行ファイルdd.exeを管理者権限で起動します。DubleDriber410はこのサイトを参照して下さい。
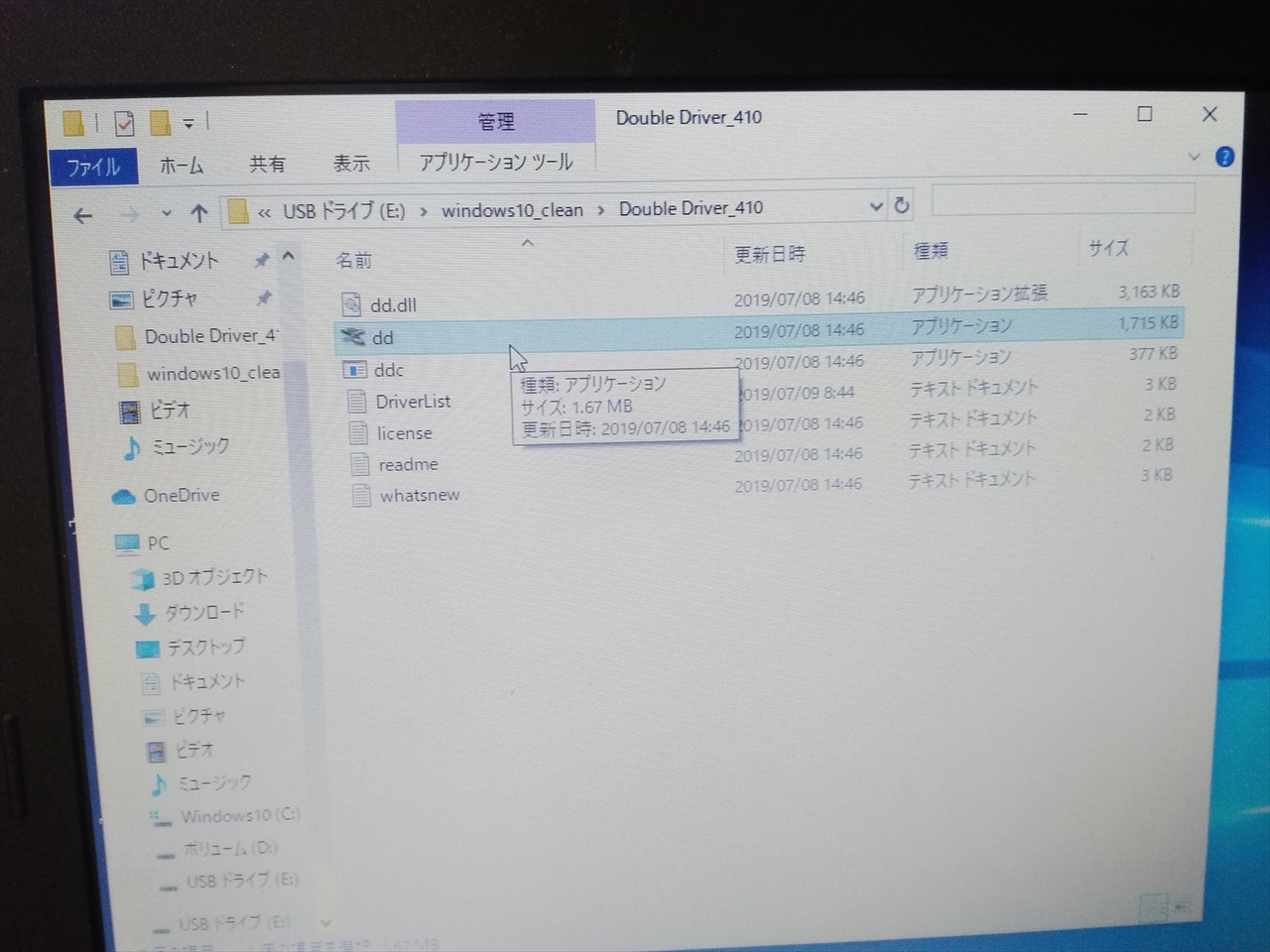
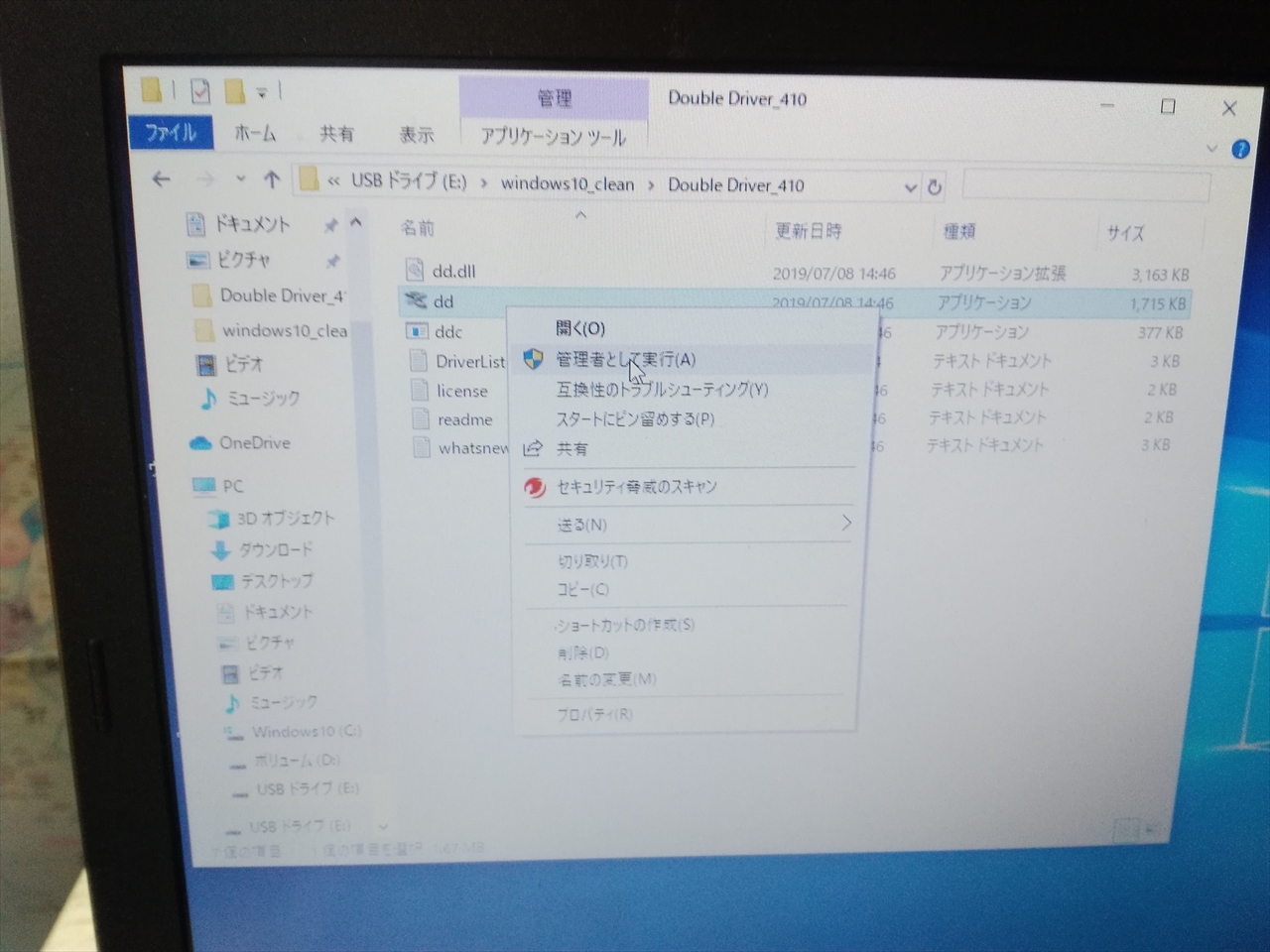
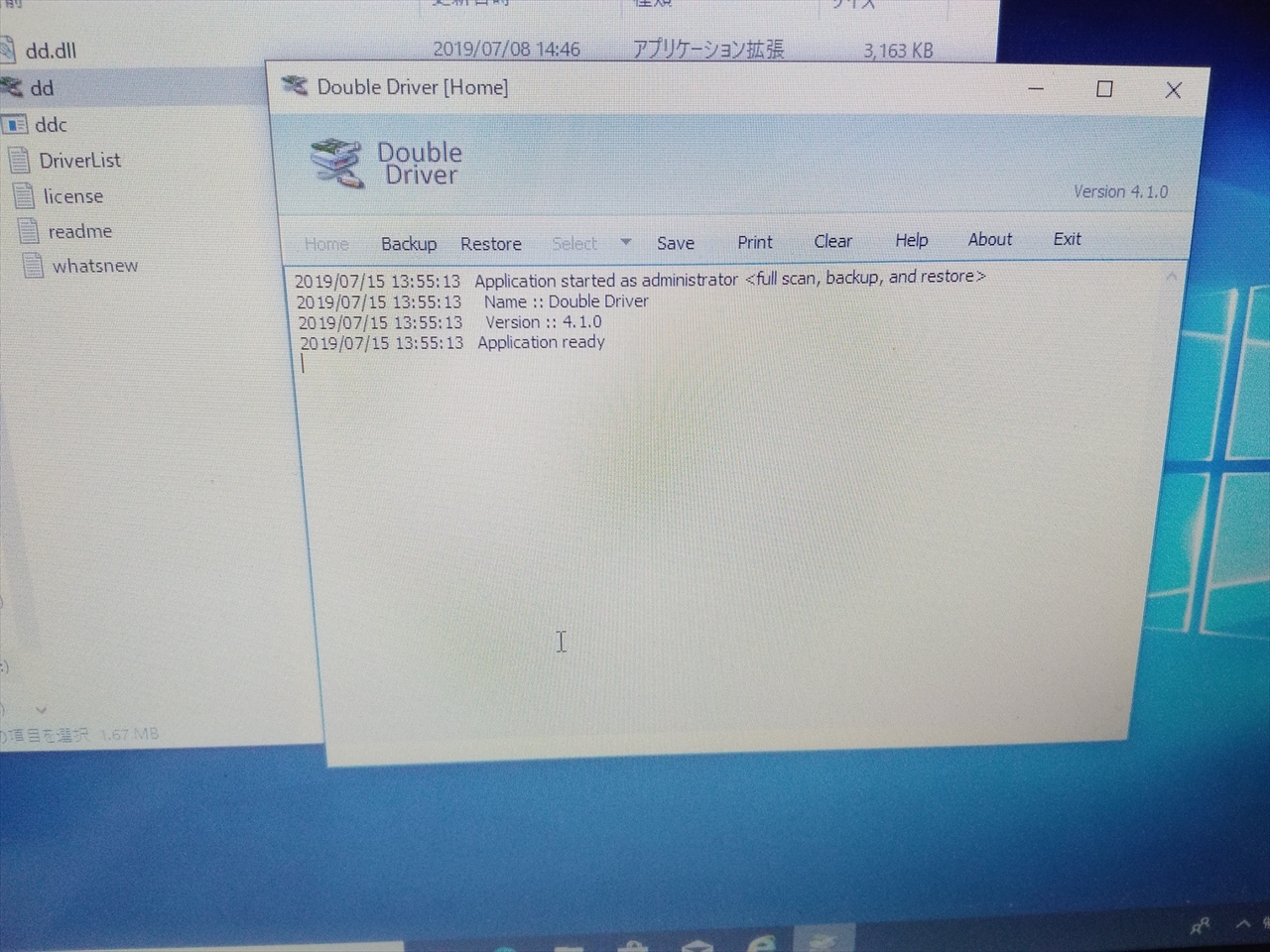
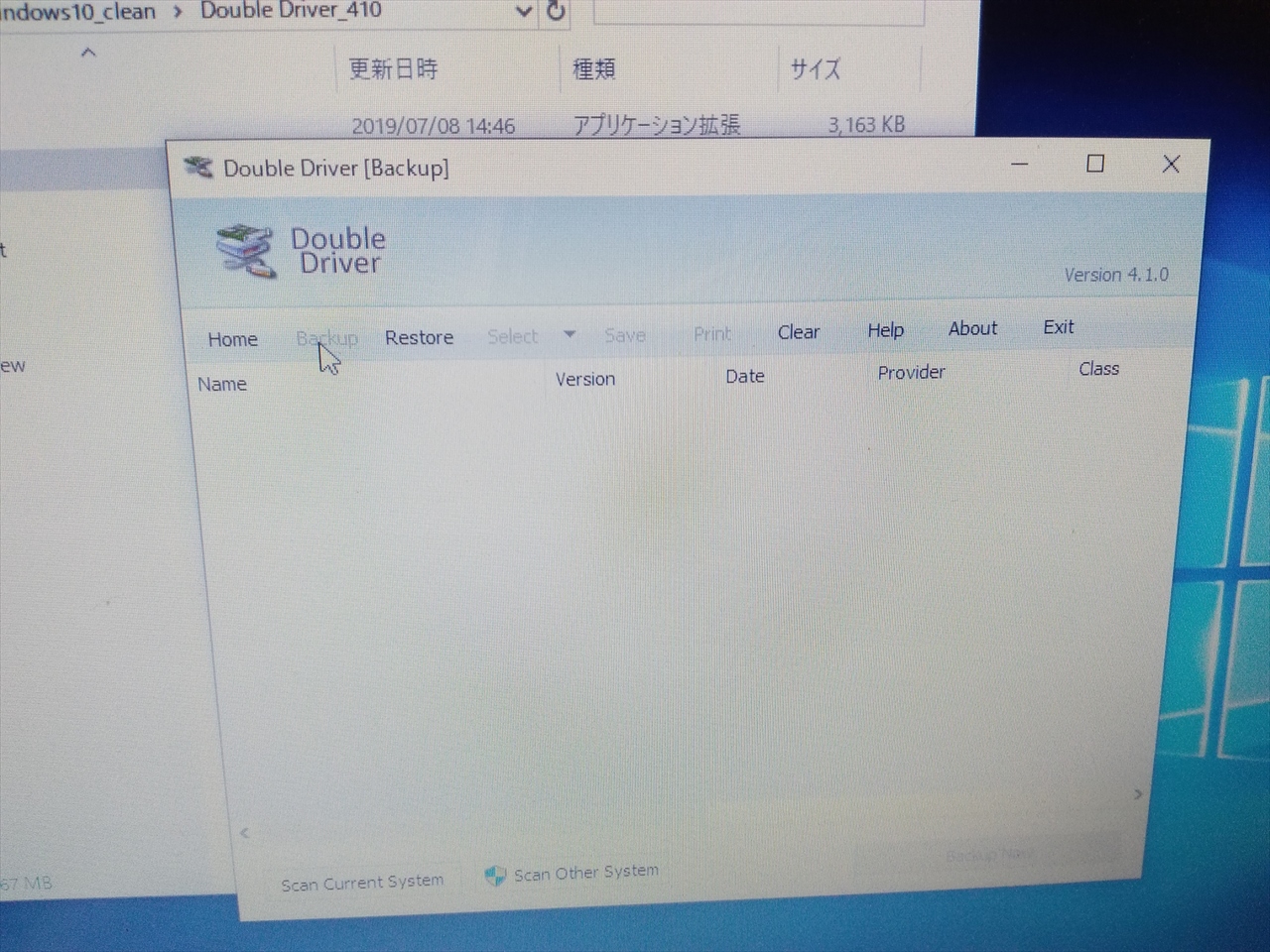
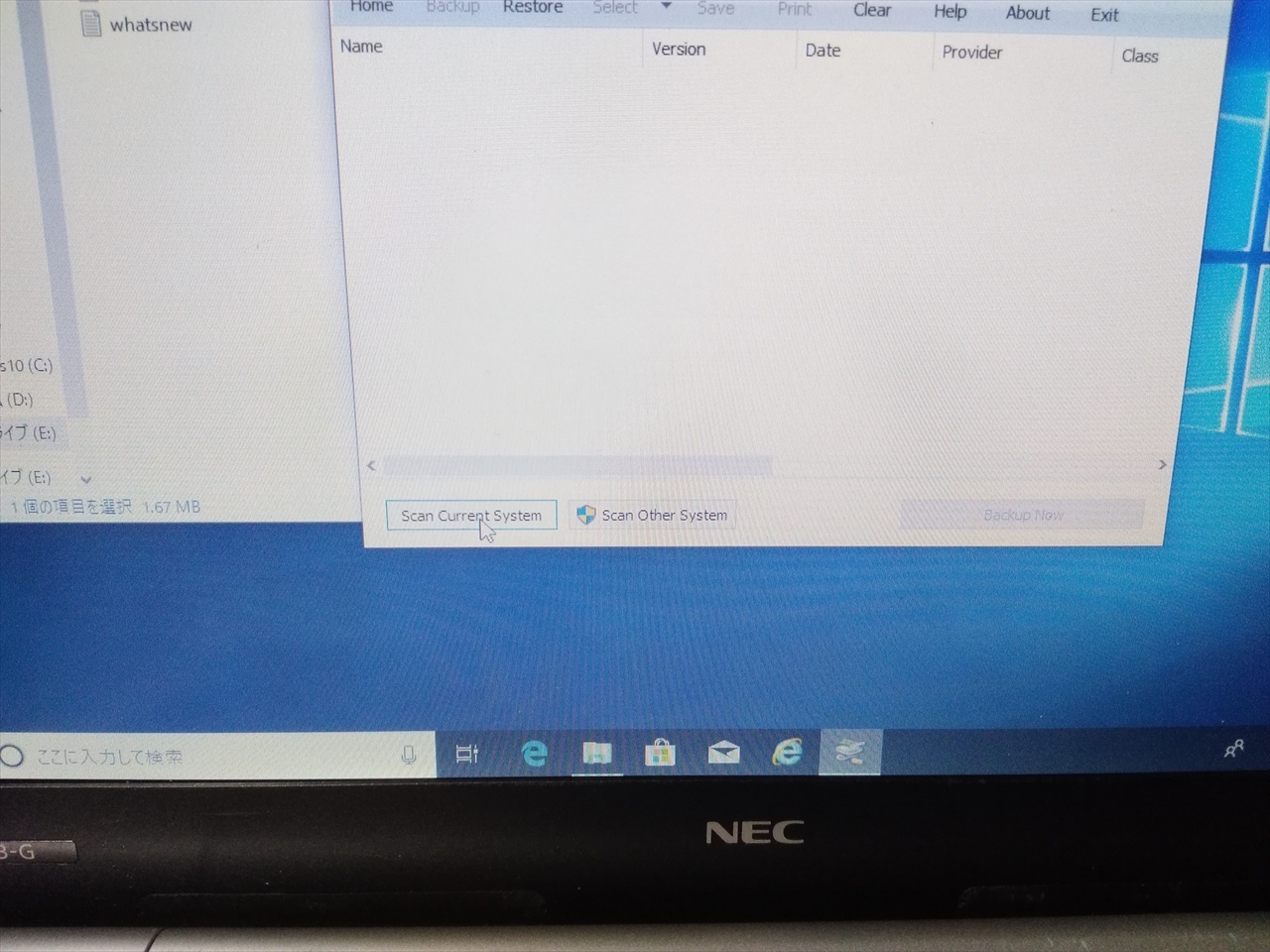
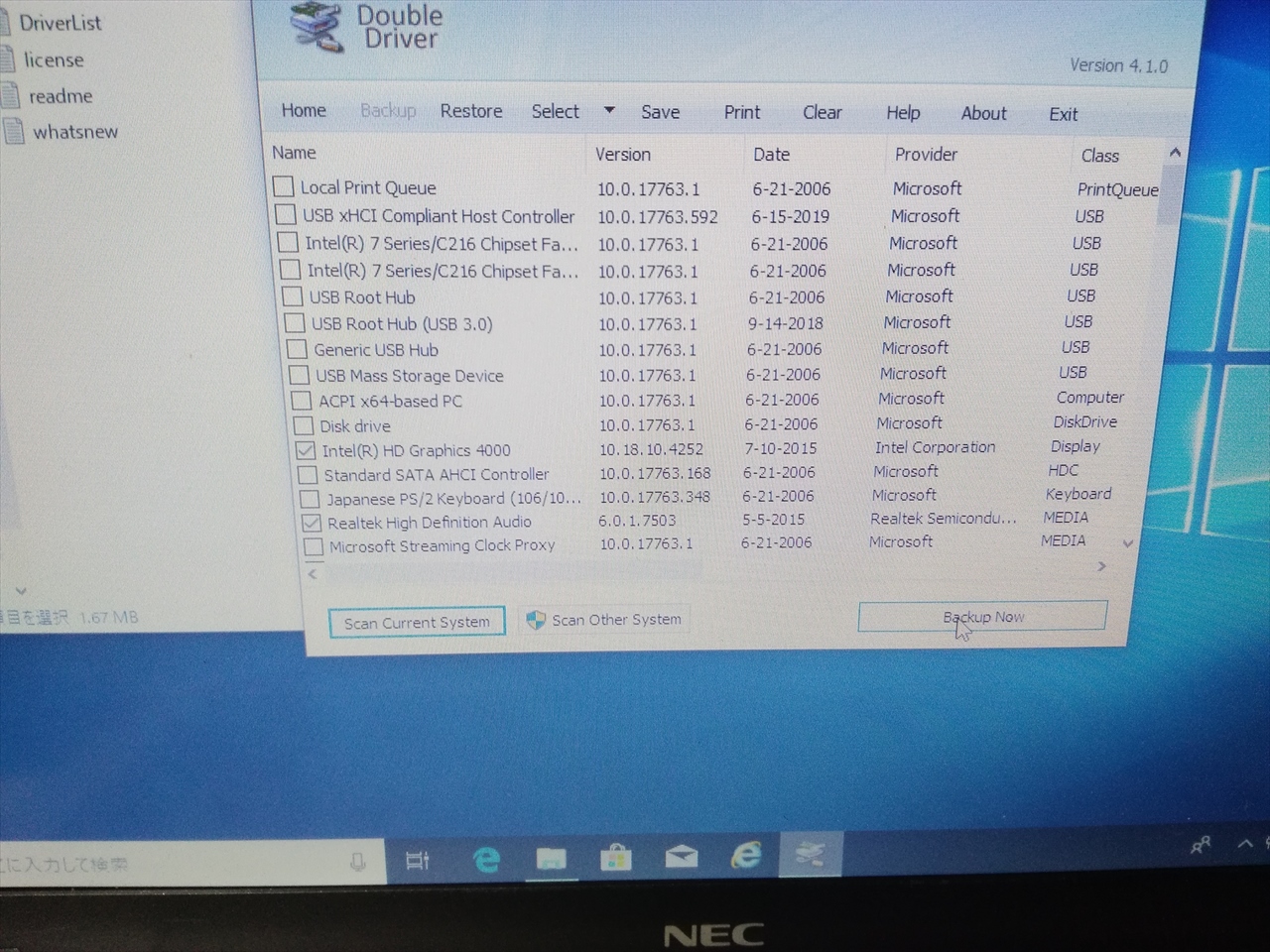
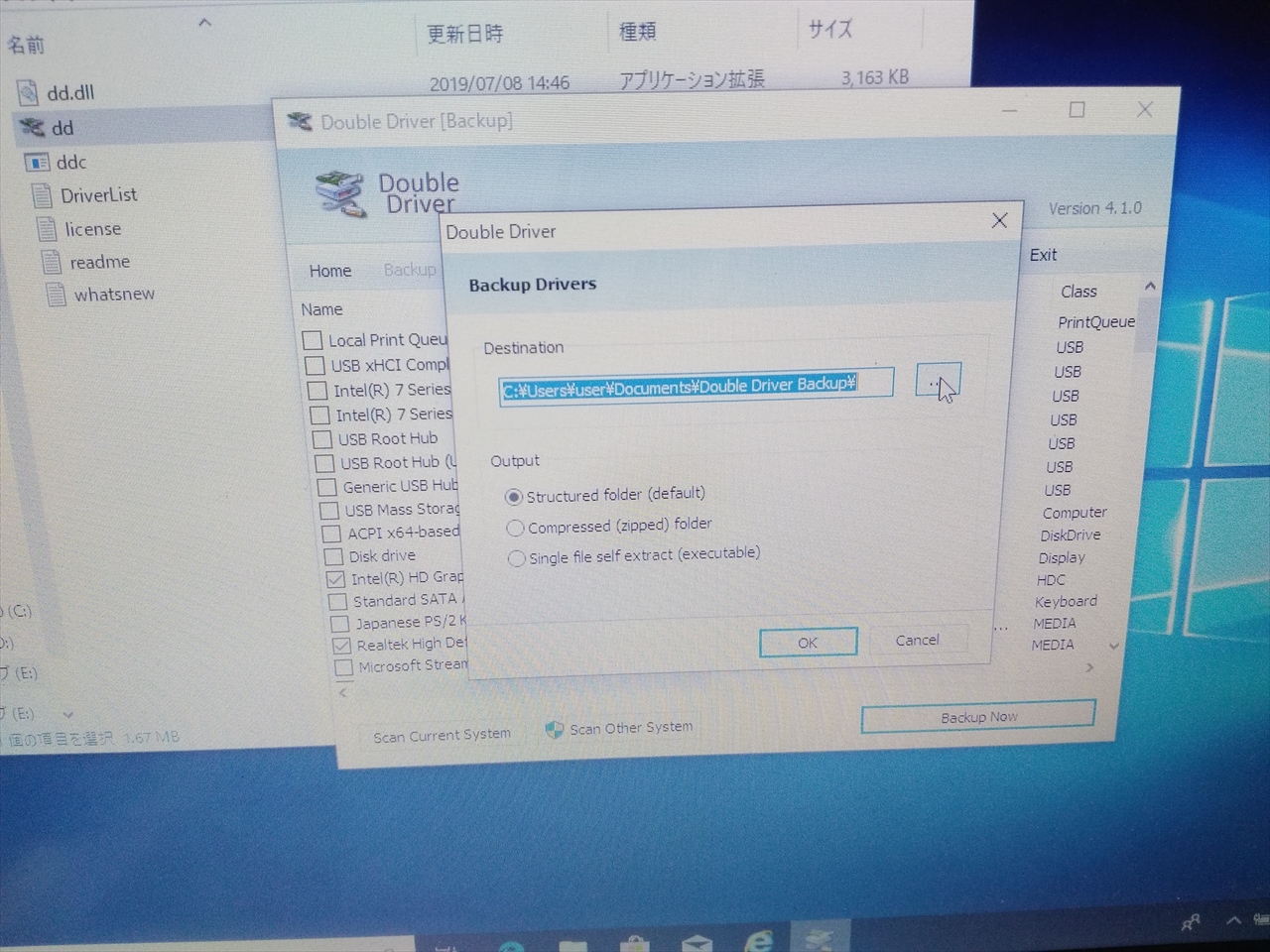
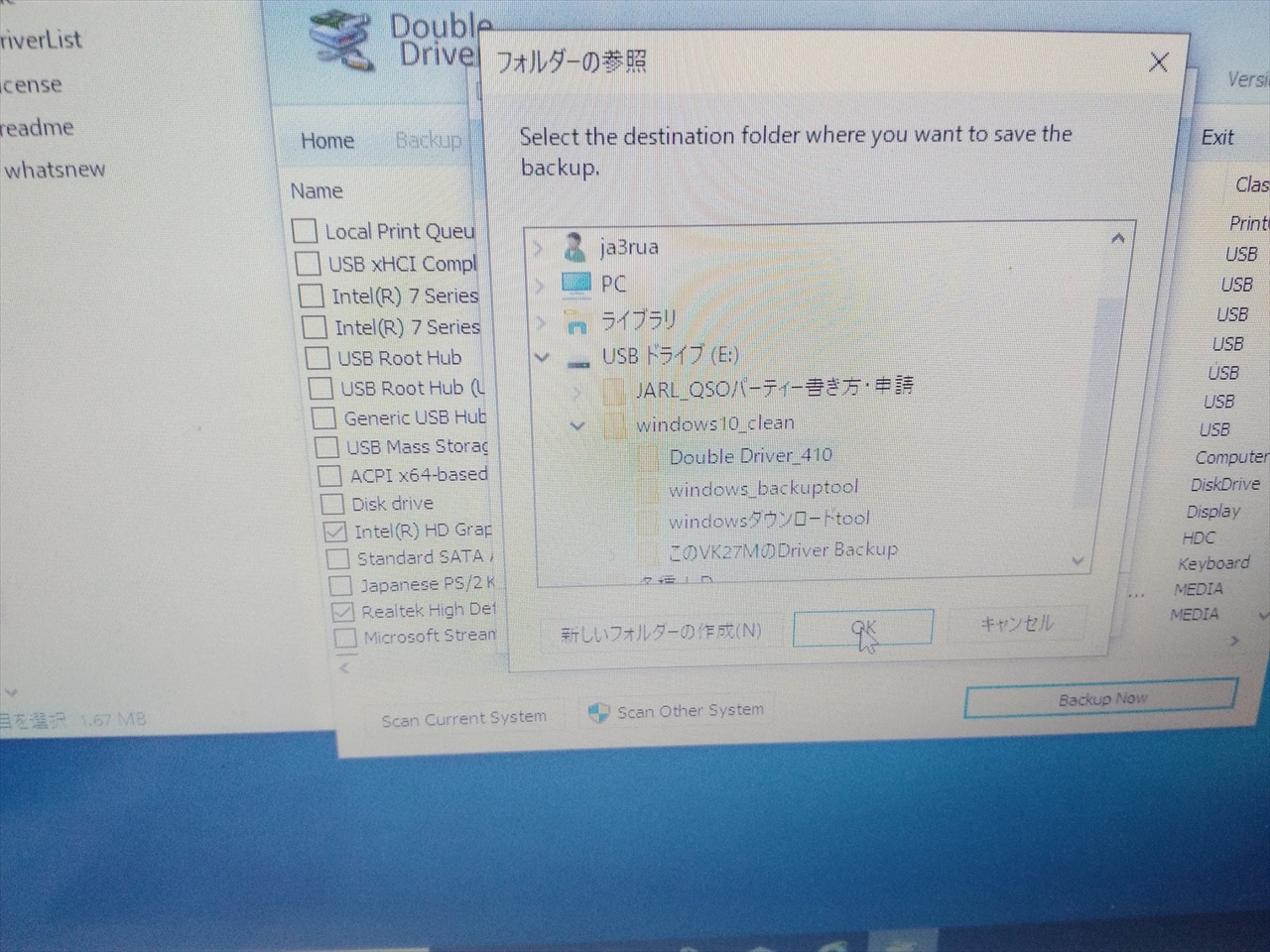
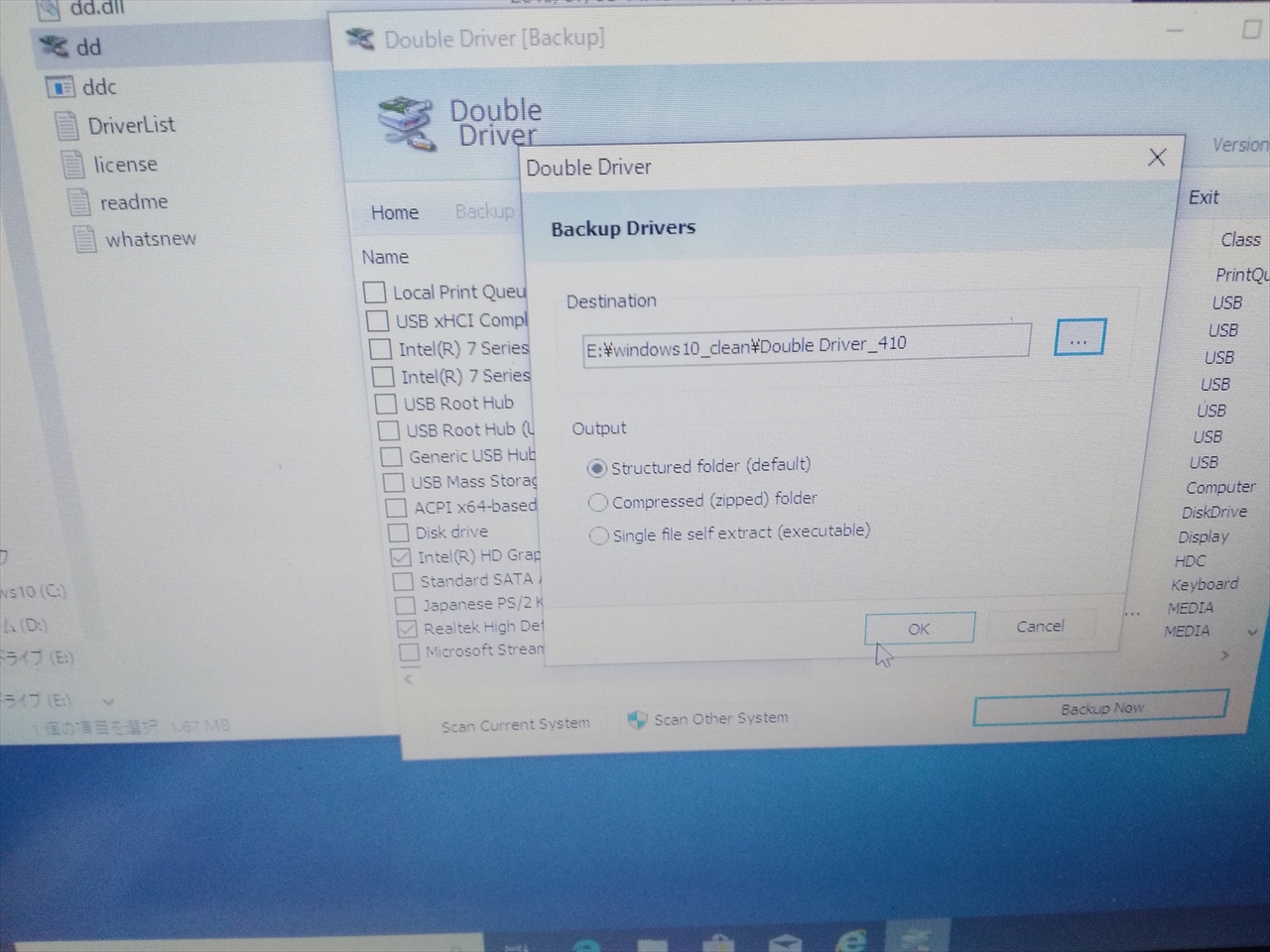
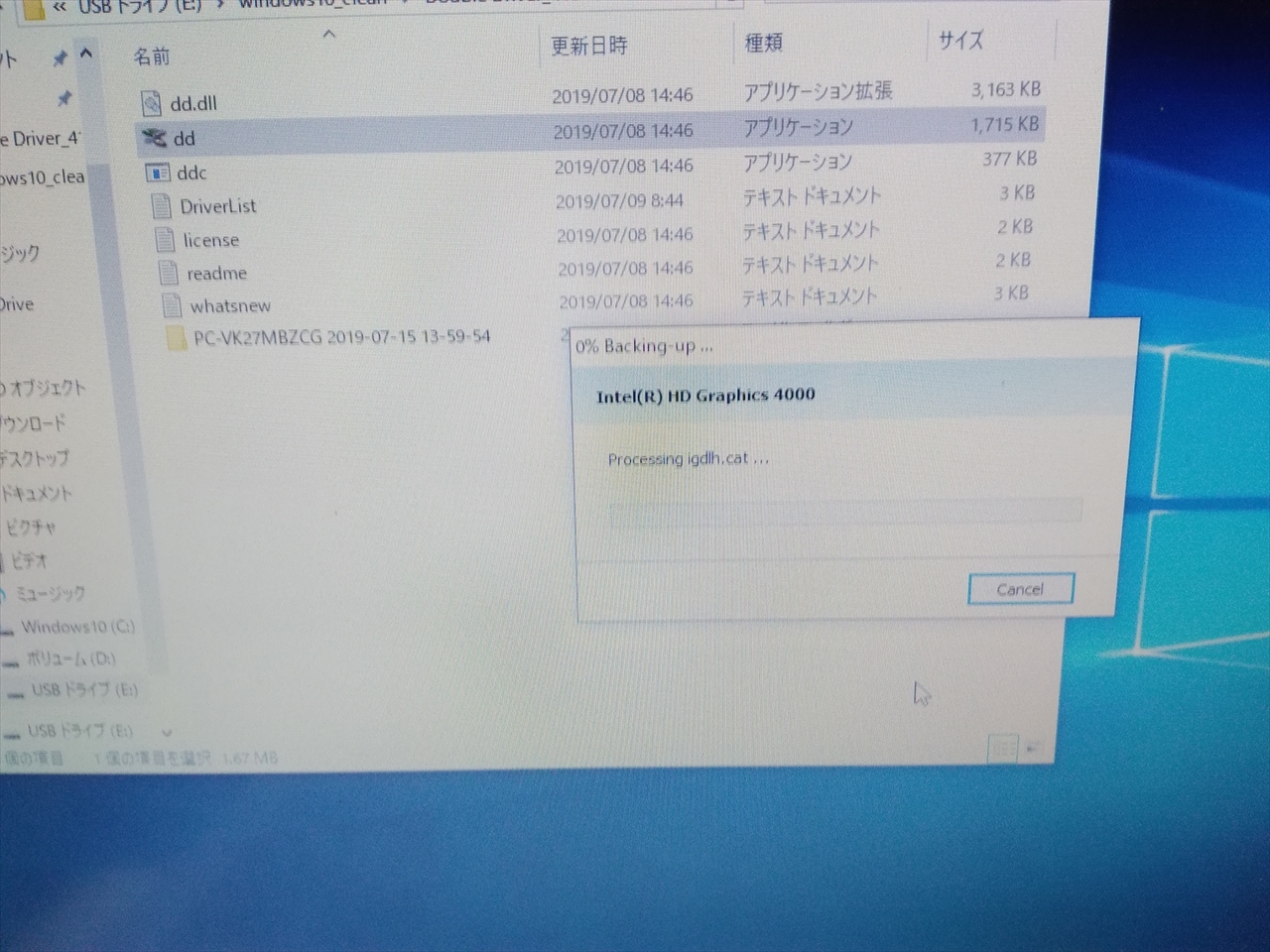
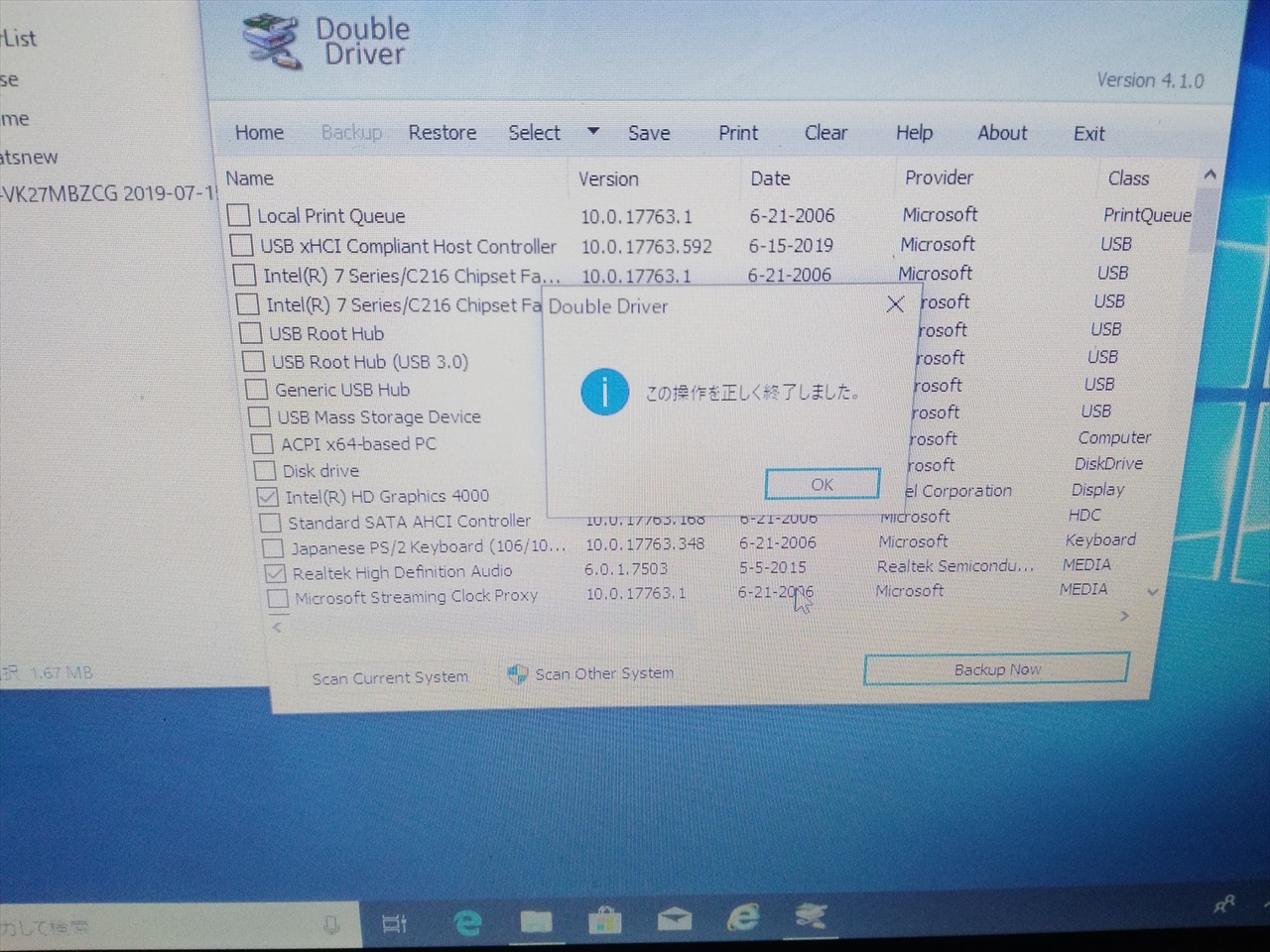
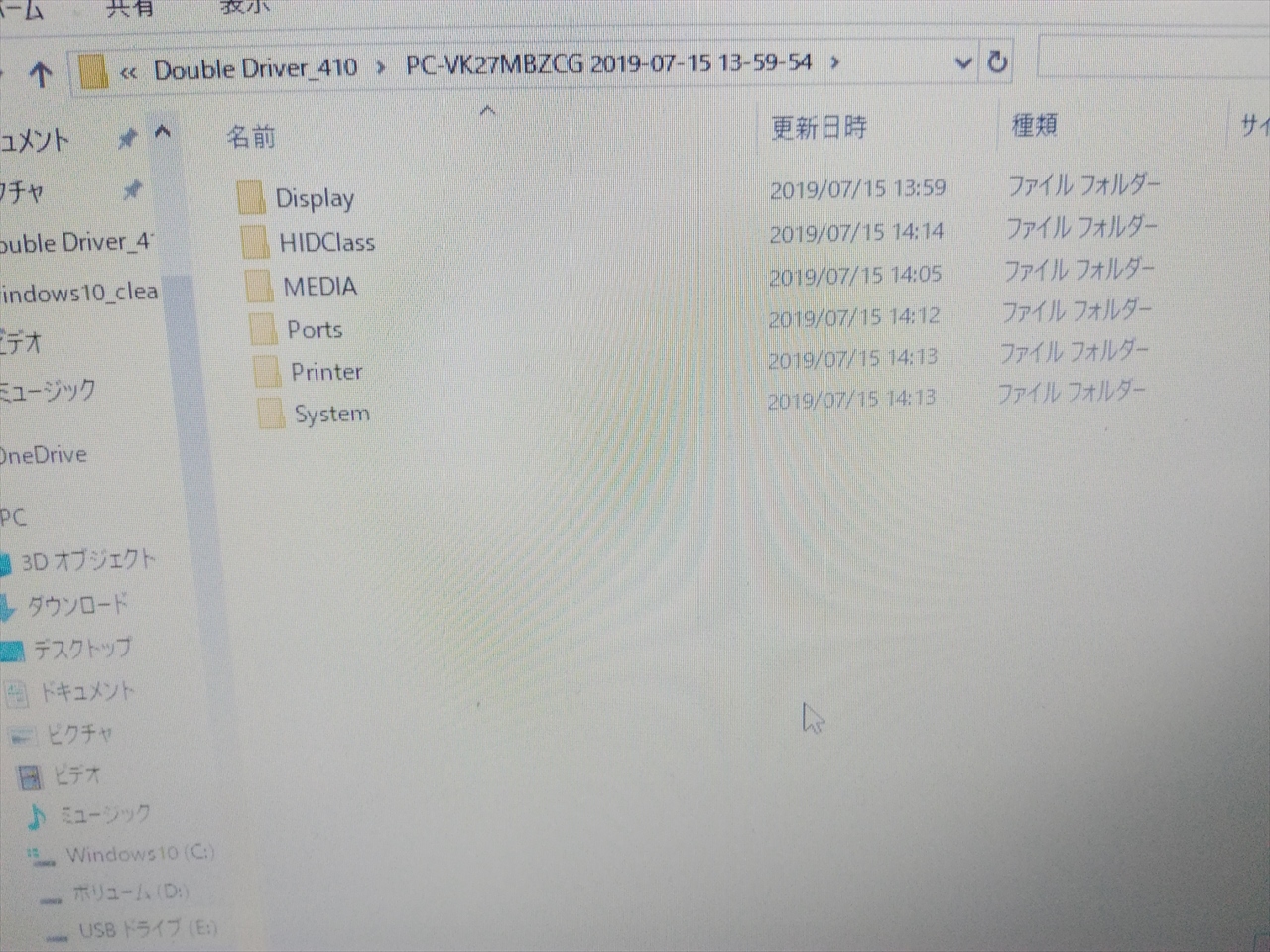 続いて、windows10クリーンインストールをします。
インストールメディアのUSBメモリを差し込んで再起動する。
続いて、windows10クリーンインストールをします。
インストールメディアのUSBメモリを差し込んで再起動する。

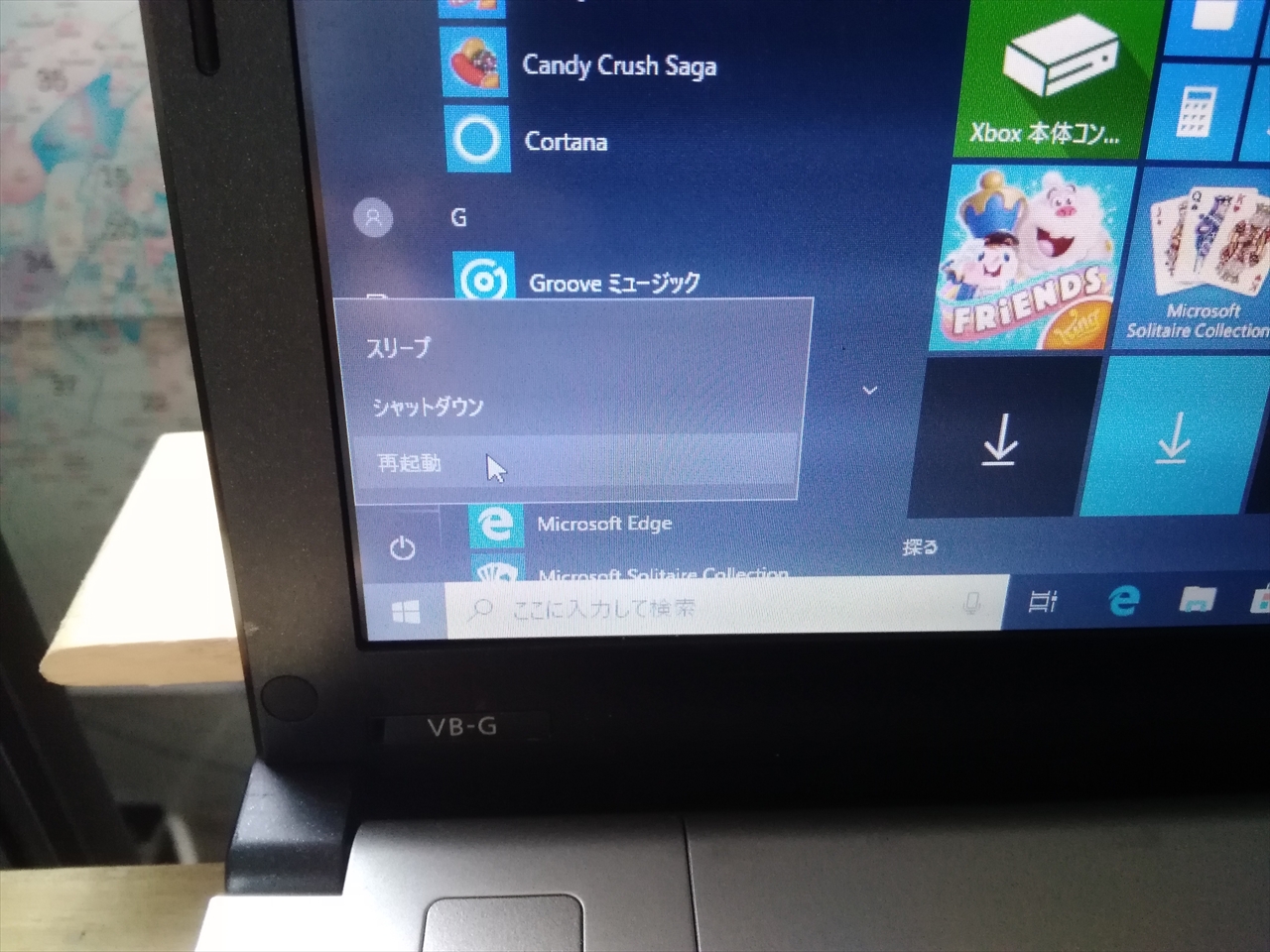 F2を押してBIOSを起動させBOOTで起動順序をUSB Hard Diskにする
F2を押してBIOSを起動させBOOTで起動順序をUSB Hard Diskにする
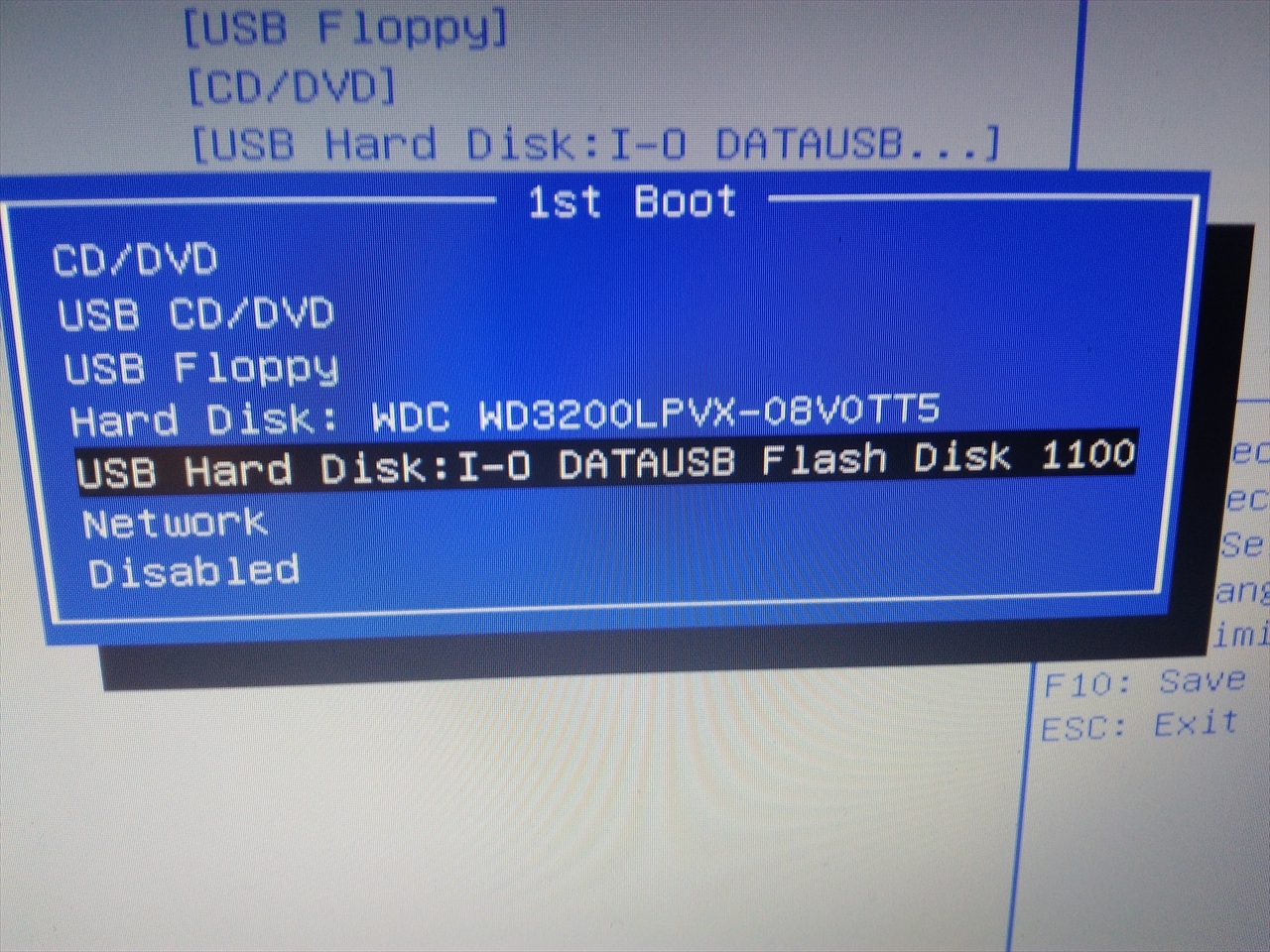
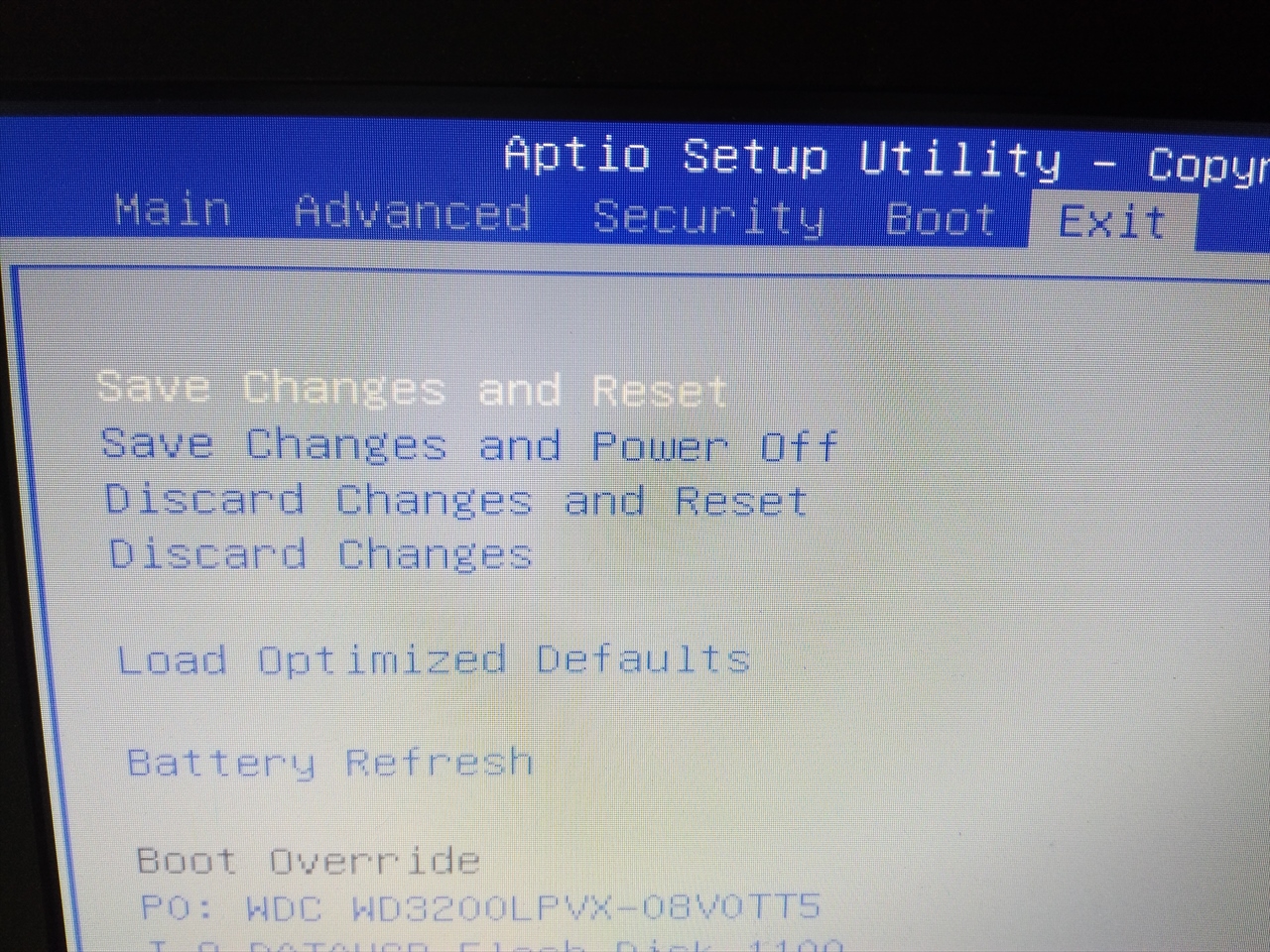
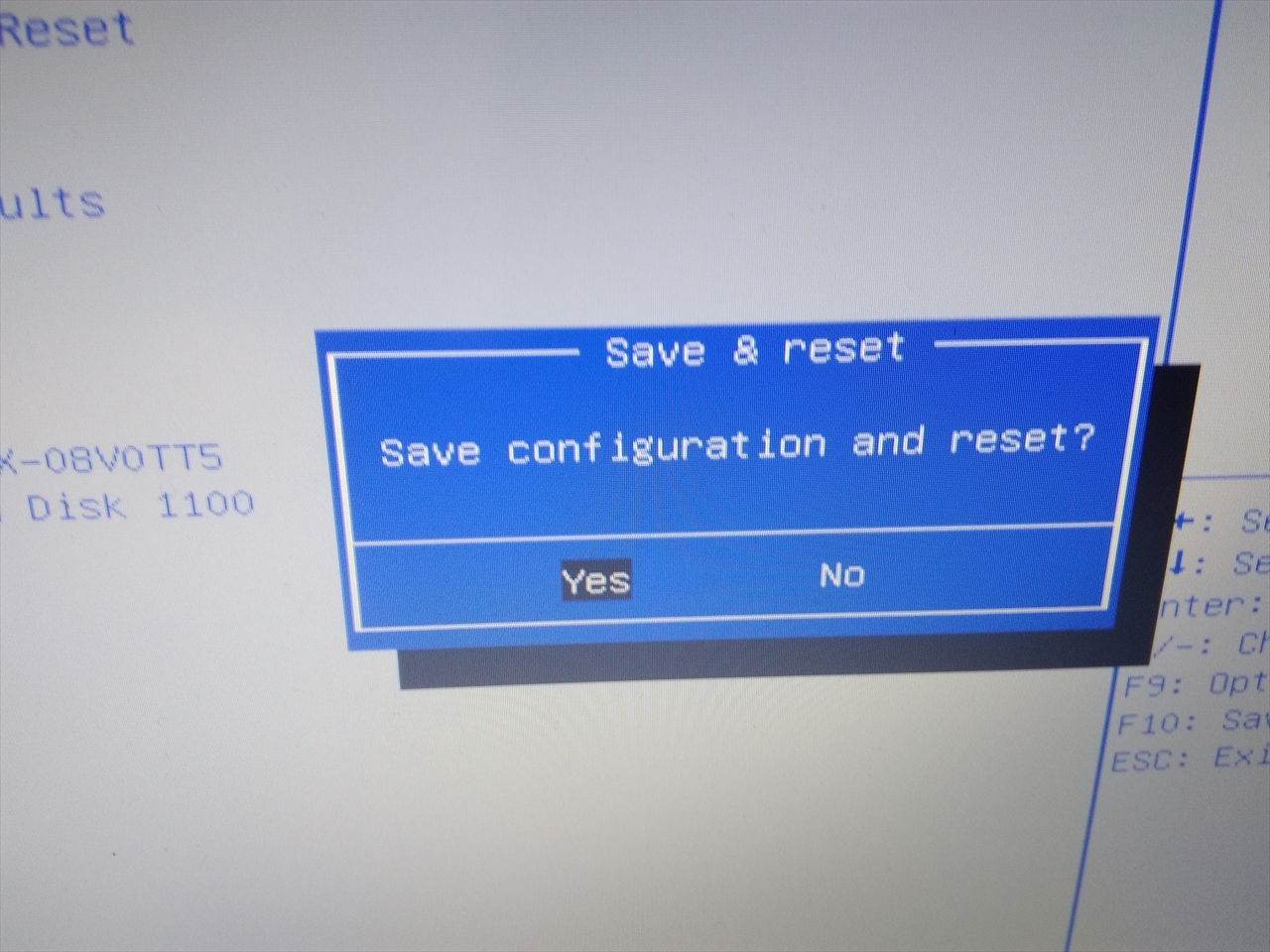 インストールが始まる
インストールが始まる
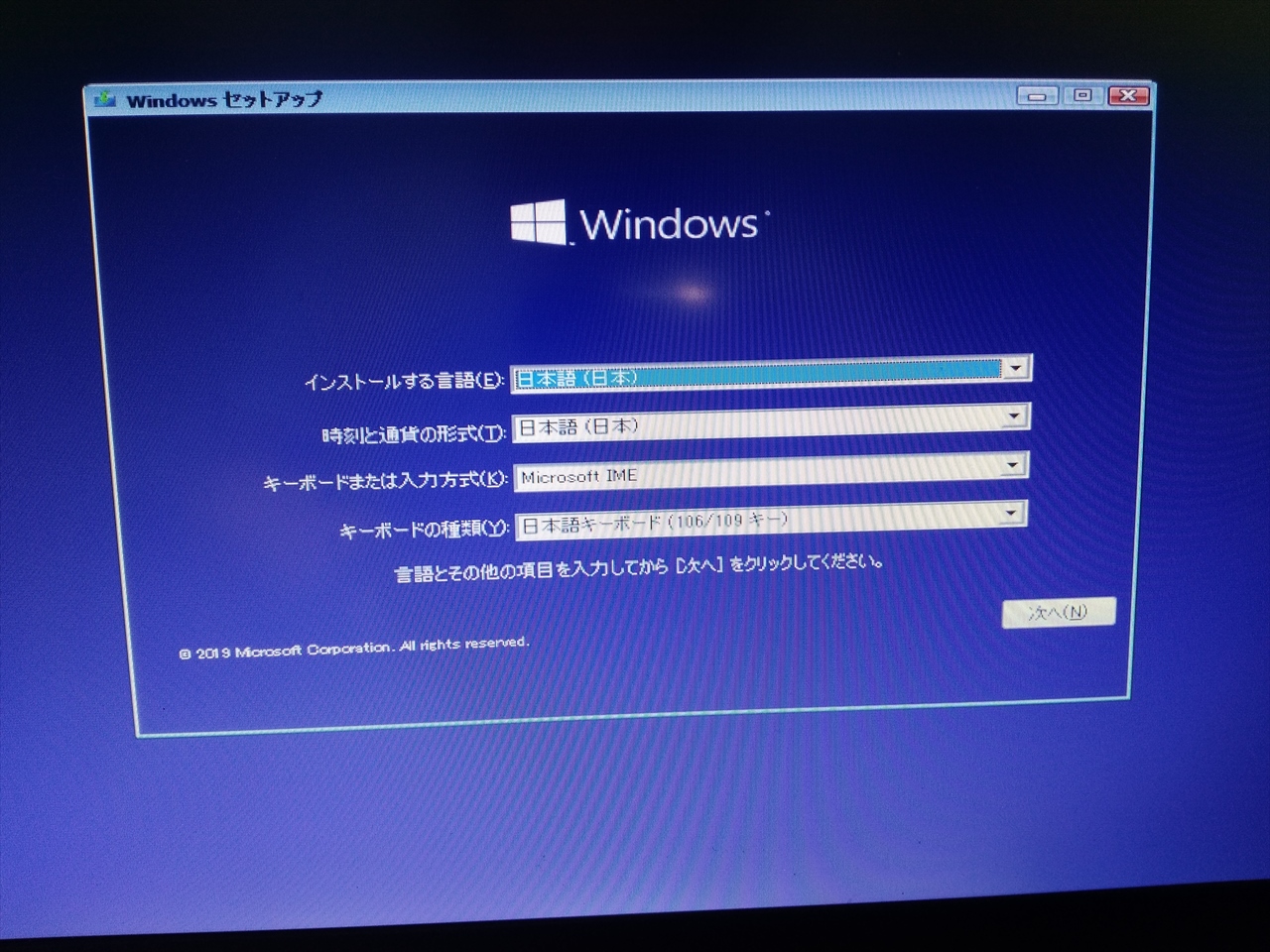
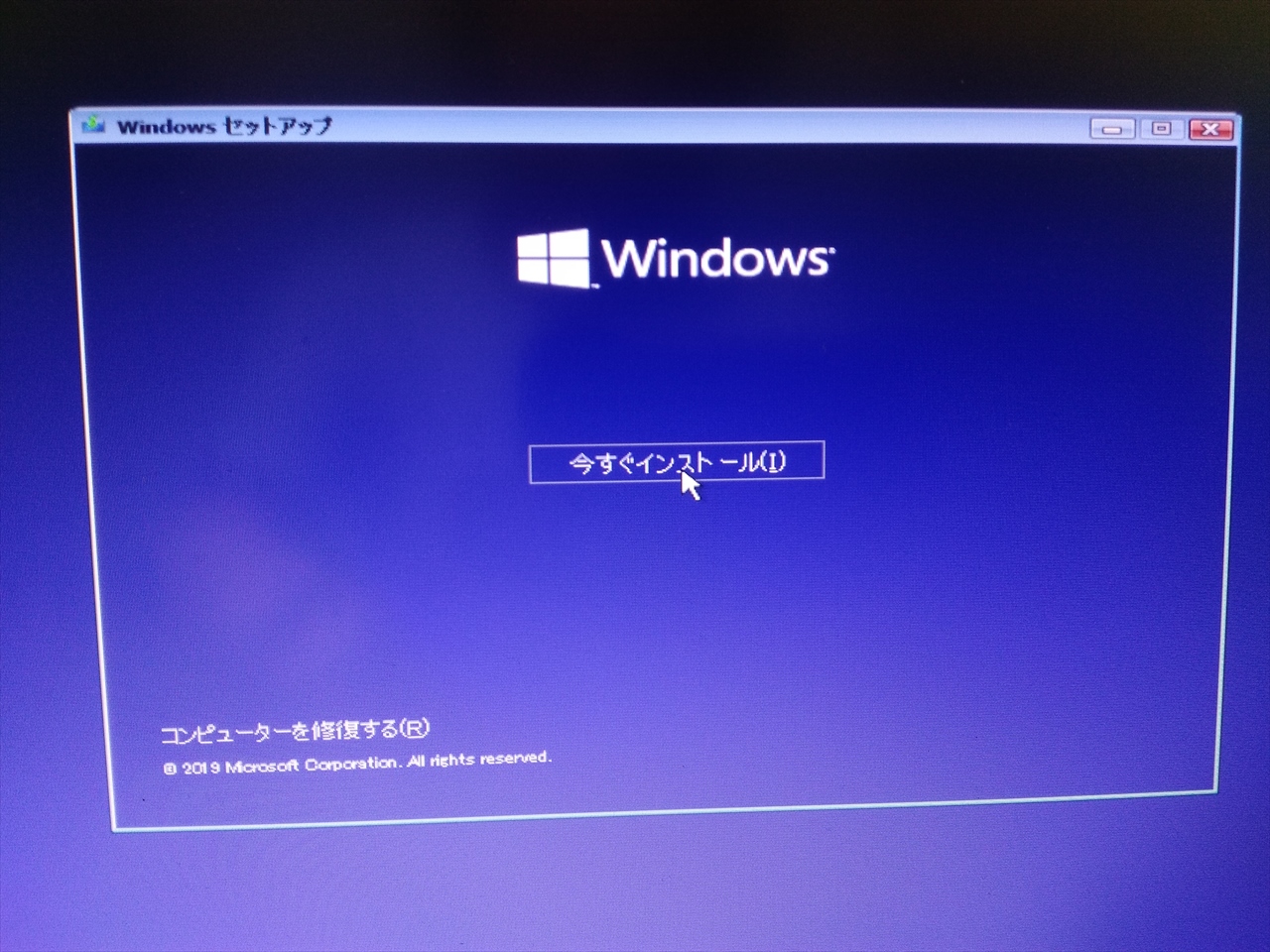
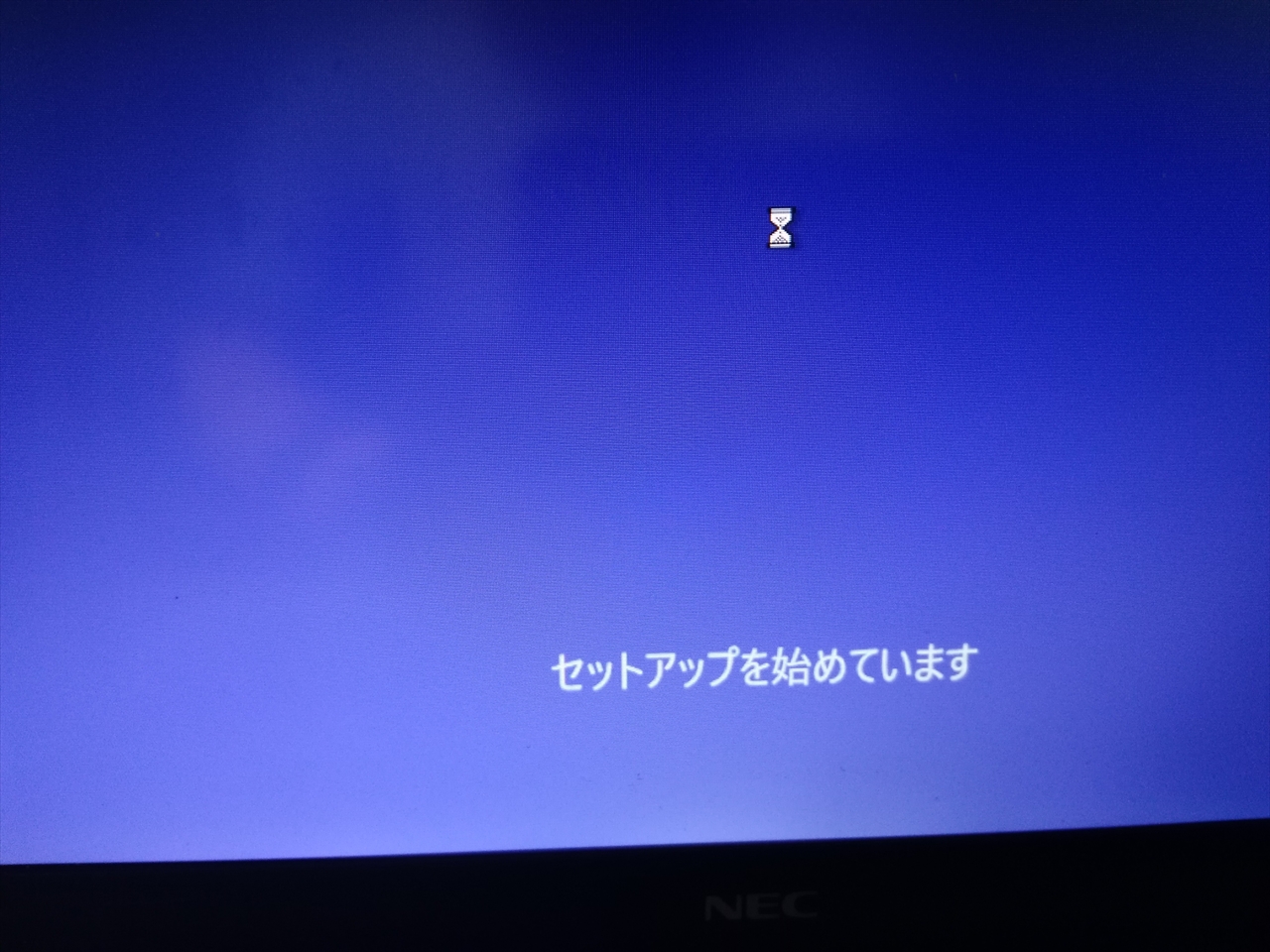 プロダクトキーがありませんを選択
プロダクトキーがありませんを選択
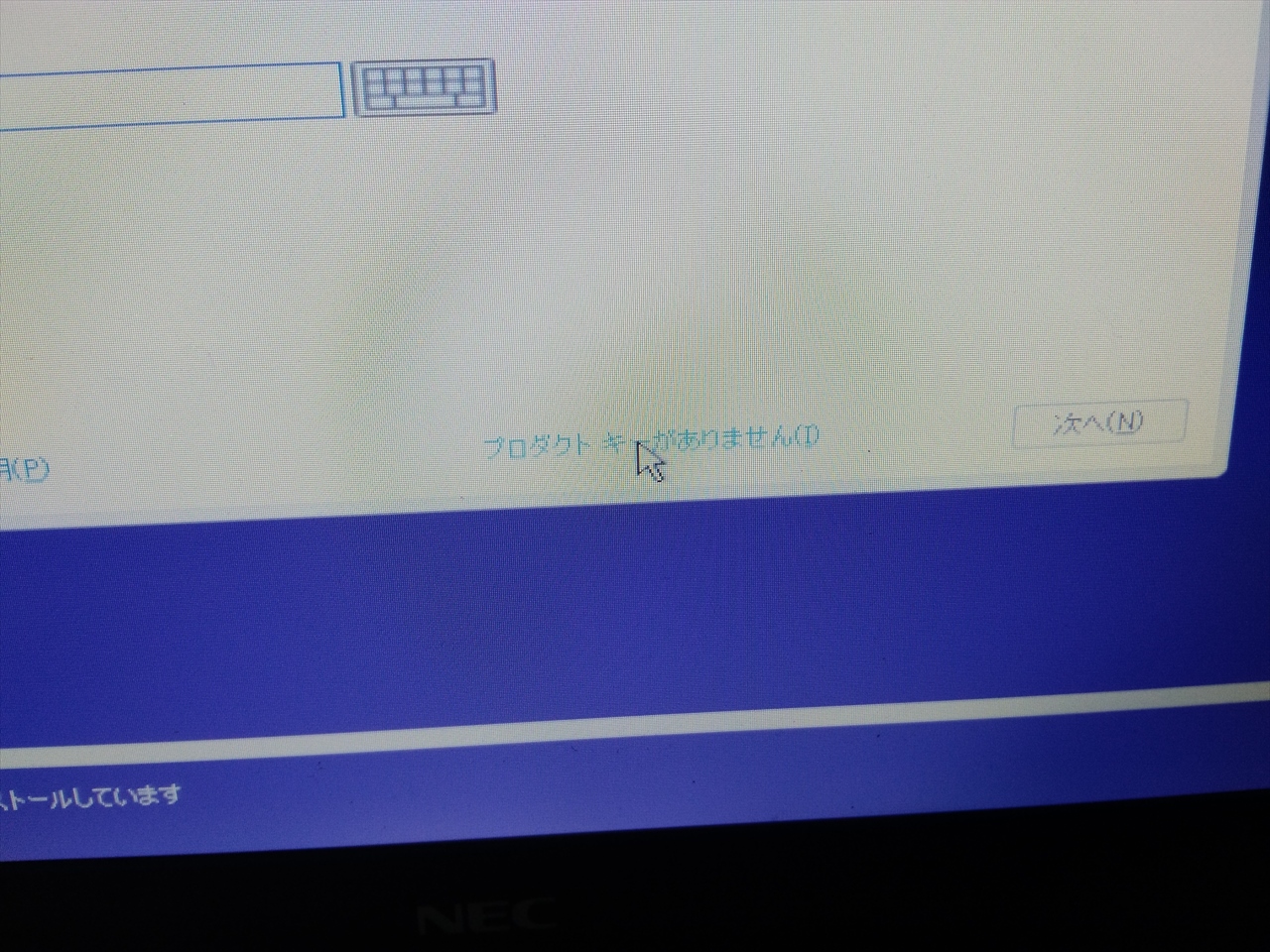
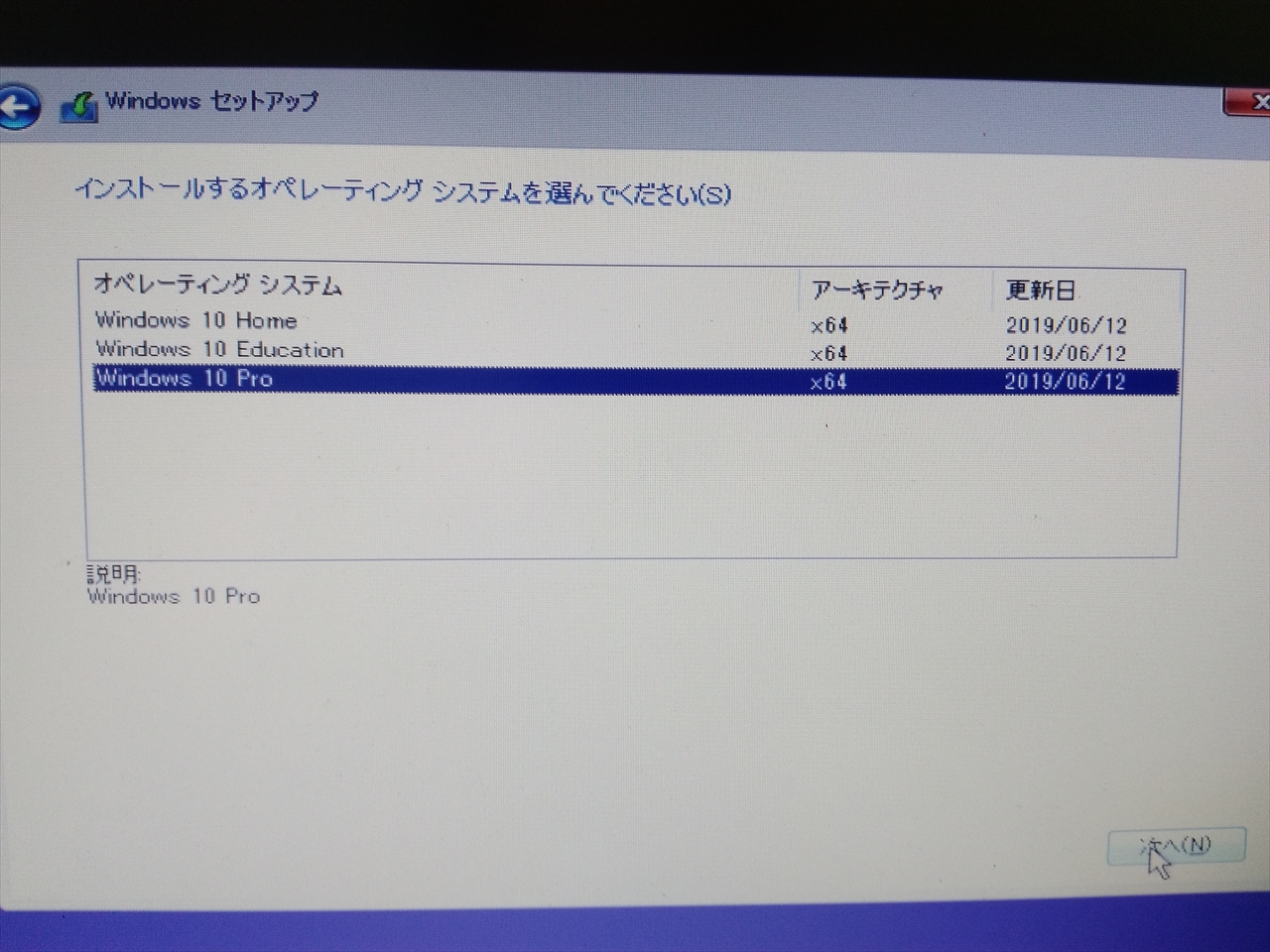
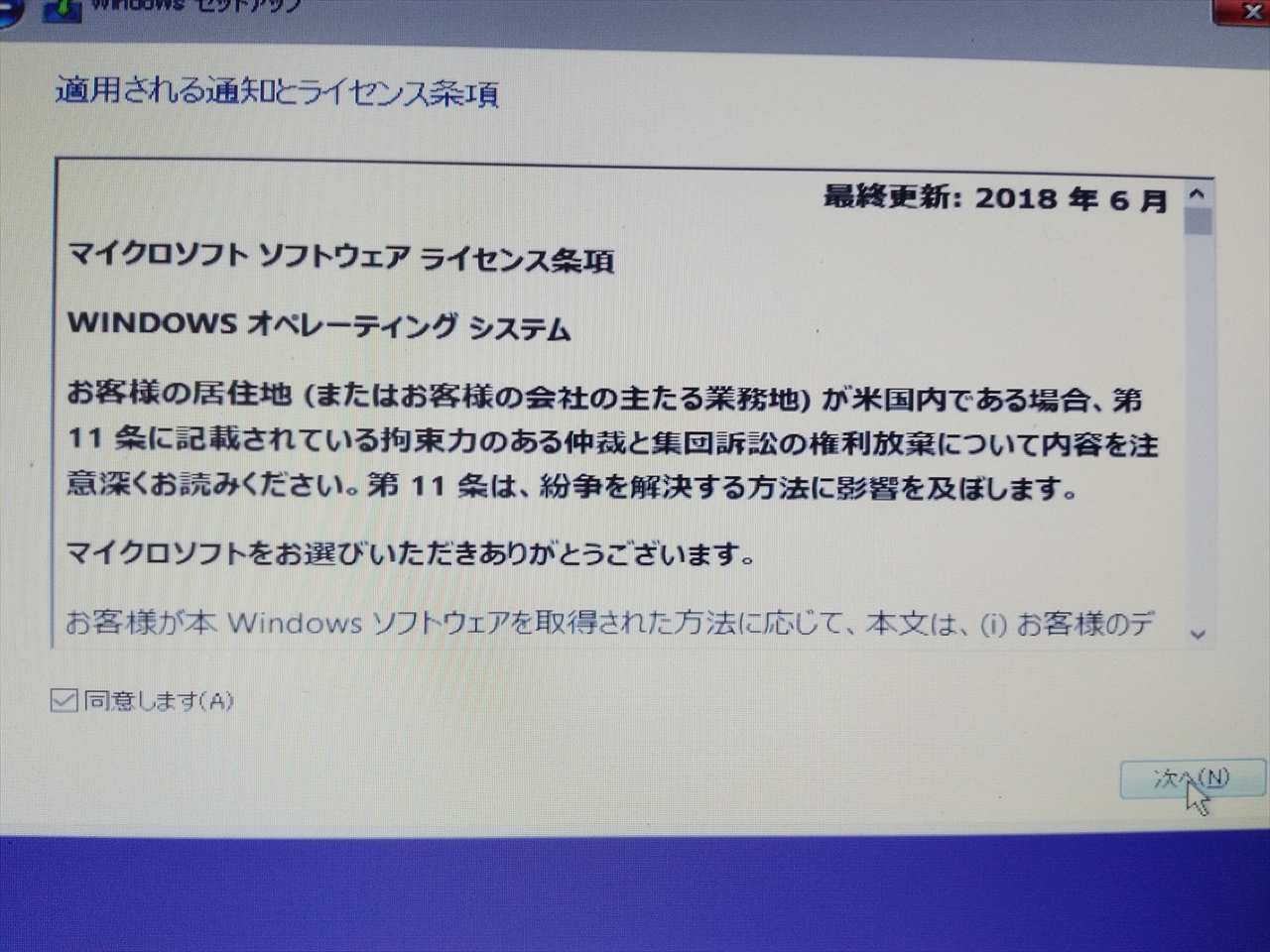 カスタム・・・を選択 パーティションを削除する
カスタム・・・を選択 パーティションを削除する
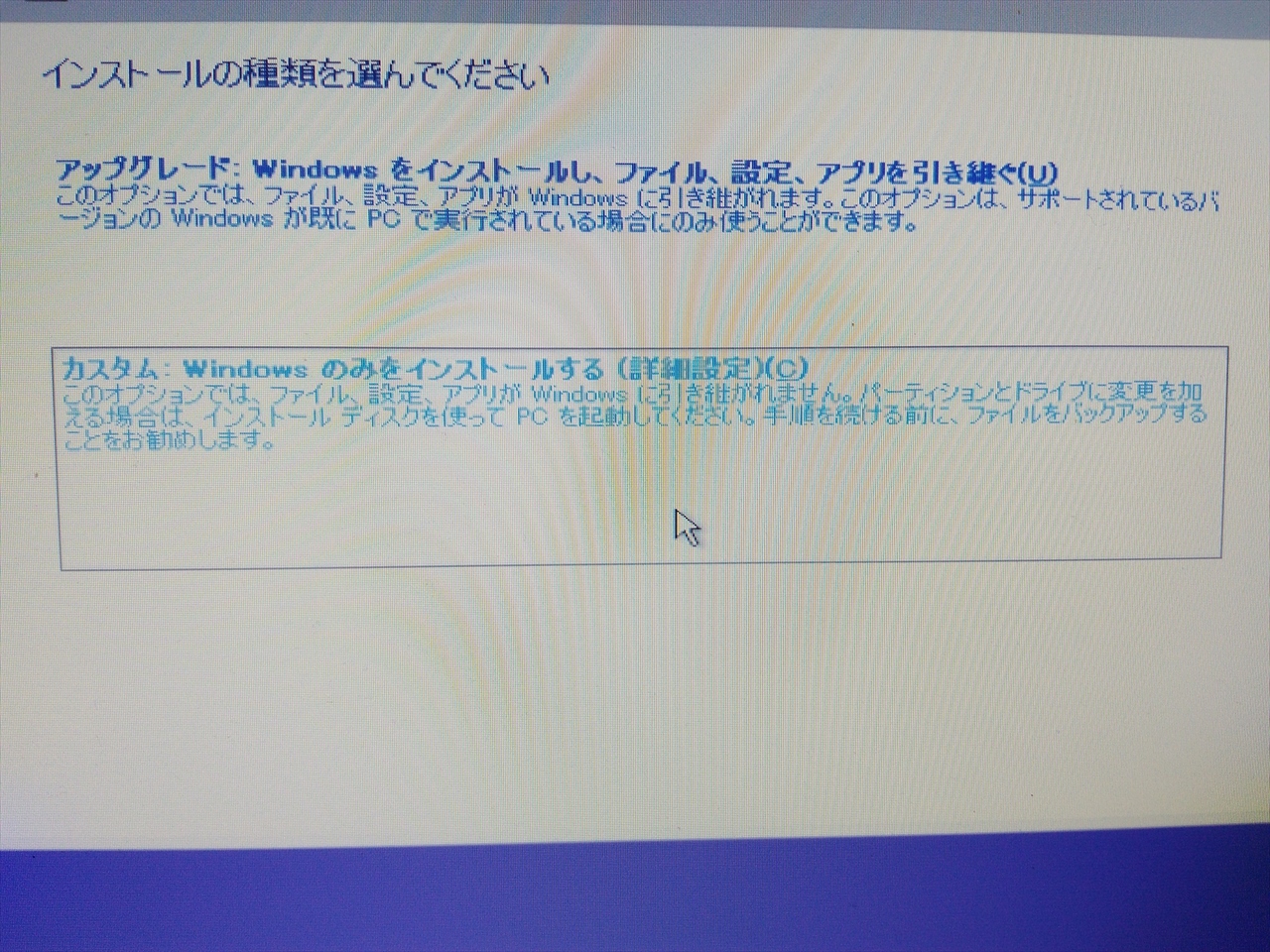
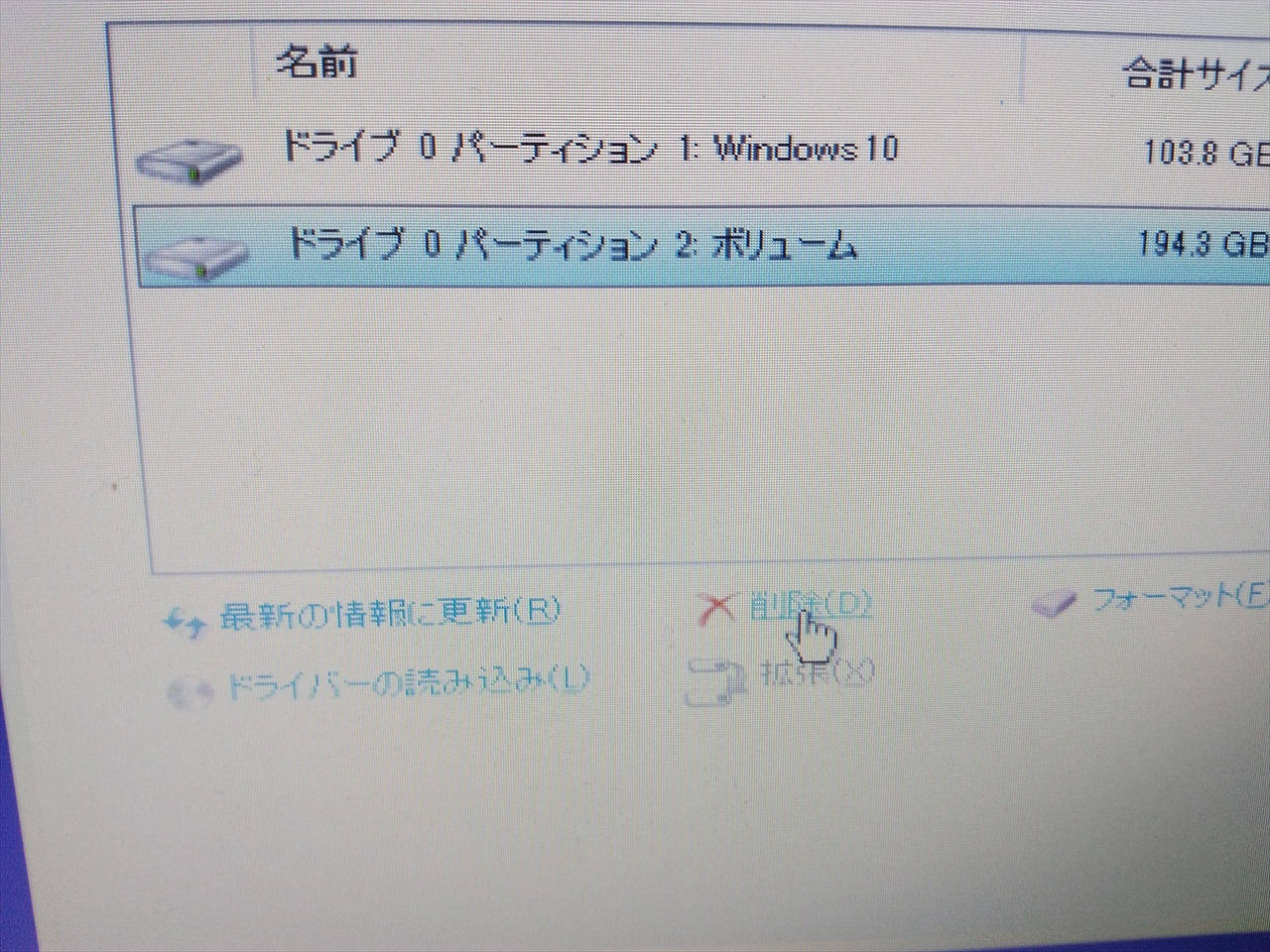
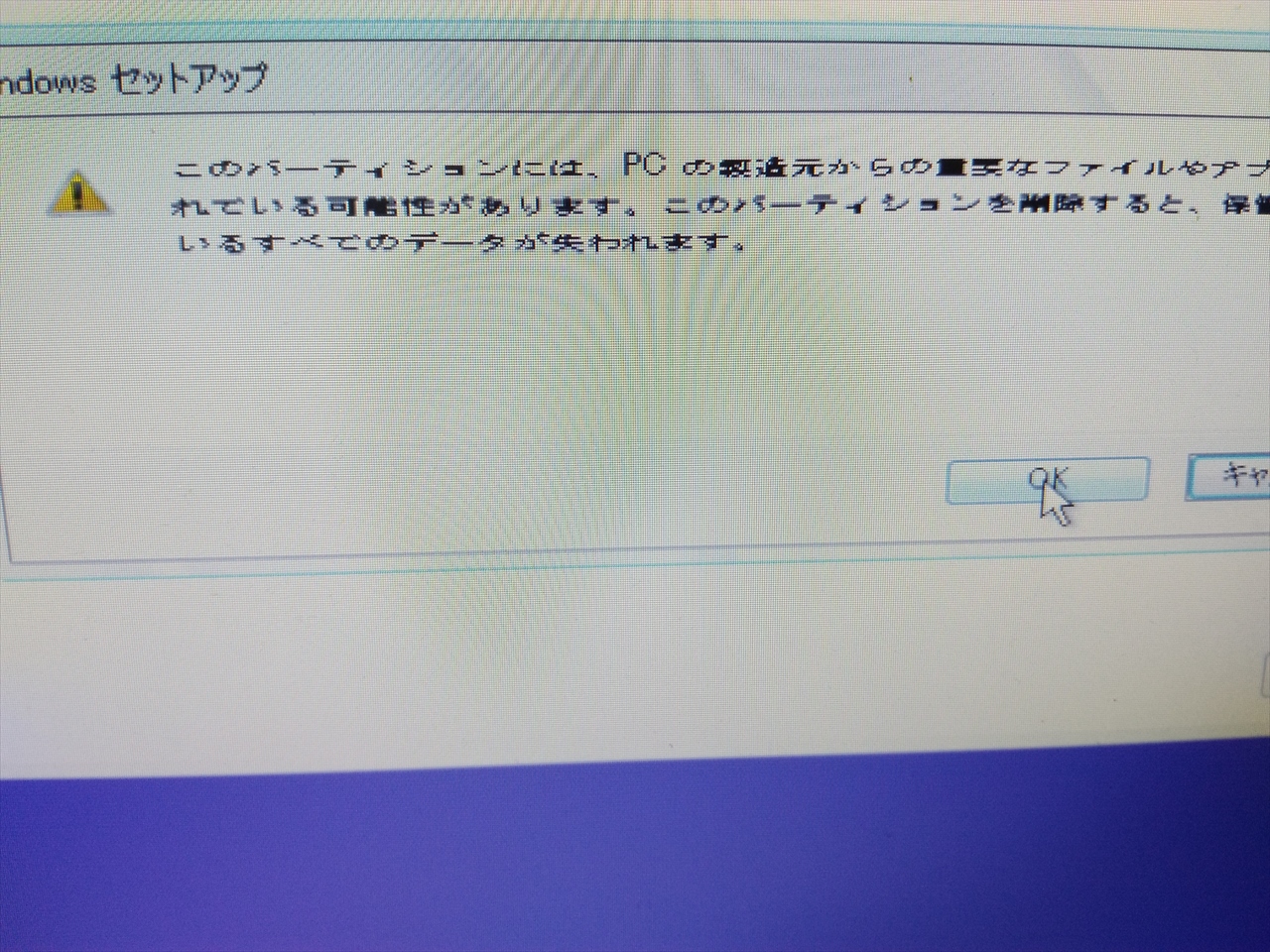 パーティションを削除する
パーティションを削除する
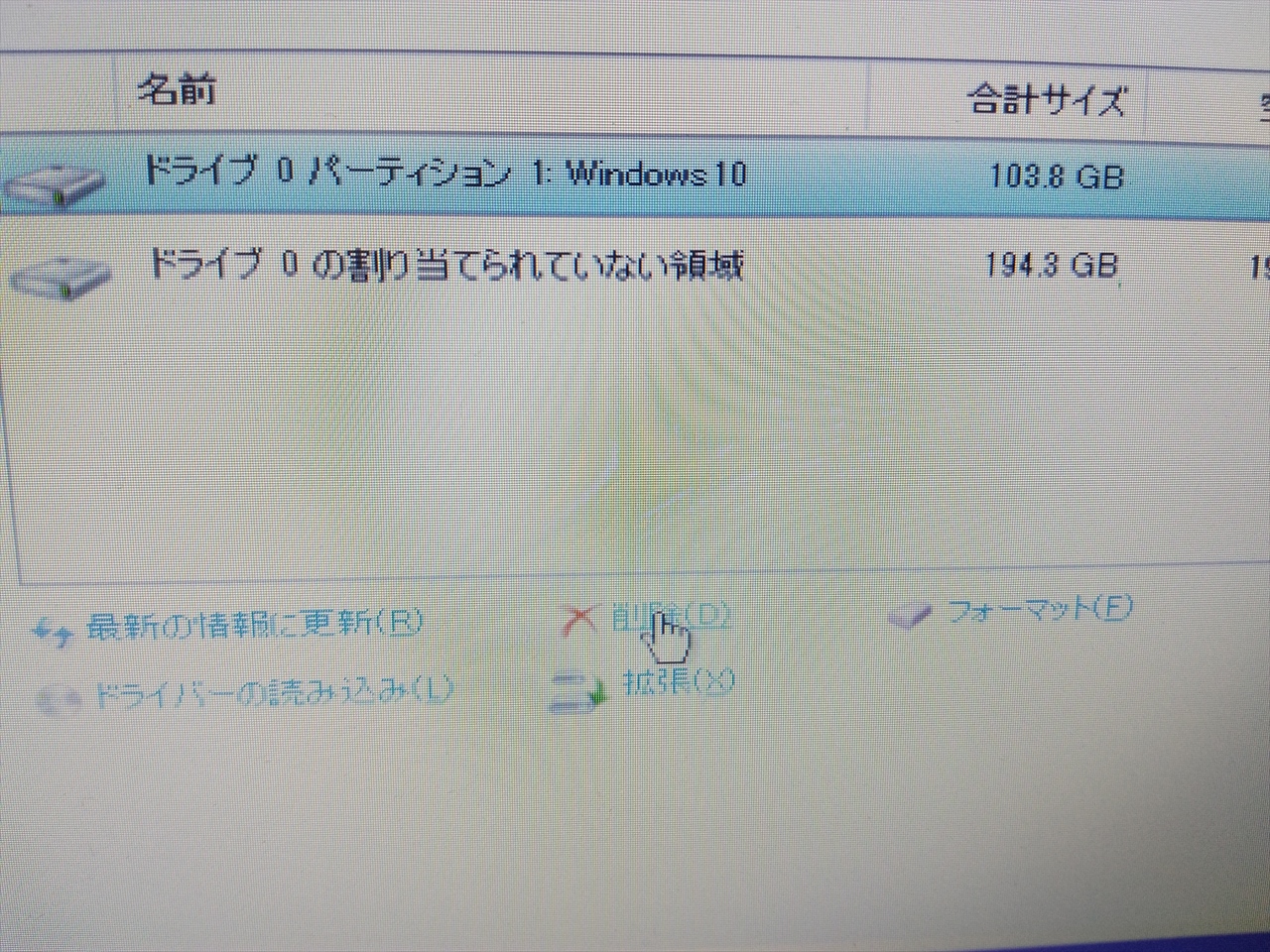
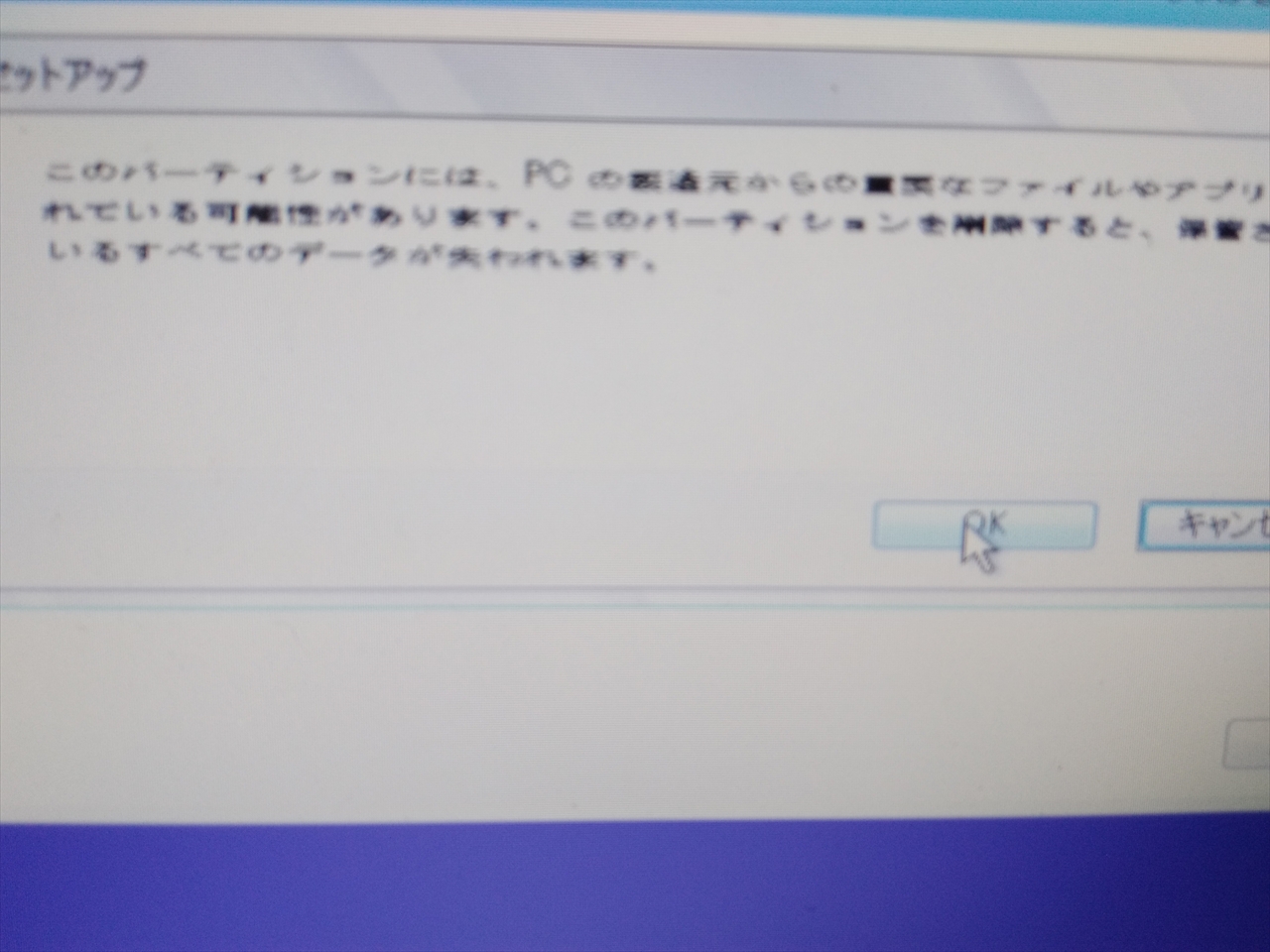
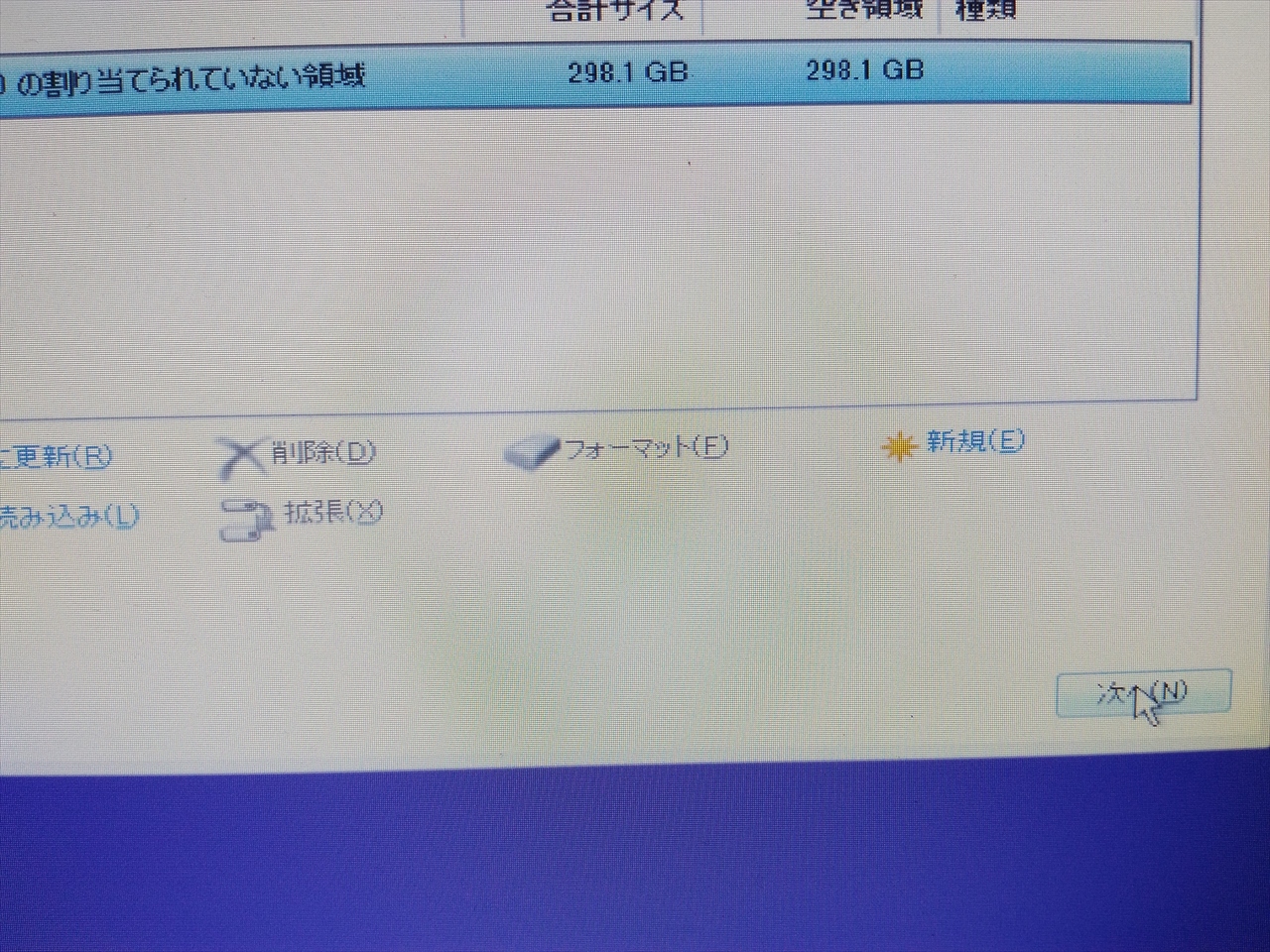 インストールが続く
インストールが続く
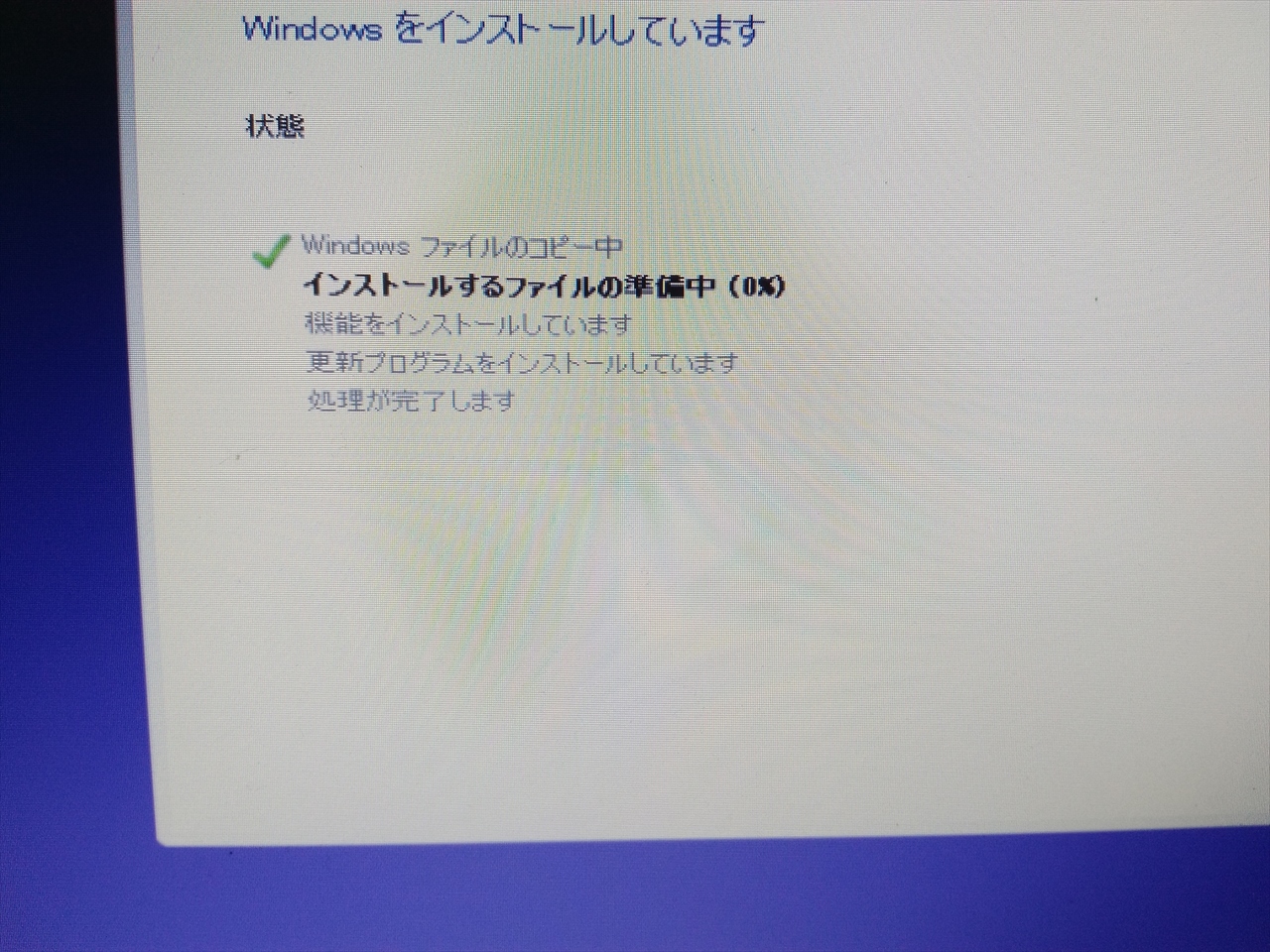
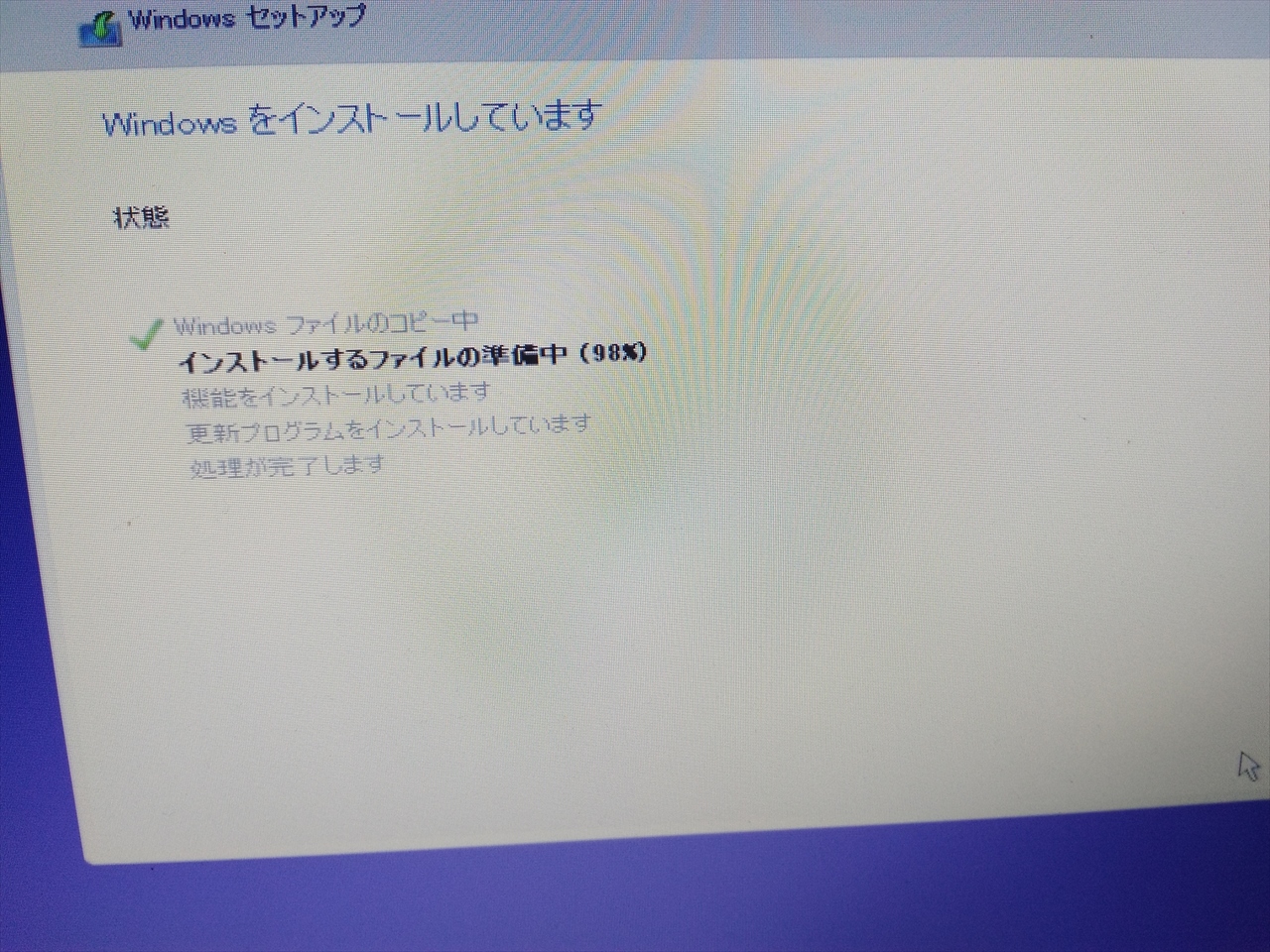
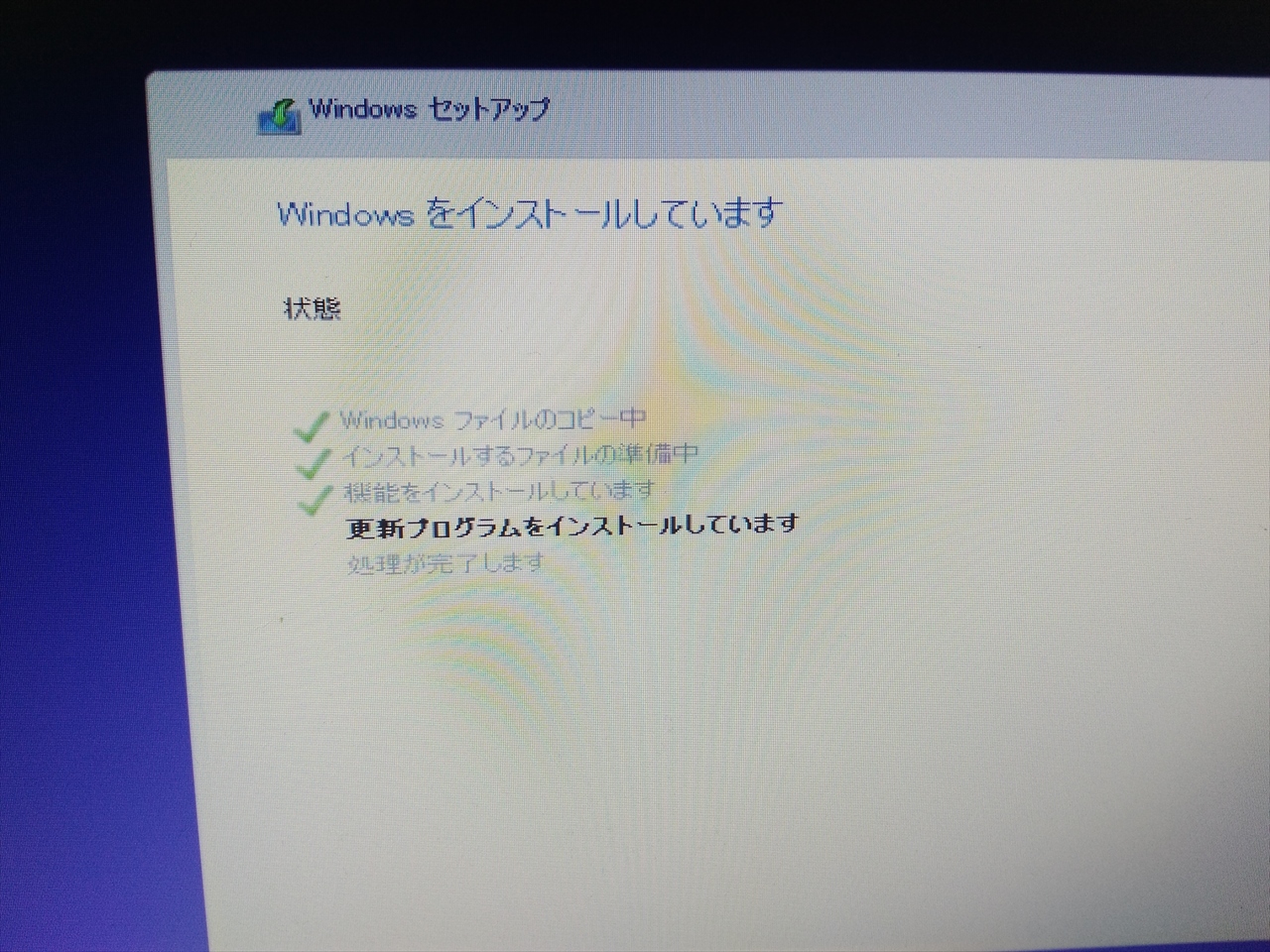 終わりに近づく 完了、この再起動が出たらUSBメモリーを抜く(抜かないと、「インストールが始まる」に戻る)
終わりに近づく 完了、この再起動が出たらUSBメモリーを抜く(抜かないと、「インストールが始まる」に戻る)
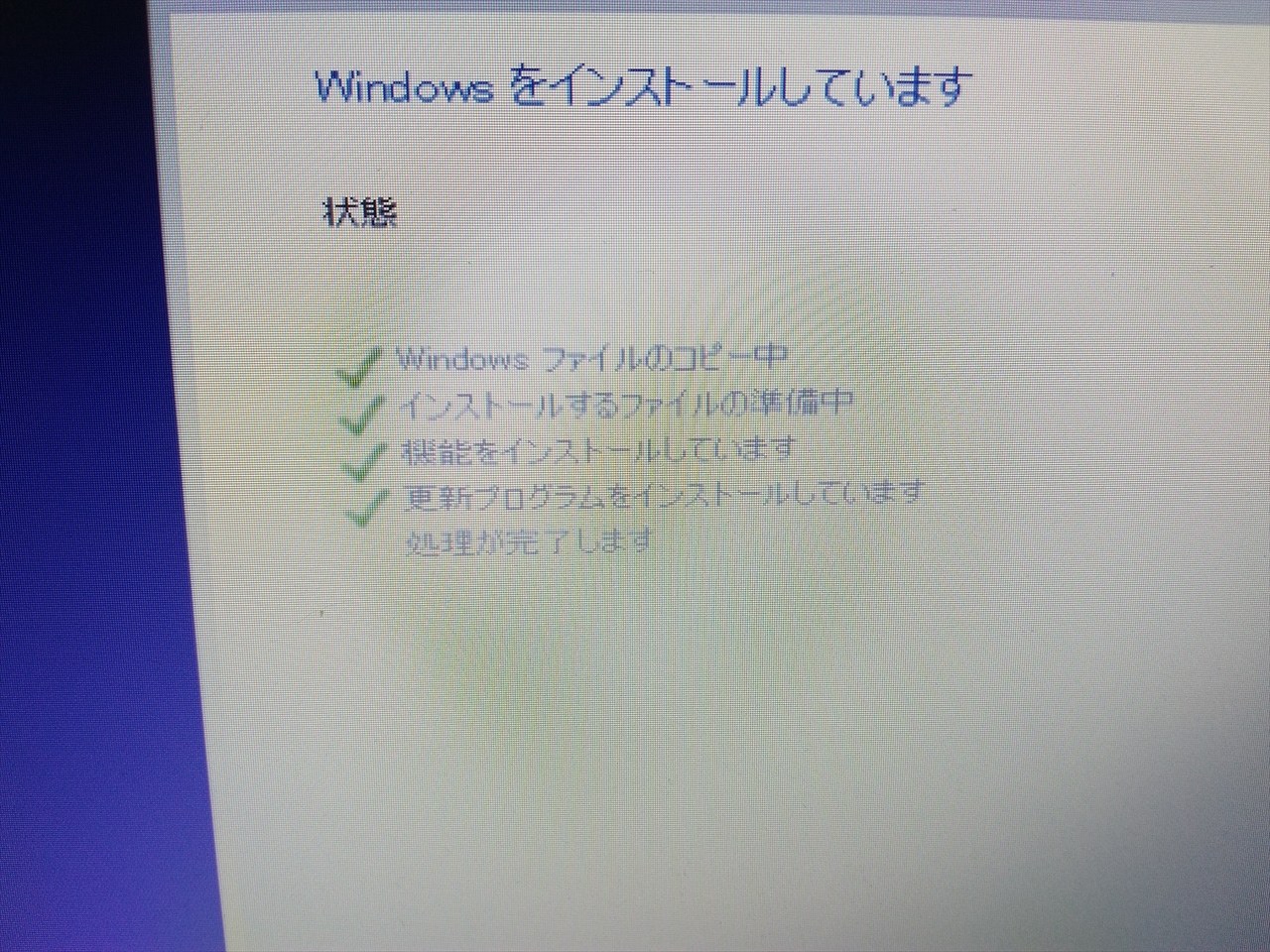
 クリーンインストールしたので、する前と違う画面になっている
クリーンインストールしたので、する前と違う画面になっている
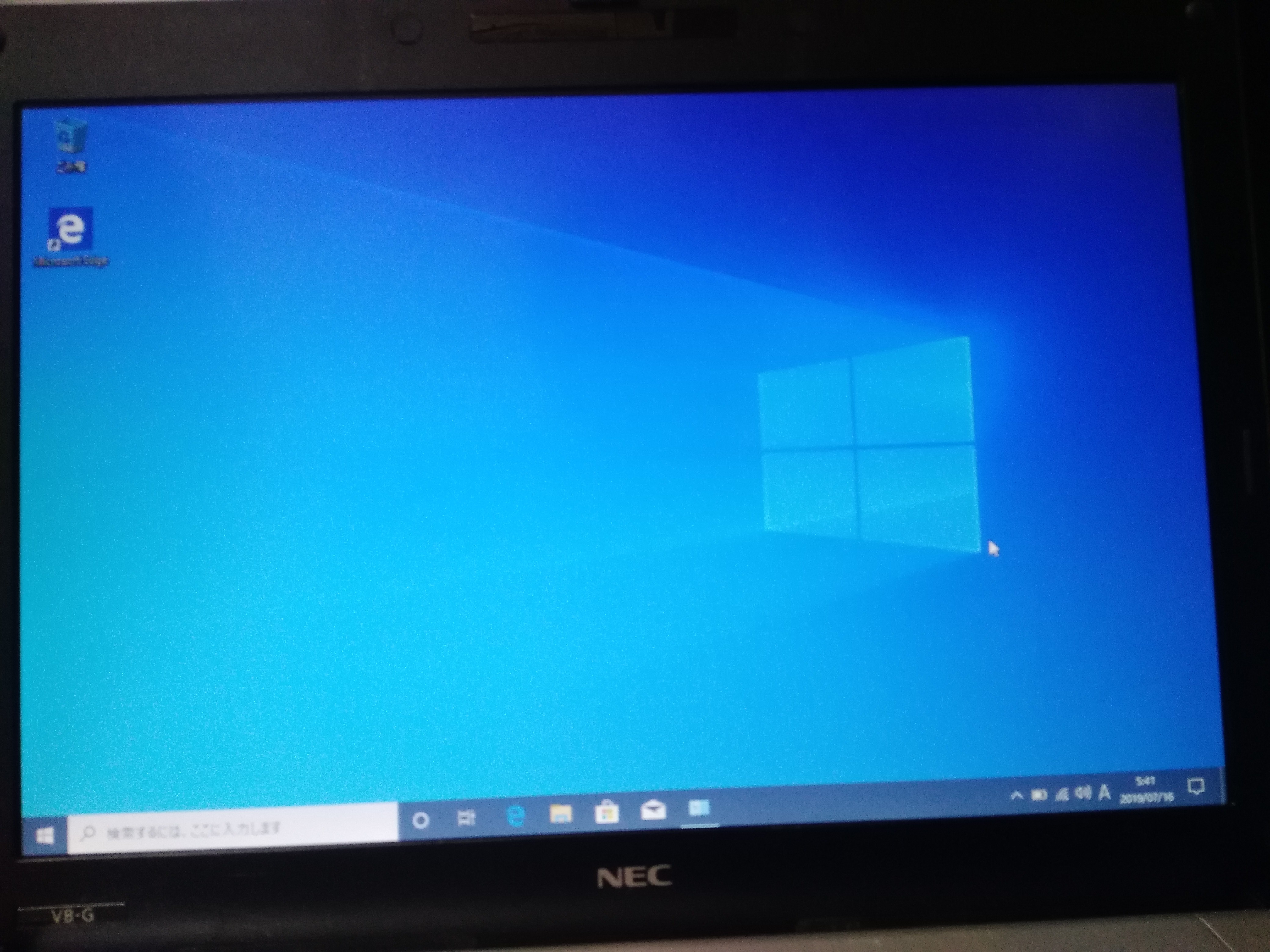 windows ライセンス認証されています C:ドライブ
windows ライセンス認証されています C:ドライブ
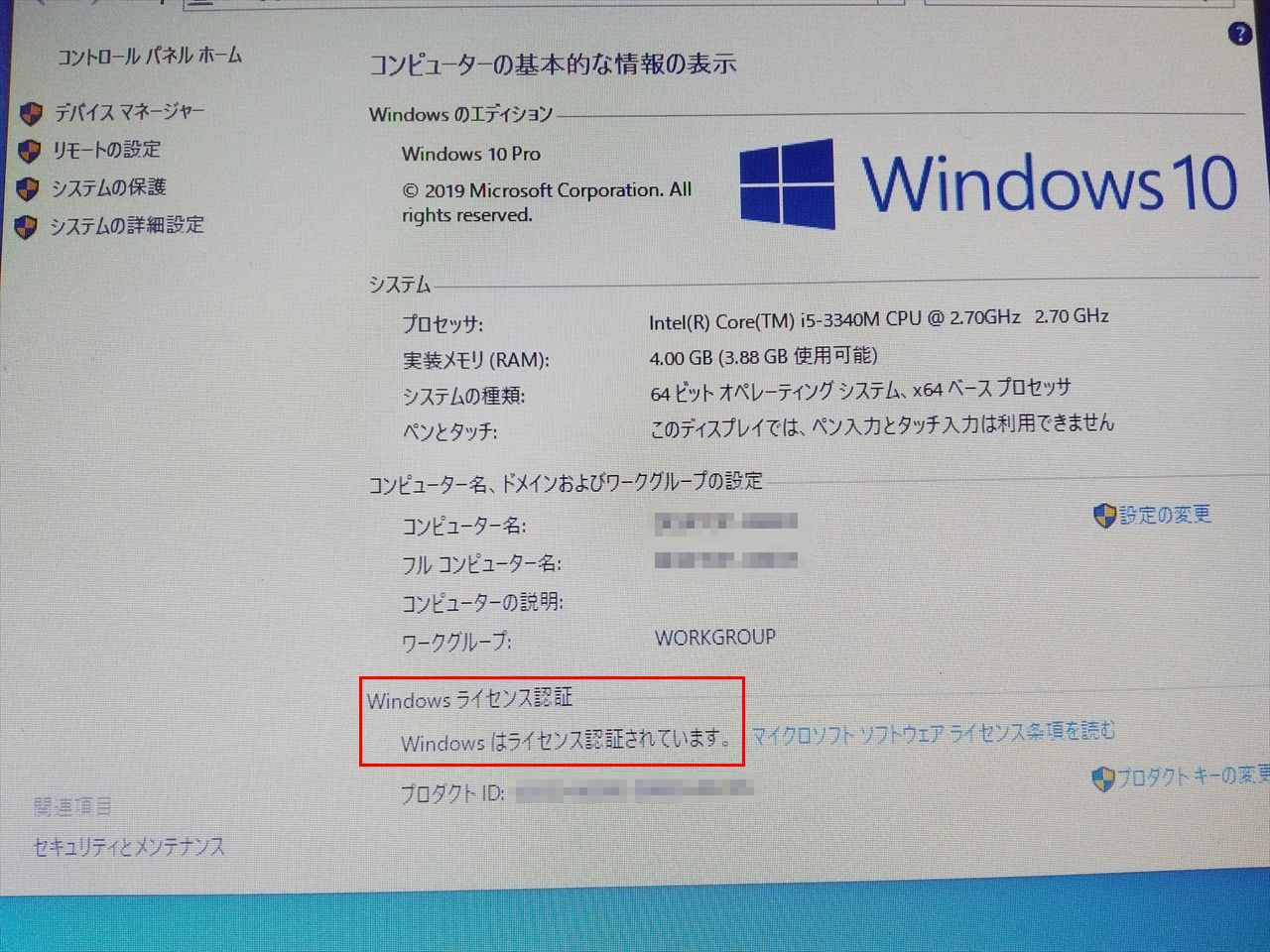
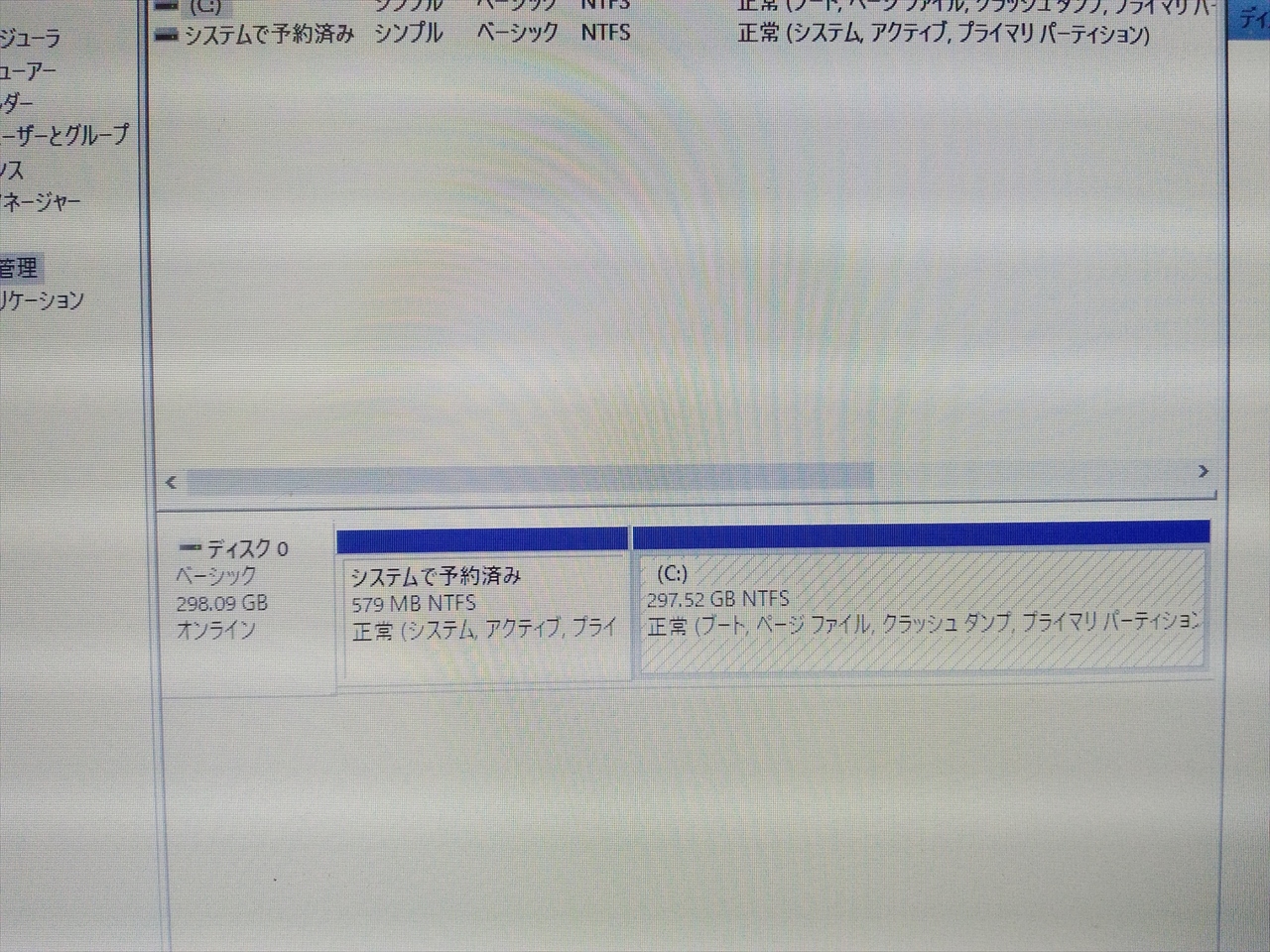 そして、ここでバックアップしたデバイスドライバーをリストアします。
USBメモリに解凍したDubleDriber410の実行ファイルdd.exeを管理者権限で起動します
そして、ここでバックアップしたデバイスドライバーをリストアします。
USBメモリに解凍したDubleDriber410の実行ファイルdd.exeを管理者権限で起動します

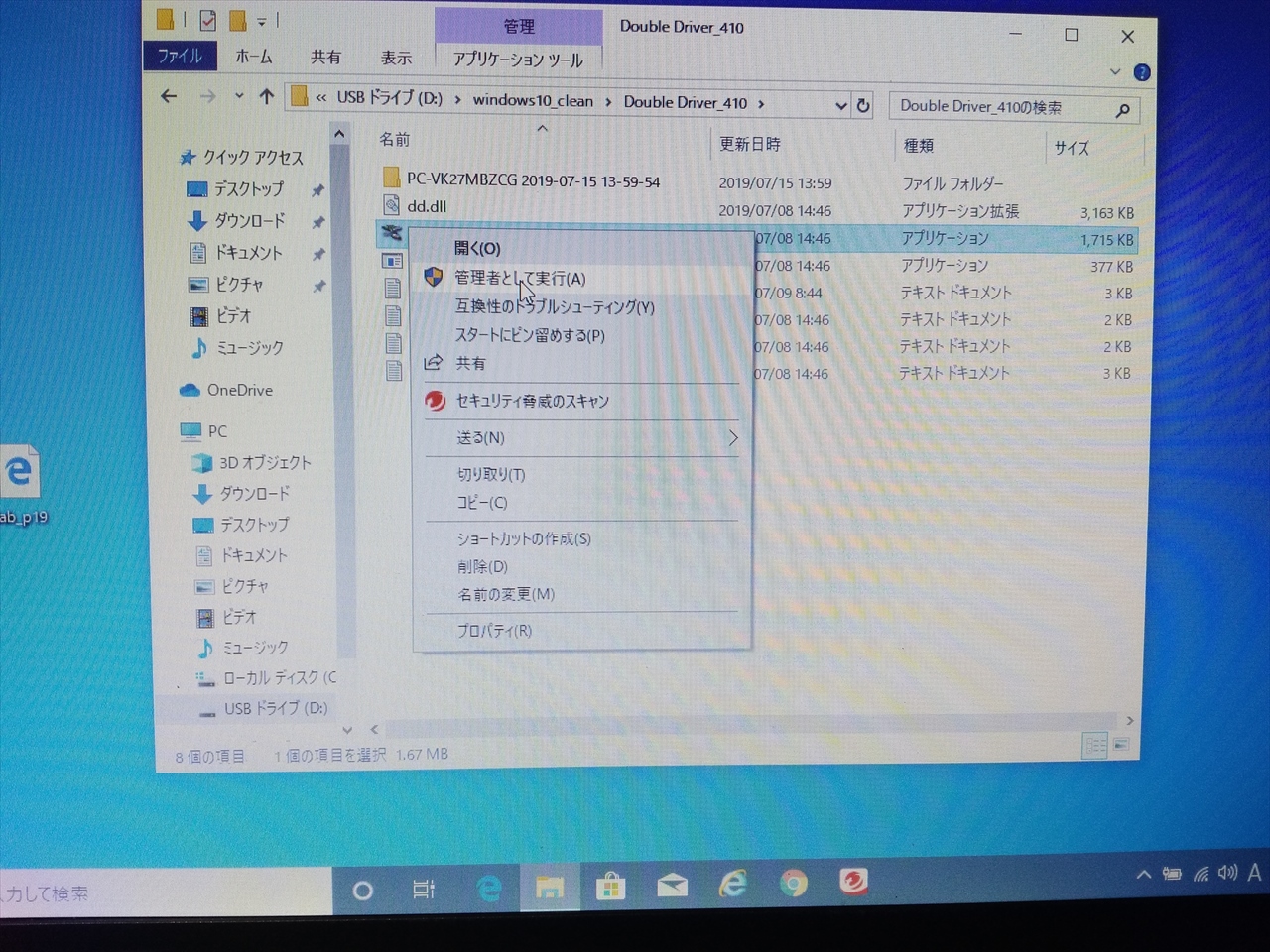
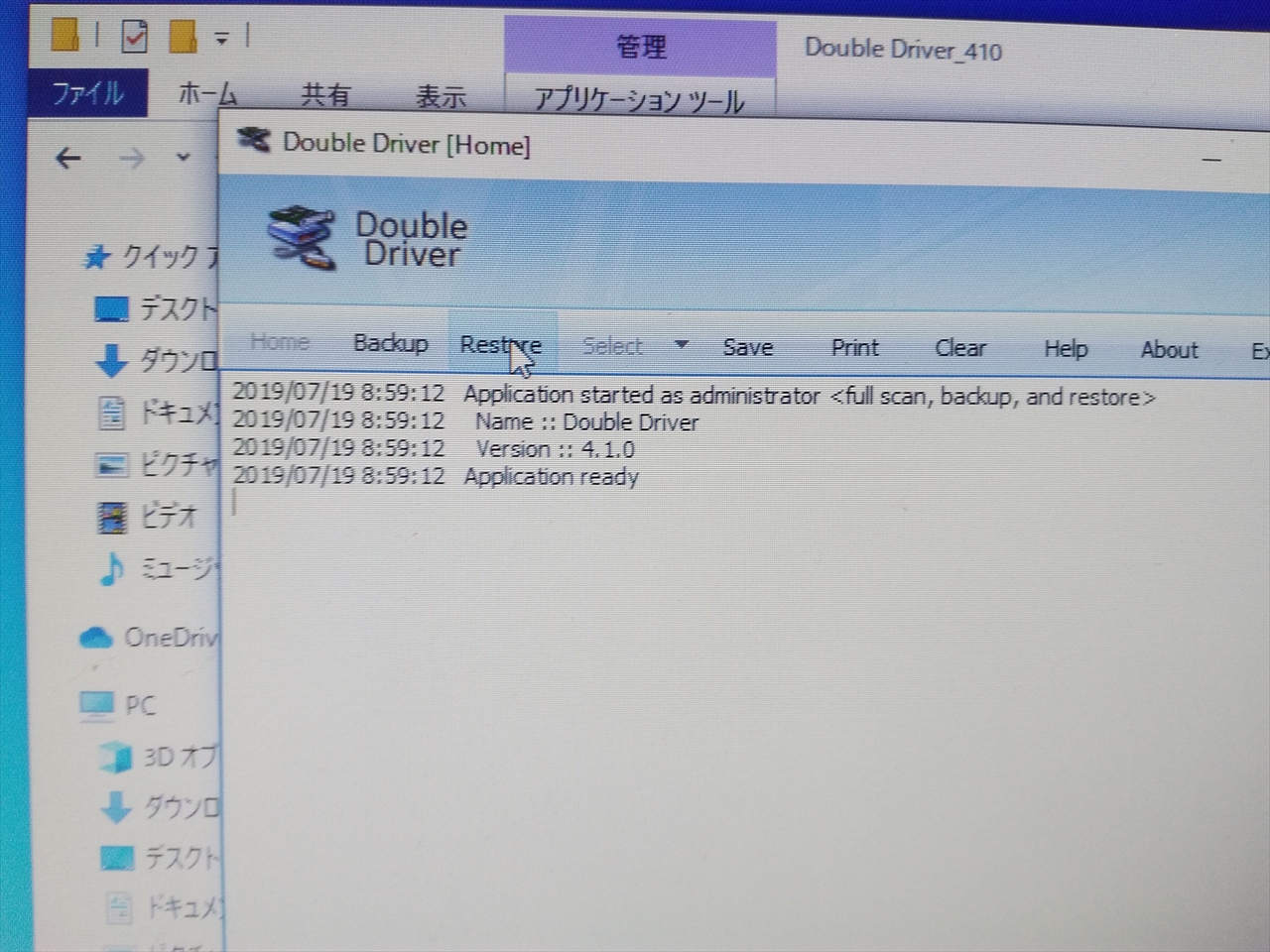
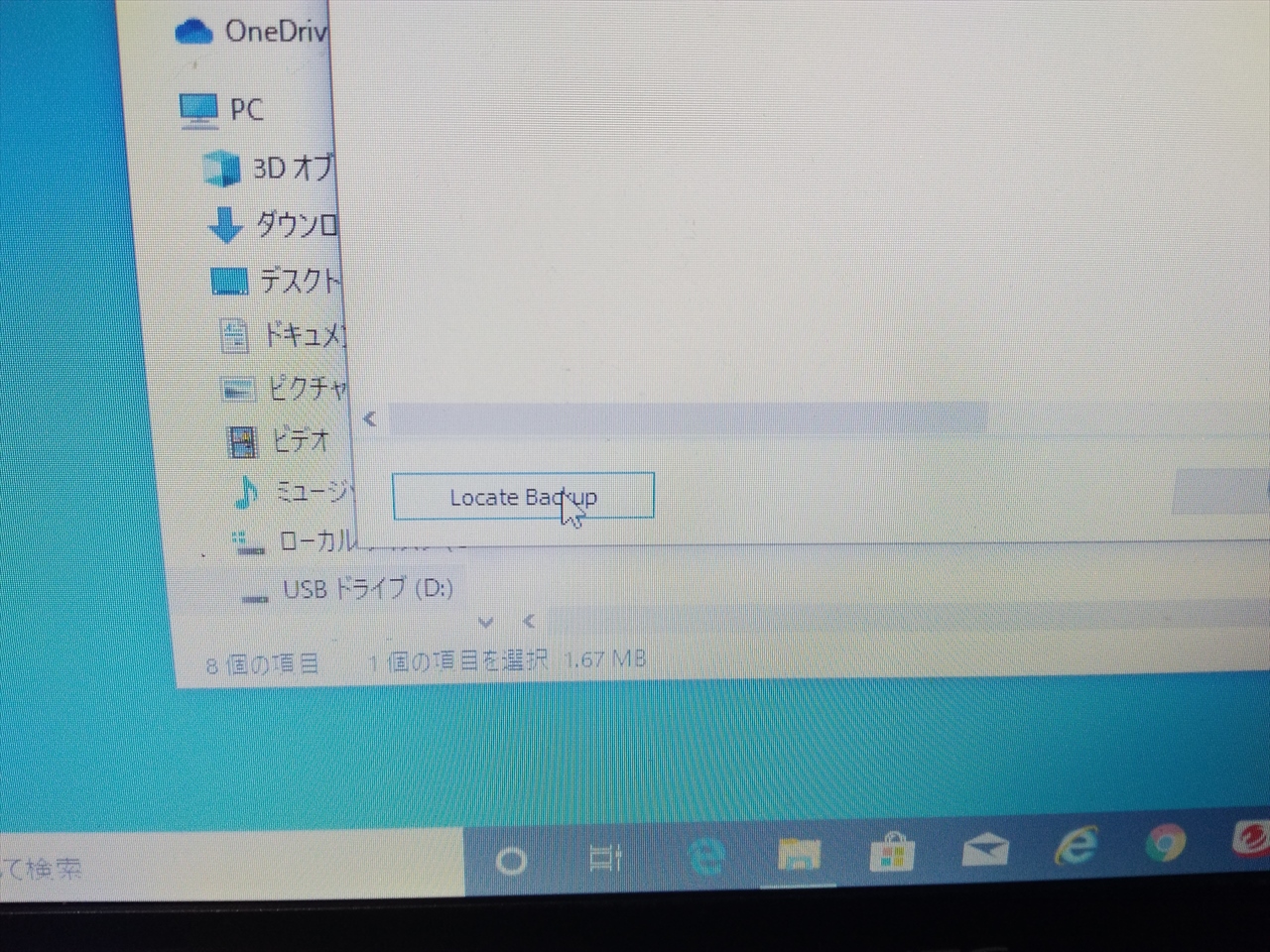
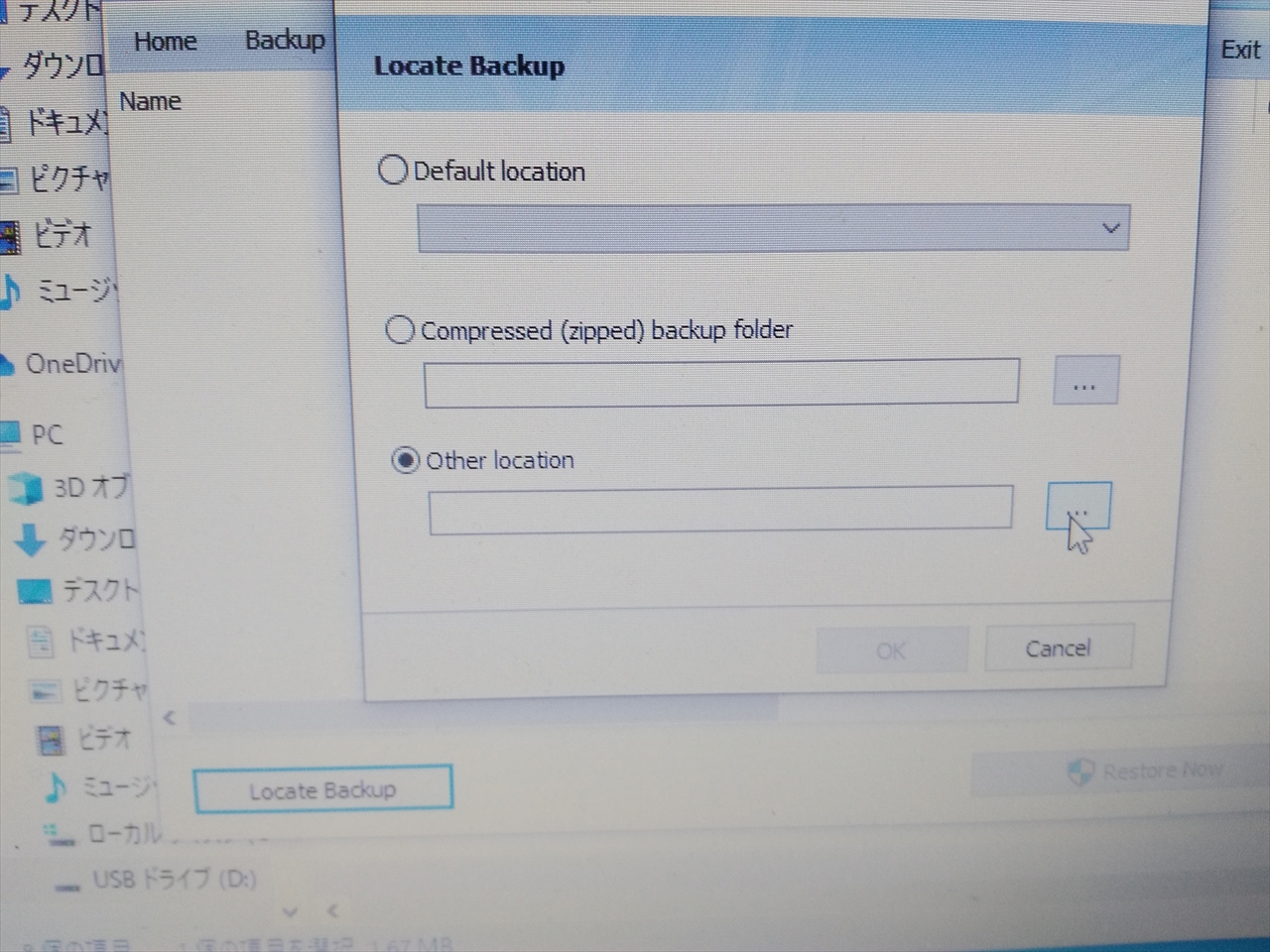
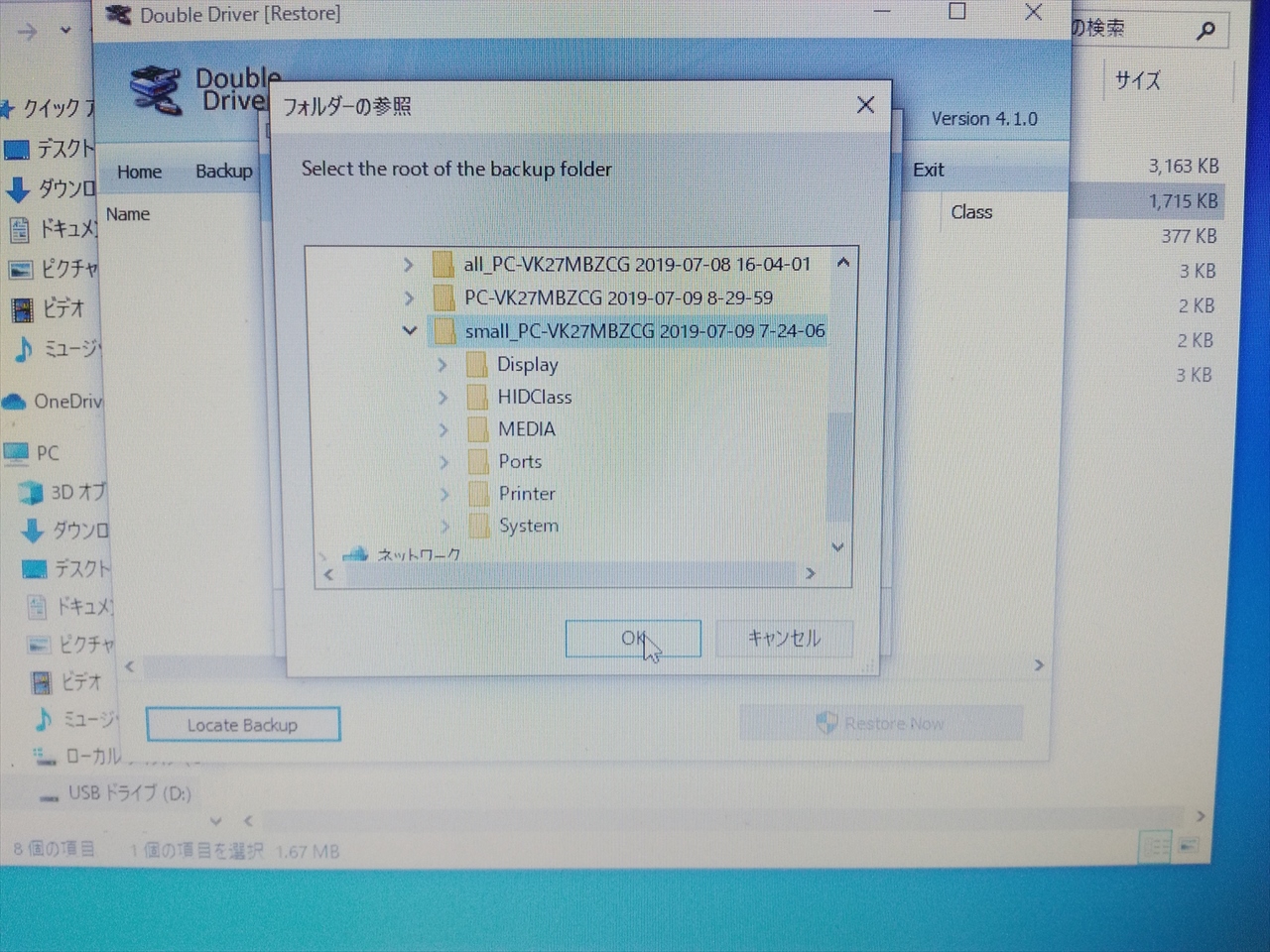
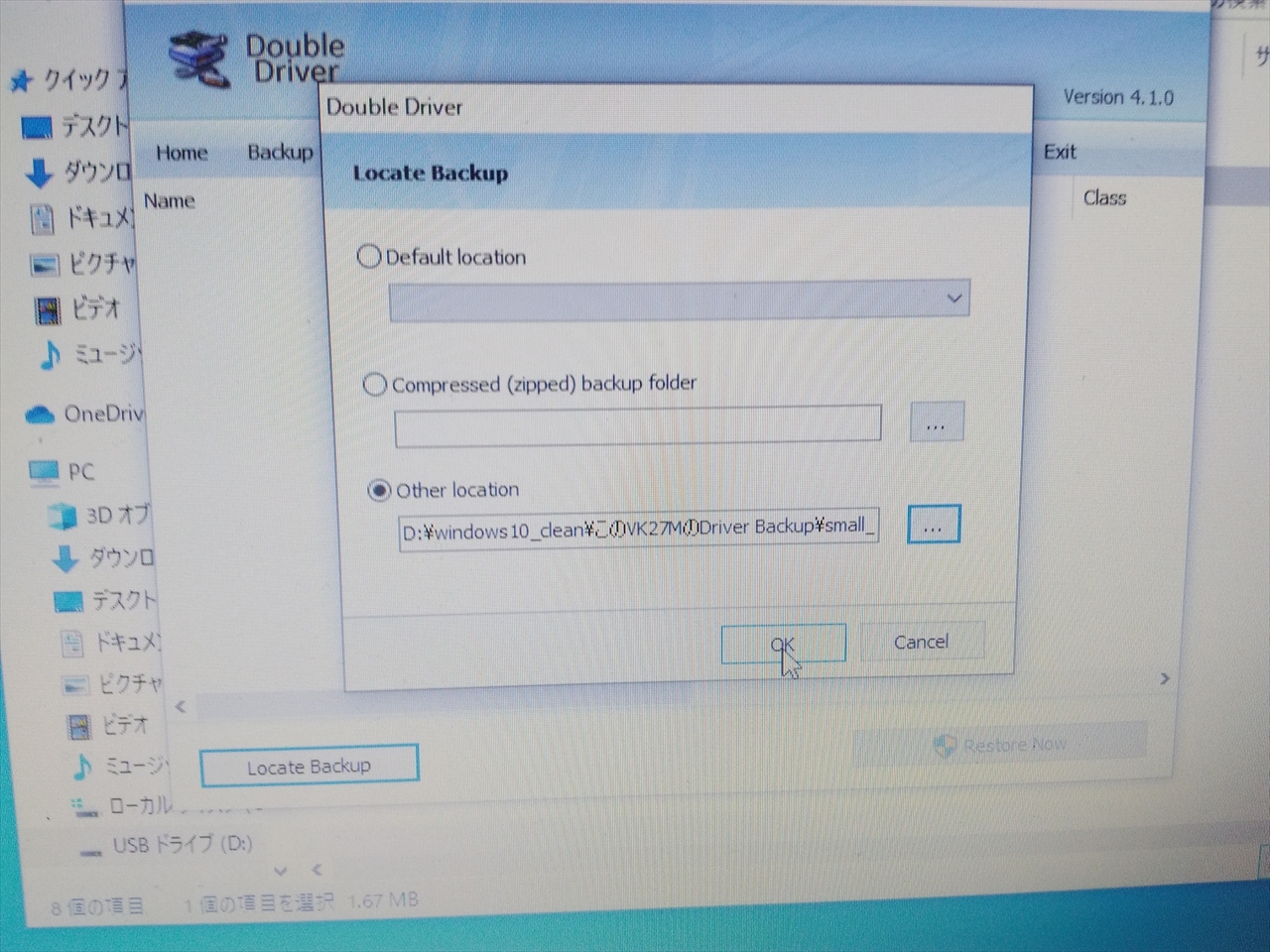
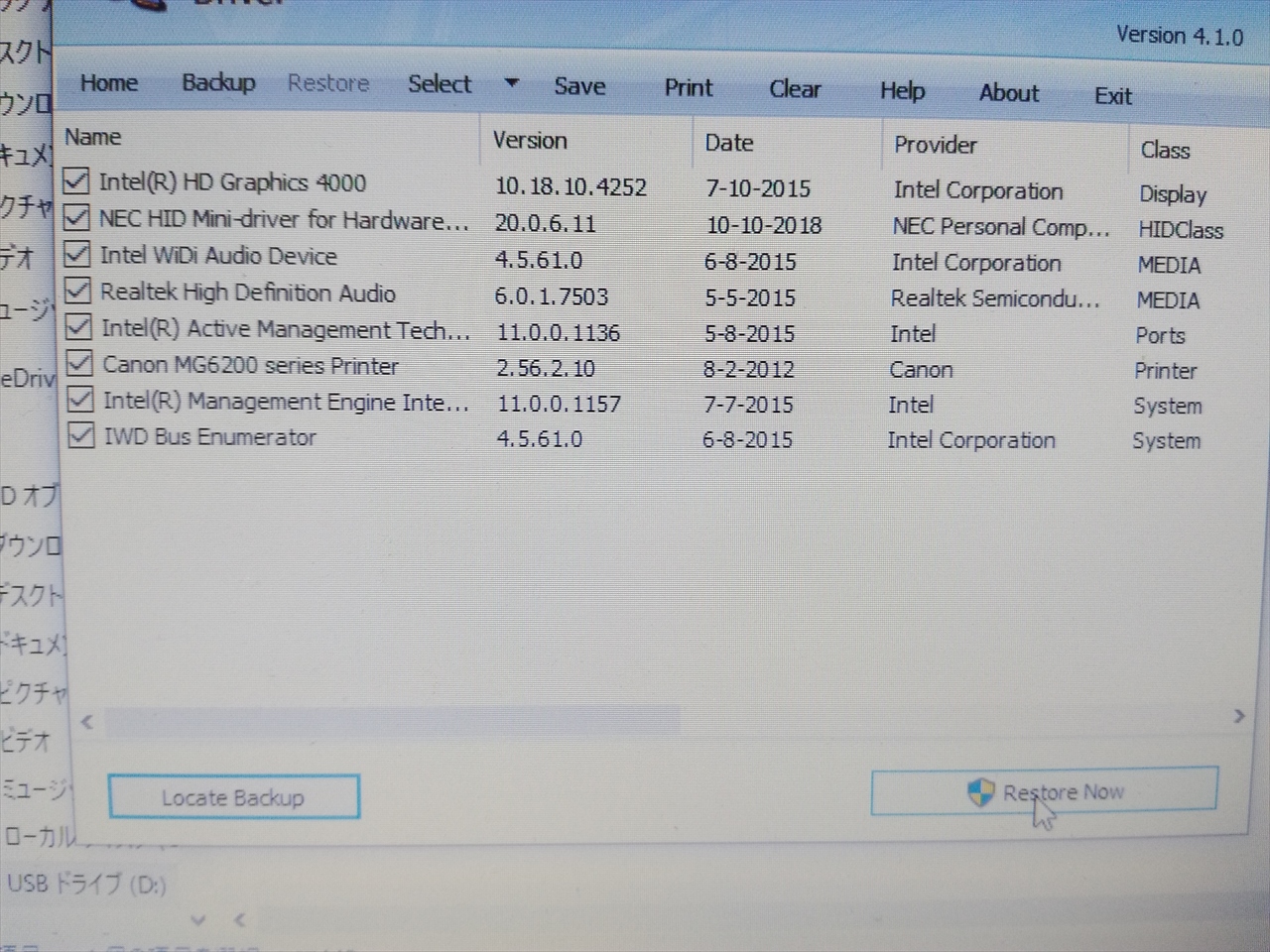
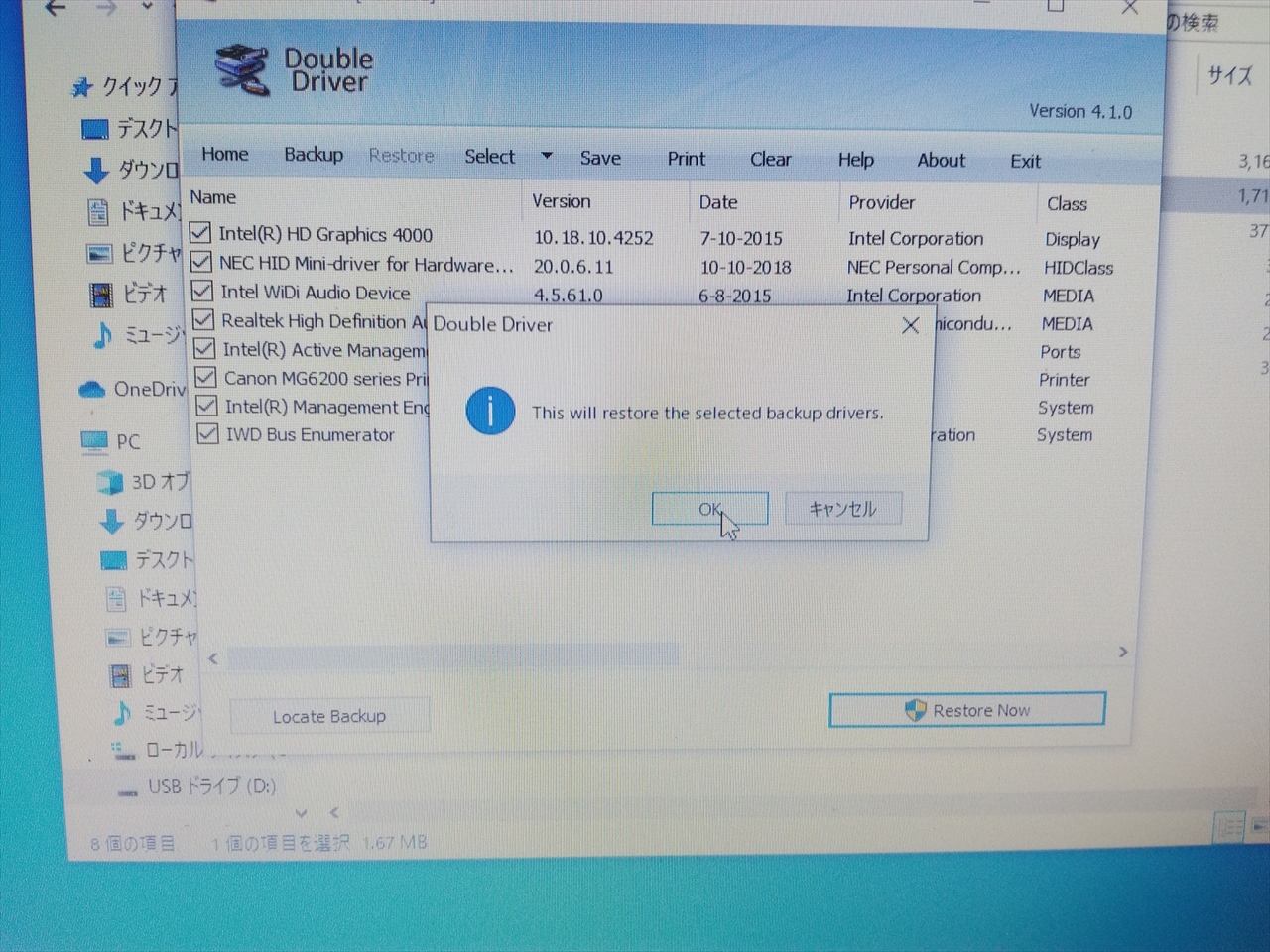
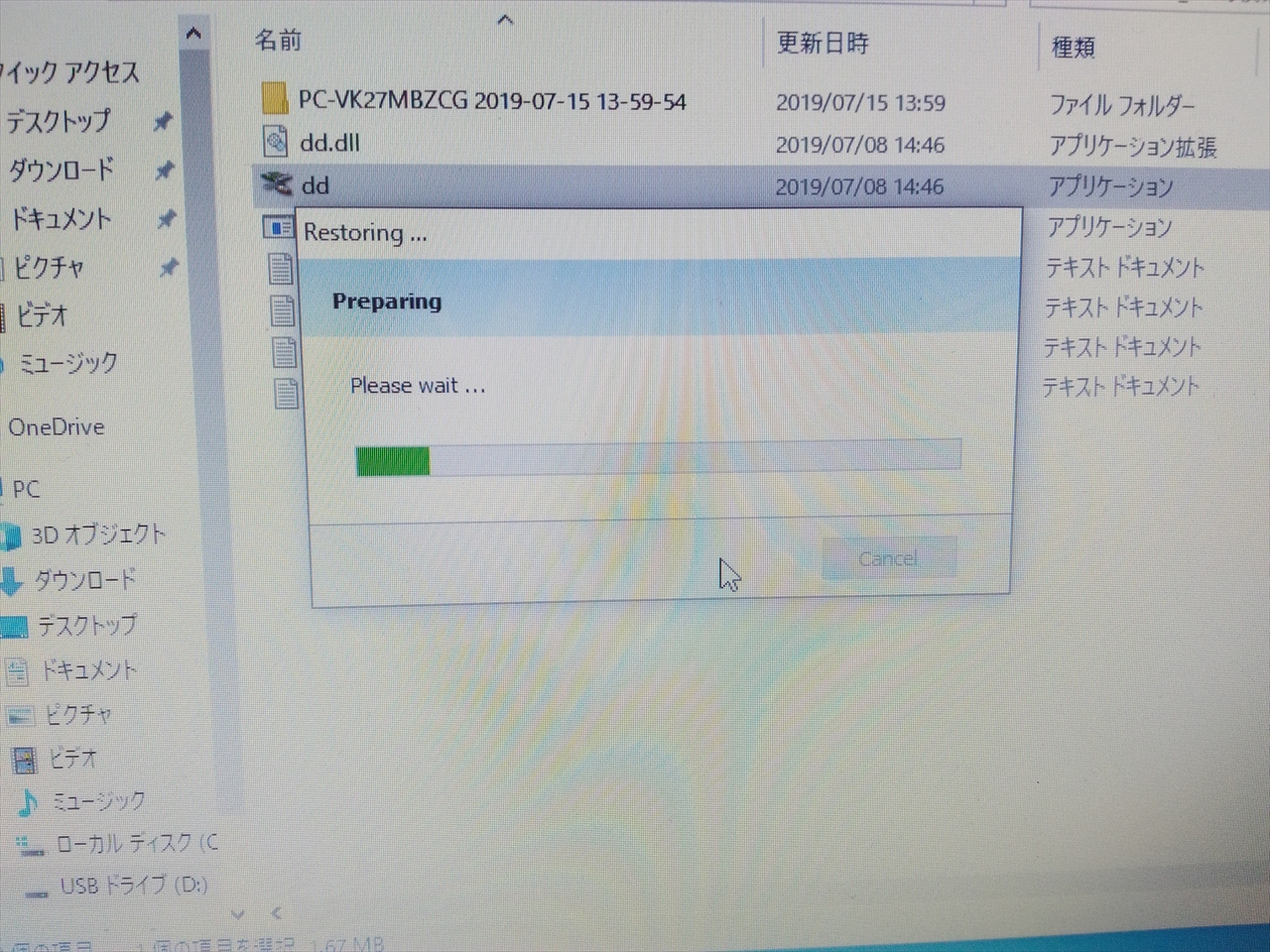

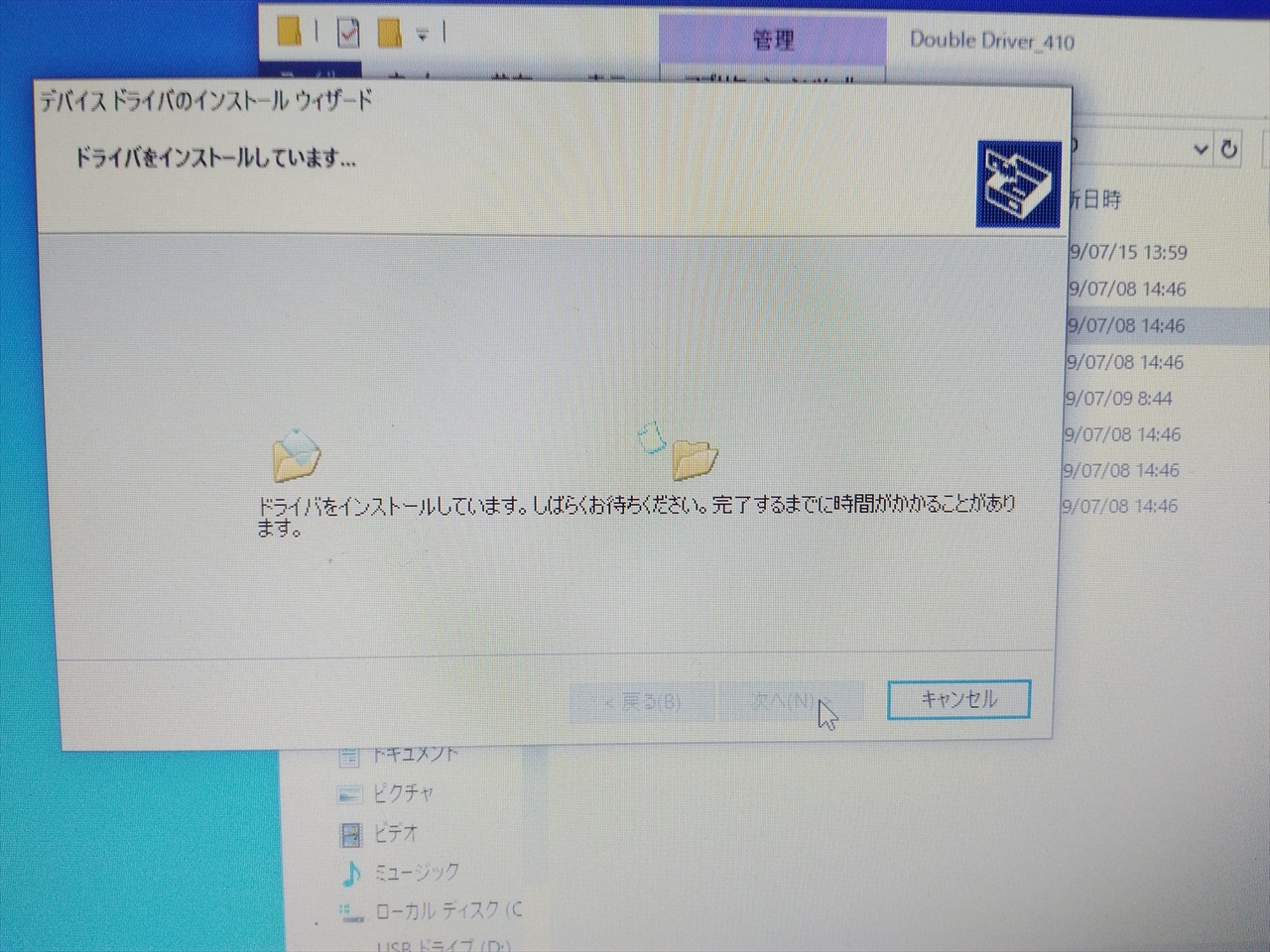
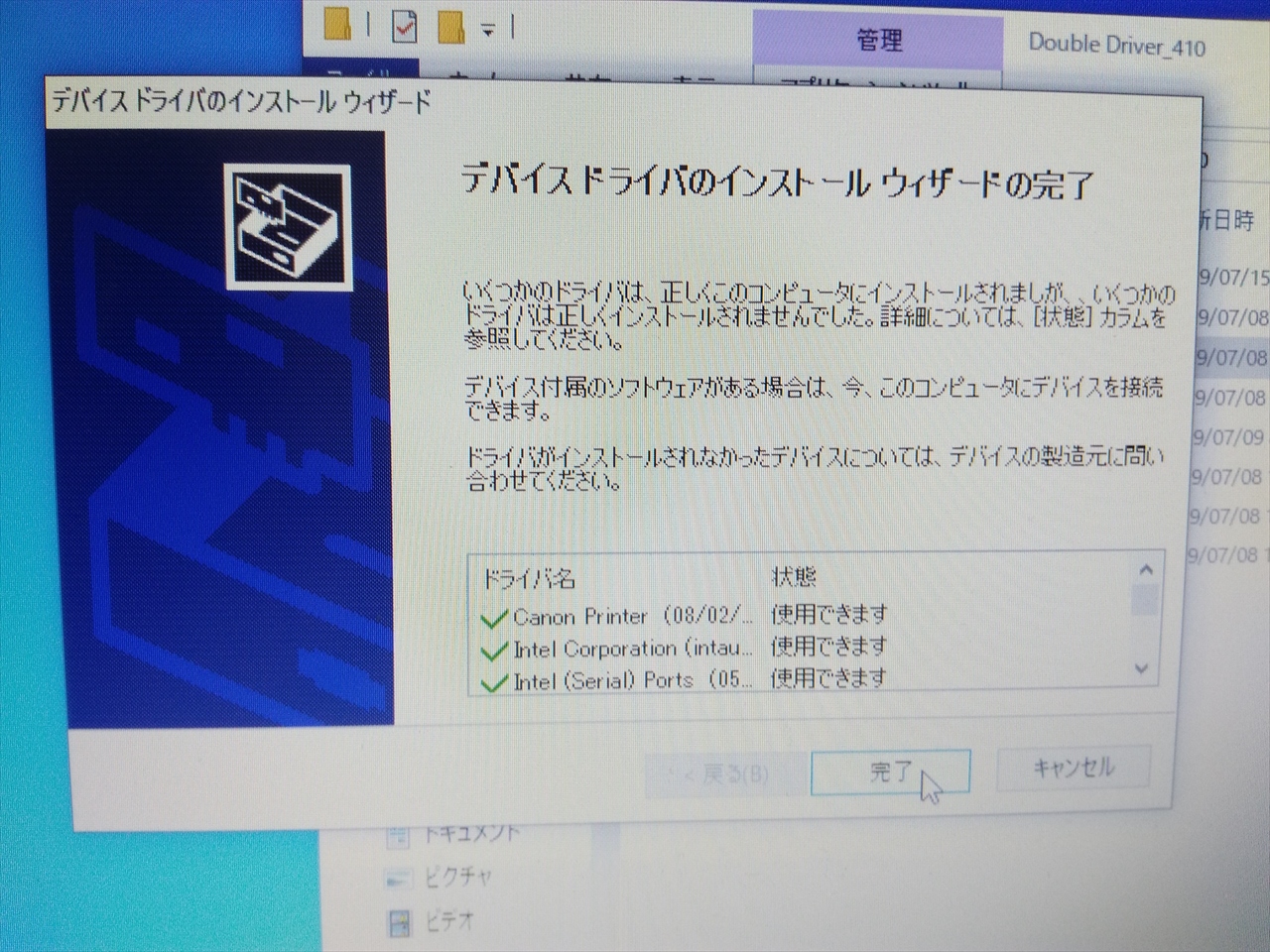 そして、SSDに換装します。
換装のソフトは、フリーもありますが私の場合はHD革命4の市販をもっています。
これは、インストールしなくてもDVDドライブ起動出来るので便利です。また、元のサイズ(HDD320G)より小さいサイズ(SSD120G)に換装出来ます。
換装用のSSD(120G)を接続して、USBDVDドライブから起動するようにBIOSのBOOTを変更して進めて行きます。
そして、SSDに換装します。
換装のソフトは、フリーもありますが私の場合はHD革命4の市販をもっています。
これは、インストールしなくてもDVDドライブ起動出来るので便利です。また、元のサイズ(HDD320G)より小さいサイズ(SSD120G)に換装出来ます。
換装用のSSD(120G)を接続して、USBDVDドライブから起動するようにBIOSのBOOTを変更して進めて行きます。

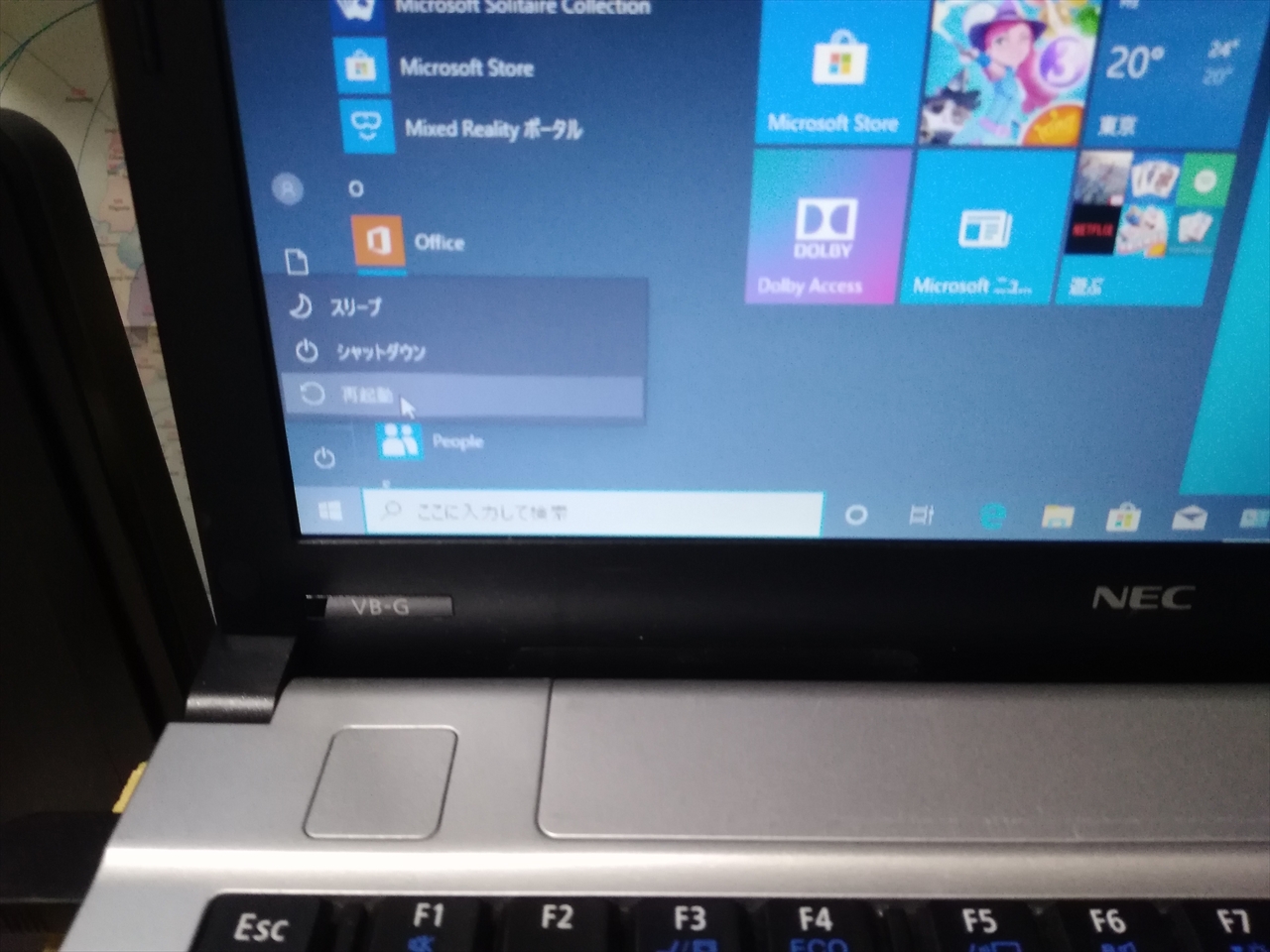
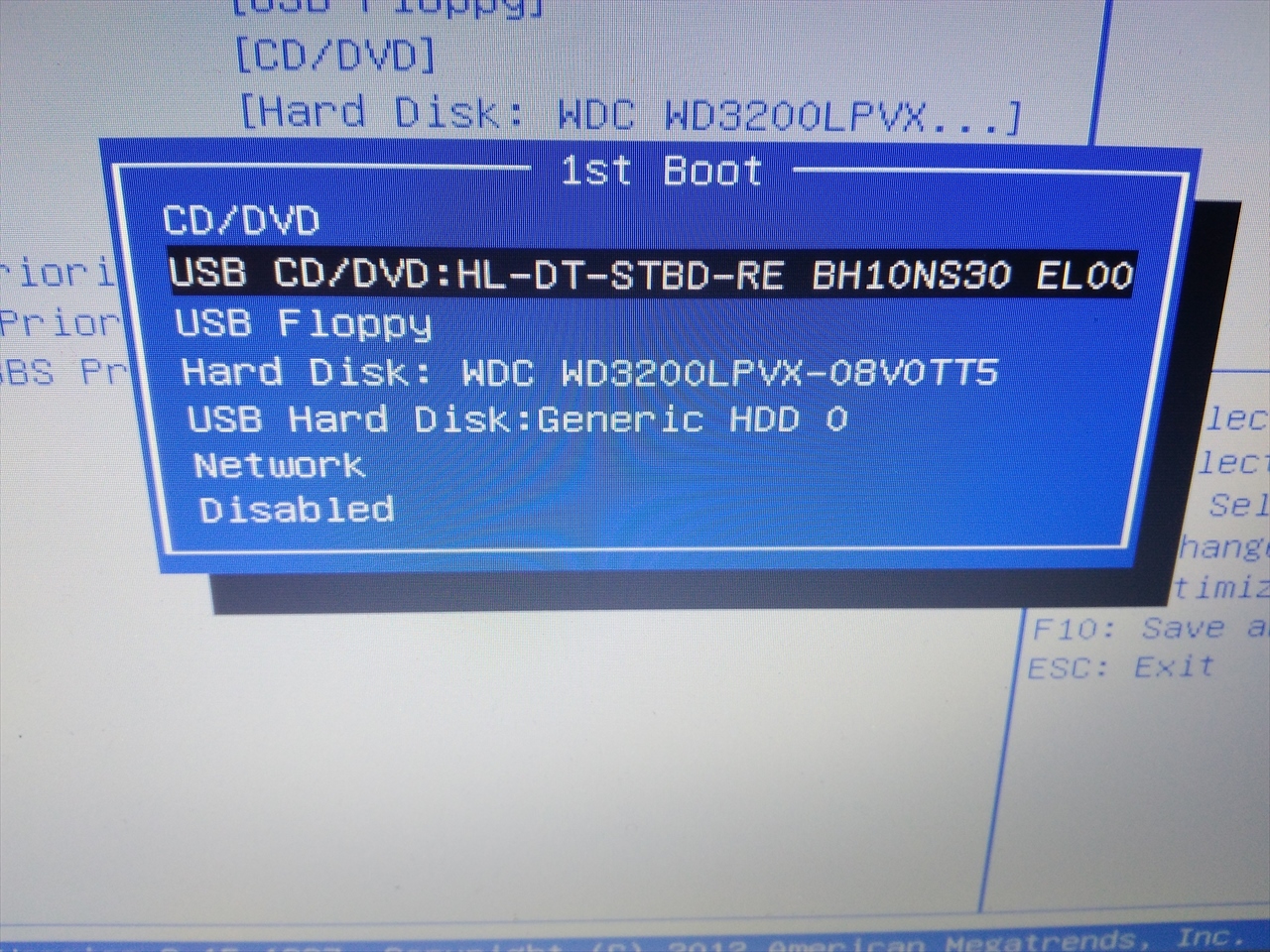
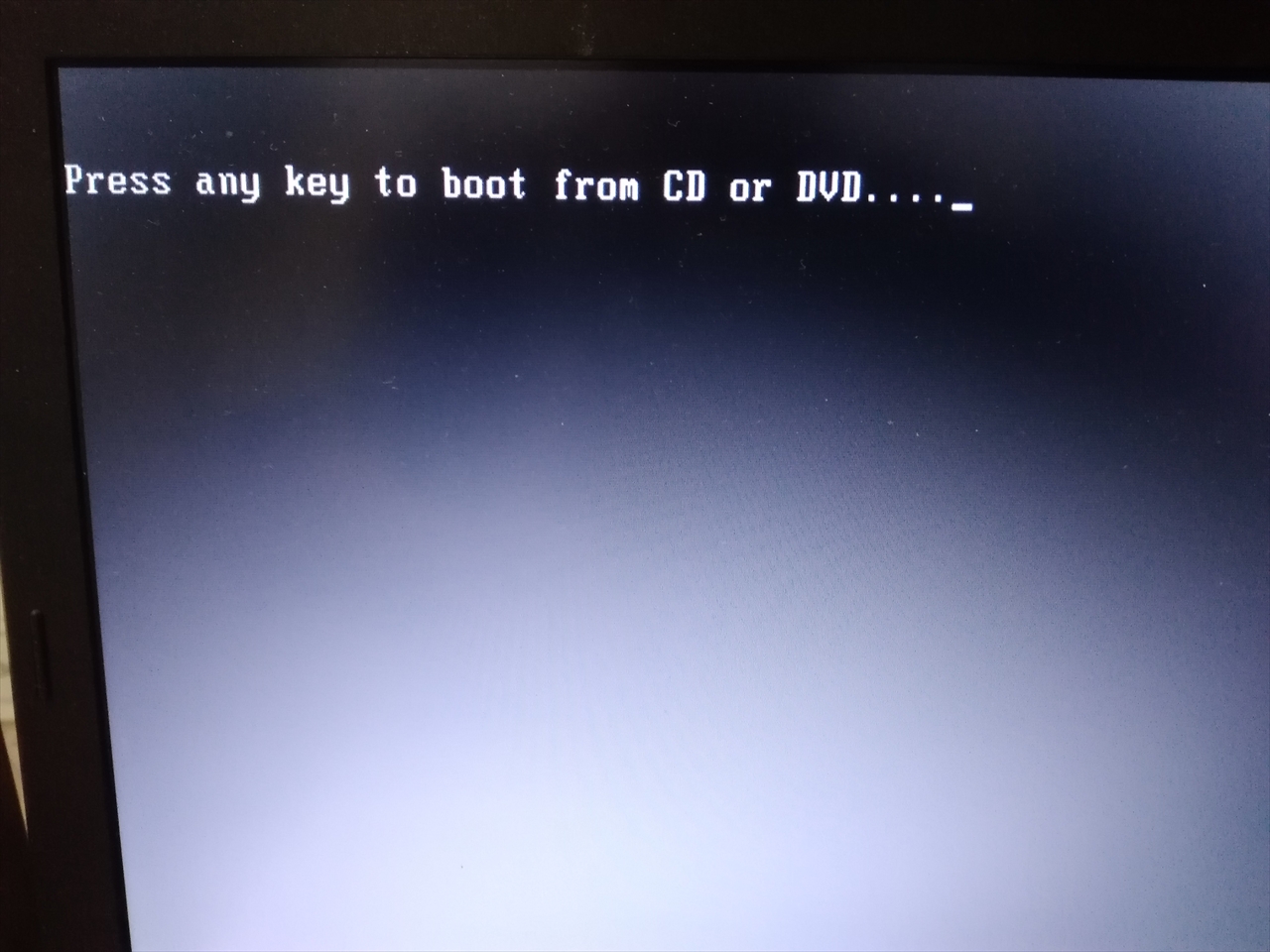

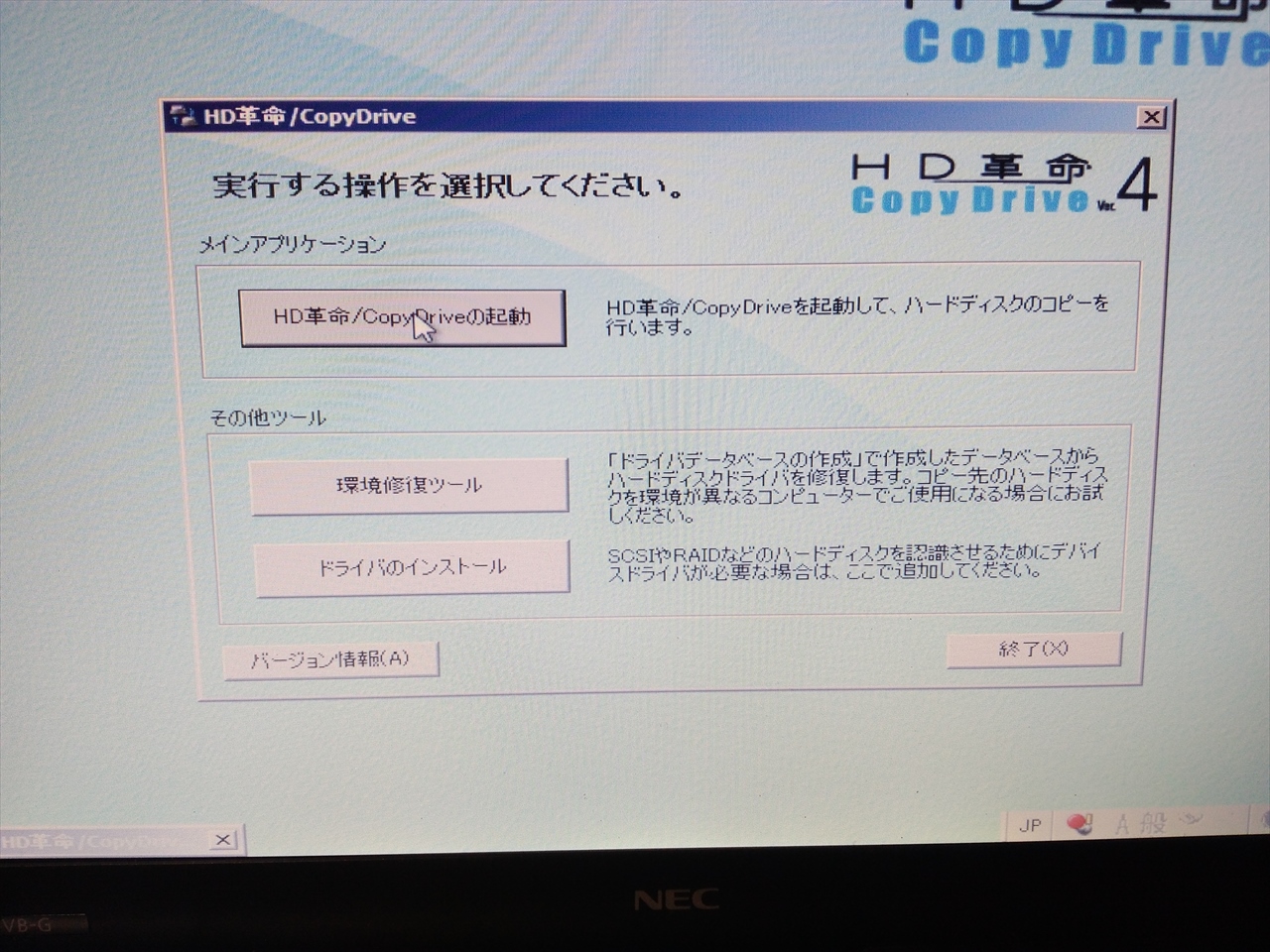

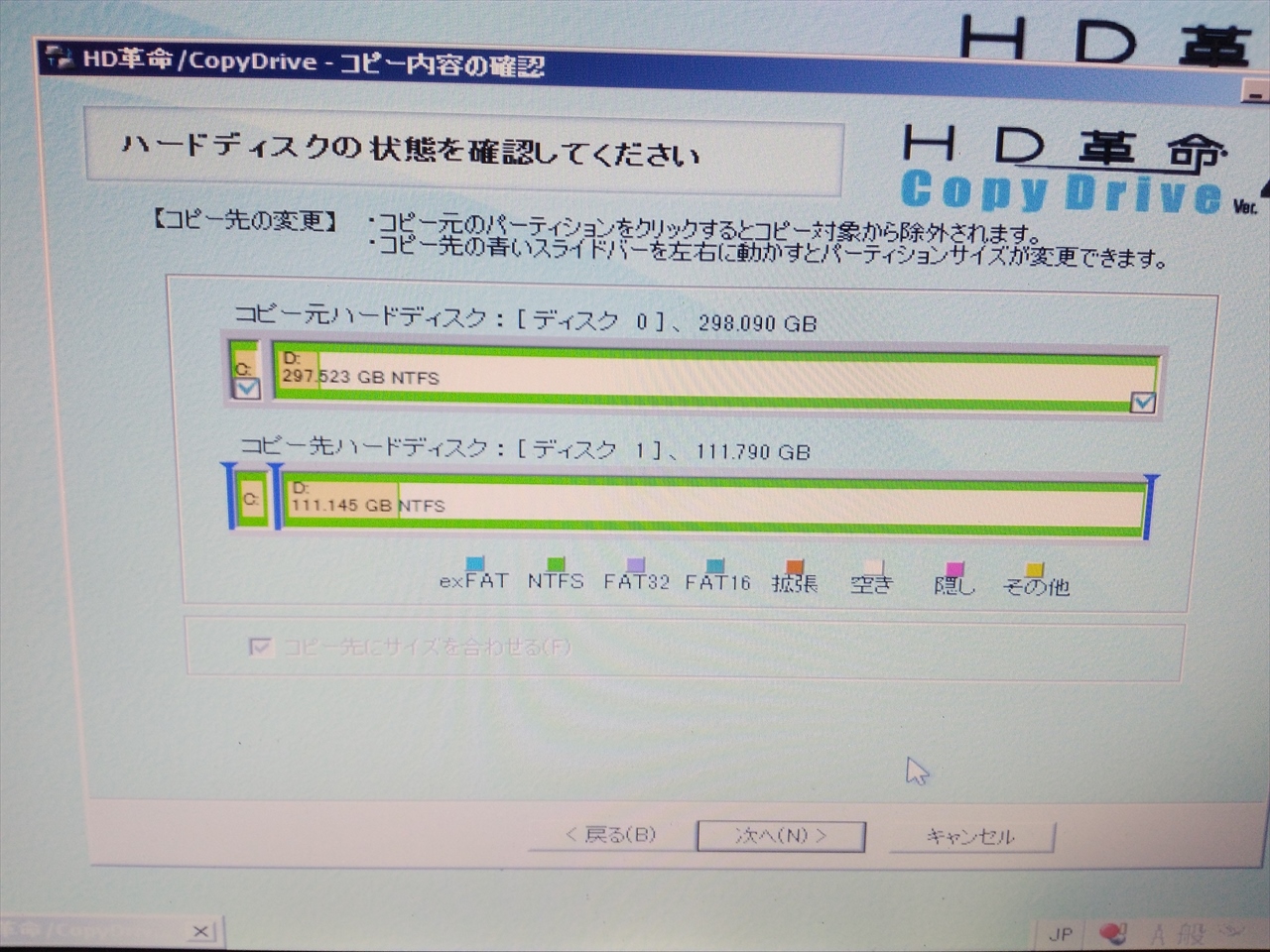
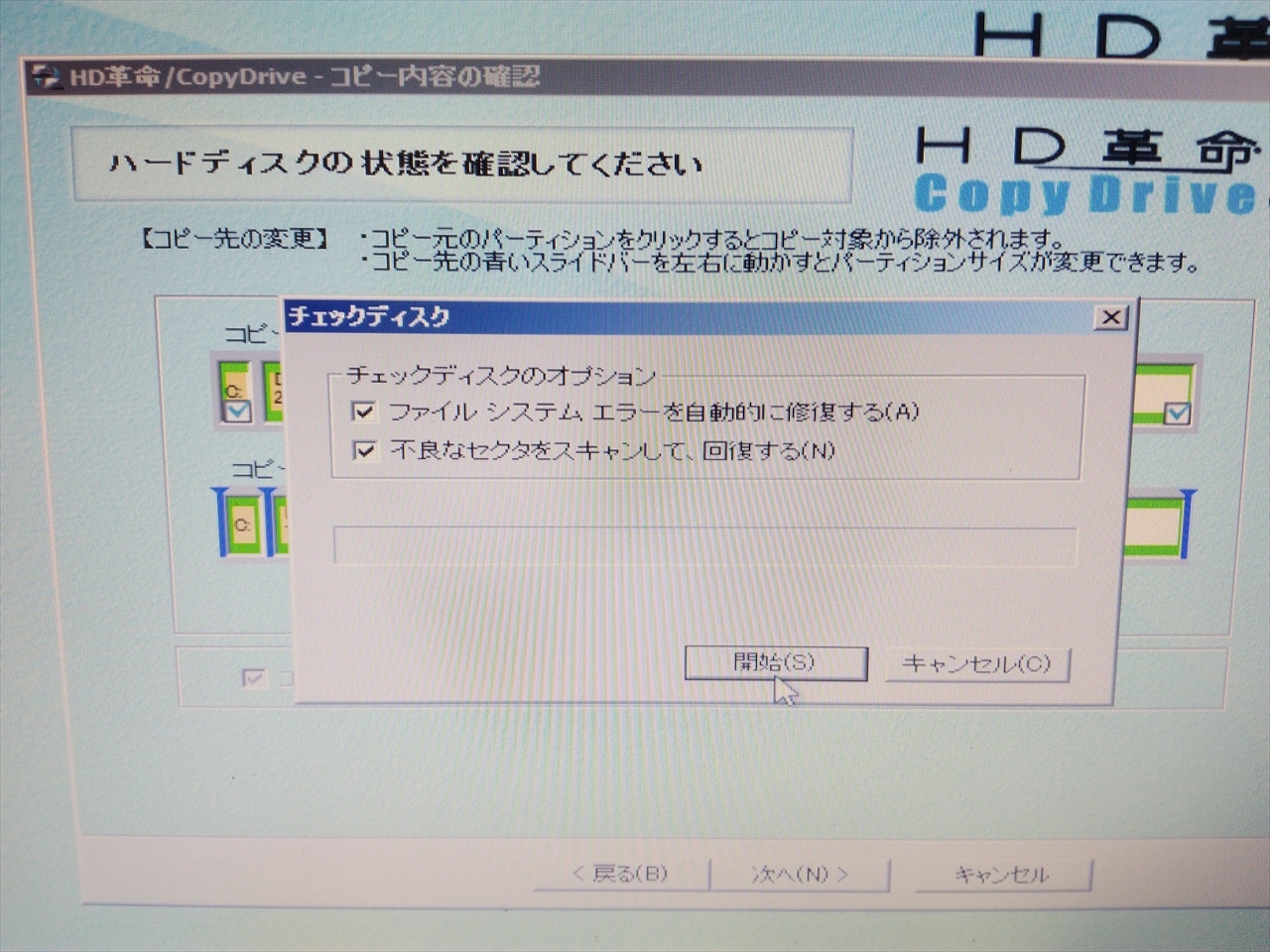 換装したSSDをノートパソコンに取り付けて、終了です。
換装前のHDD(320G)と換装後のSSD(120G)それぞれの電源ONからwindows10ロック画面までの時間と、シャットダウンまでの時間を
比べました。
ロック画面 → HDD:20S SSD:10S
シャットダウン → HDD:15S SSD:11S
以上の結果から、SSDの方がかなり速いです。
windows10の初期設定のままだと、電源をONすると、まず①ロック画面になります。この画面から次に進むには例えばCtrlキーを
押しますと次に②パスワード入力画面になりパスワードを入力してやっと操作が出来ます。
さらに、いわゆるスリープになって画面が閉じてしまいここでも、③パスワードを入力しないといけない。
これら、①~③を省略するには、下記のサイトを参考に設定すれば出来ます。
①のロック画面省略はこのサイトを参照して下さい。
②-1パスワード入力省略はこのサイトを参照して下さい。
②-2パスワード入力省略はこのサイトを参照して下さい。
③パスワード入力省略はこのサイトを参照して下さい。
現在、電源ONして操作出来るトップ画面になるまで15Sと非常に速くなりました。
換装したSSDをノートパソコンに取り付けて、終了です。
換装前のHDD(320G)と換装後のSSD(120G)それぞれの電源ONからwindows10ロック画面までの時間と、シャットダウンまでの時間を
比べました。
ロック画面 → HDD:20S SSD:10S
シャットダウン → HDD:15S SSD:11S
以上の結果から、SSDの方がかなり速いです。
windows10の初期設定のままだと、電源をONすると、まず①ロック画面になります。この画面から次に進むには例えばCtrlキーを
押しますと次に②パスワード入力画面になりパスワードを入力してやっと操作が出来ます。
さらに、いわゆるスリープになって画面が閉じてしまいここでも、③パスワードを入力しないといけない。
これら、①~③を省略するには、下記のサイトを参考に設定すれば出来ます。
①のロック画面省略はこのサイトを参照して下さい。
②-1パスワード入力省略はこのサイトを参照して下さい。
②-2パスワード入力省略はこのサイトを参照して下さい。
③パスワード入力省略はこのサイトを参照して下さい。
現在、電源ONして操作出来るトップ画面になるまで15Sと非常に速くなりました。


 丸ごとコピー
丸ごとコピー
 丸ごとコピーしたHDDをノートパソコンに取り付けて電源ONします。
うん?画面を見るとBIOS・・・Press F2 to Enter BIOS Setup・・・
丸ごとコピーしたHDDをノートパソコンに取り付けて電源ONします。
うん?画面を見るとBIOS・・・Press F2 to Enter BIOS Setup・・・
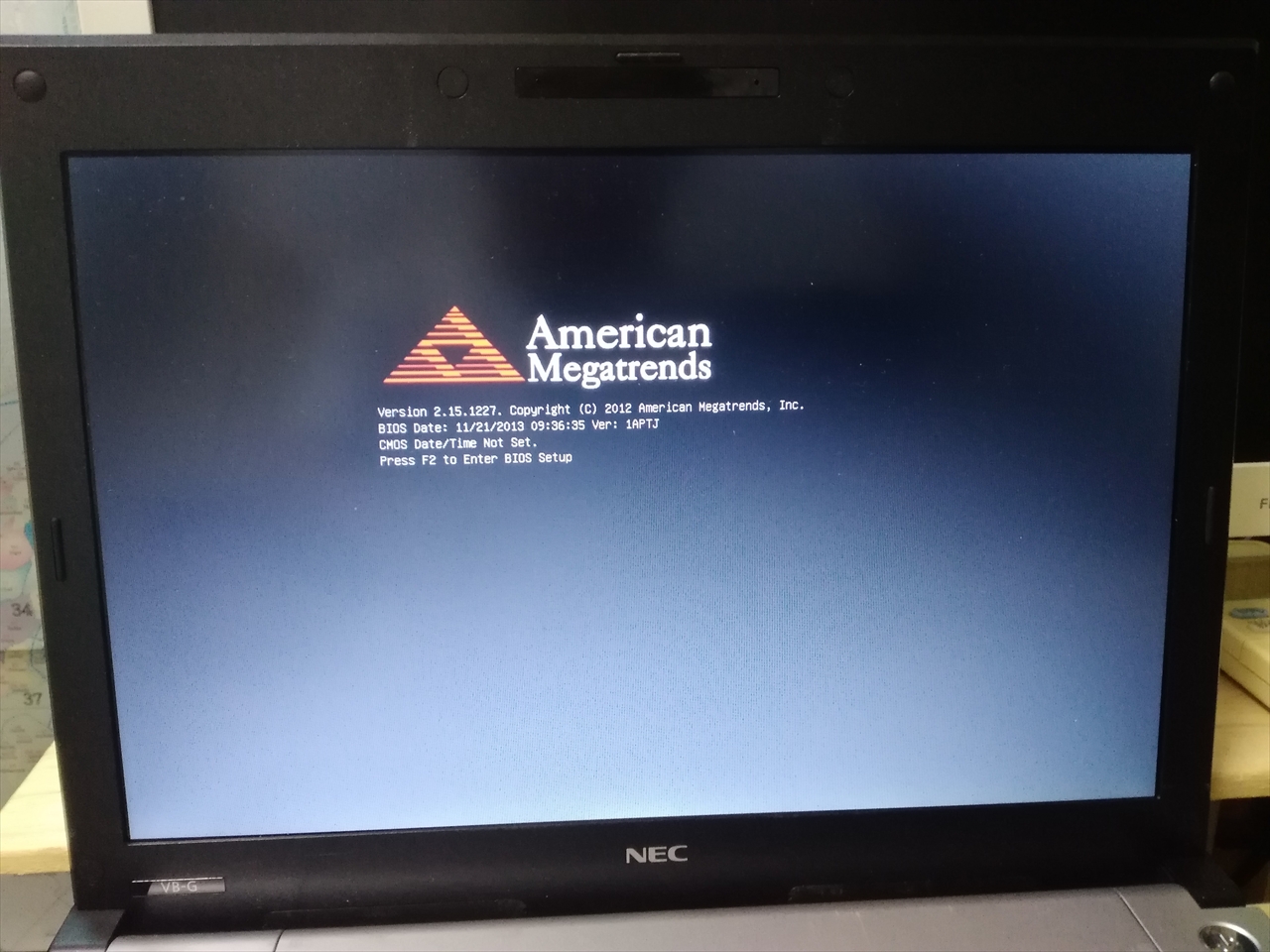 それで、F2を押して、BIOSを立ち上げてBOOTで起動順序をこのHDDに変更して、再起動する
それで、F2を押して、BIOSを立ち上げてBOOTで起動順序をこのHDDに変更して、再起動する
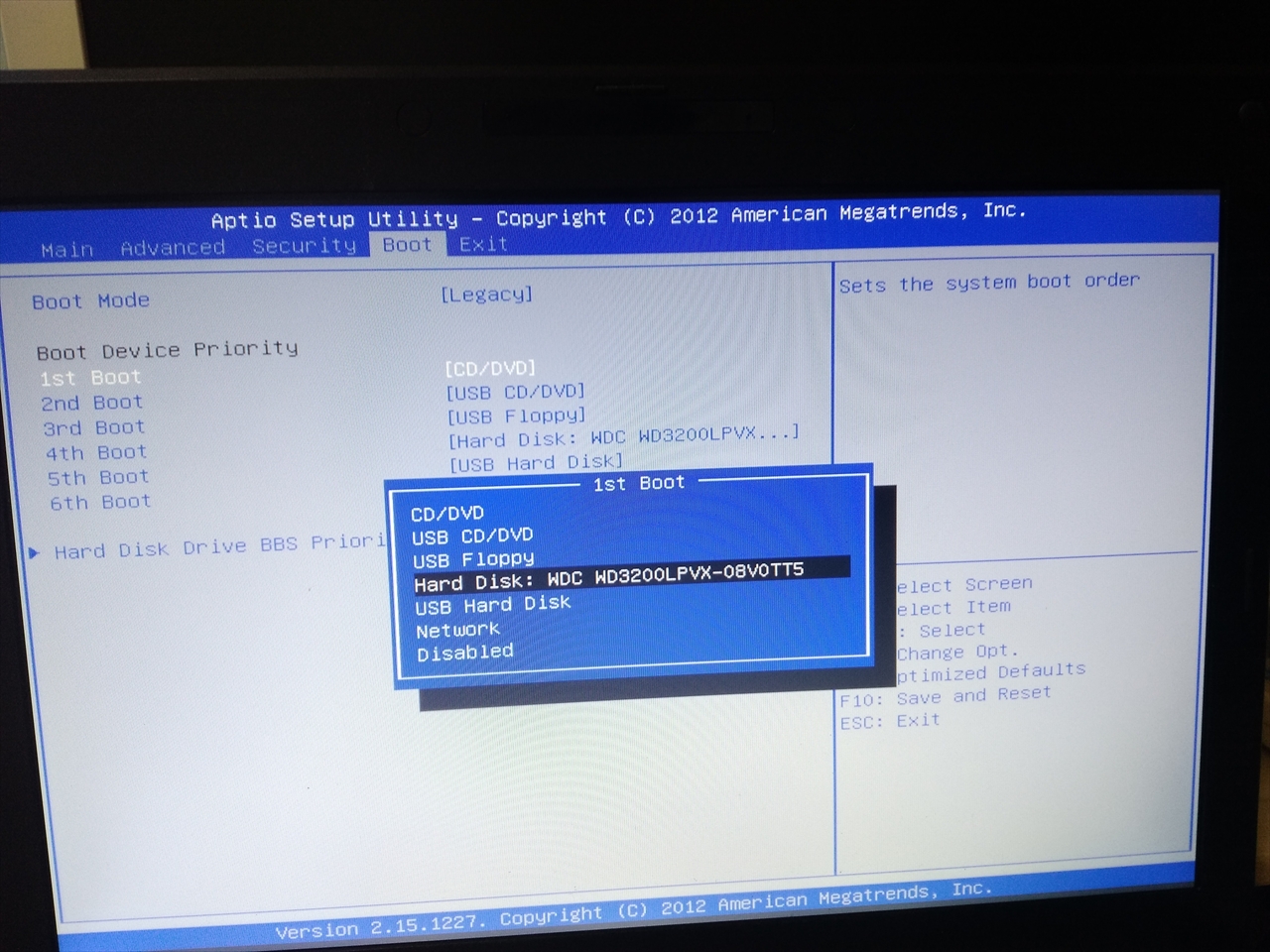 続いて、このような画面が・・・何も触らずこのままにする
続いて、このような画面が・・・何も触らずこのままにする
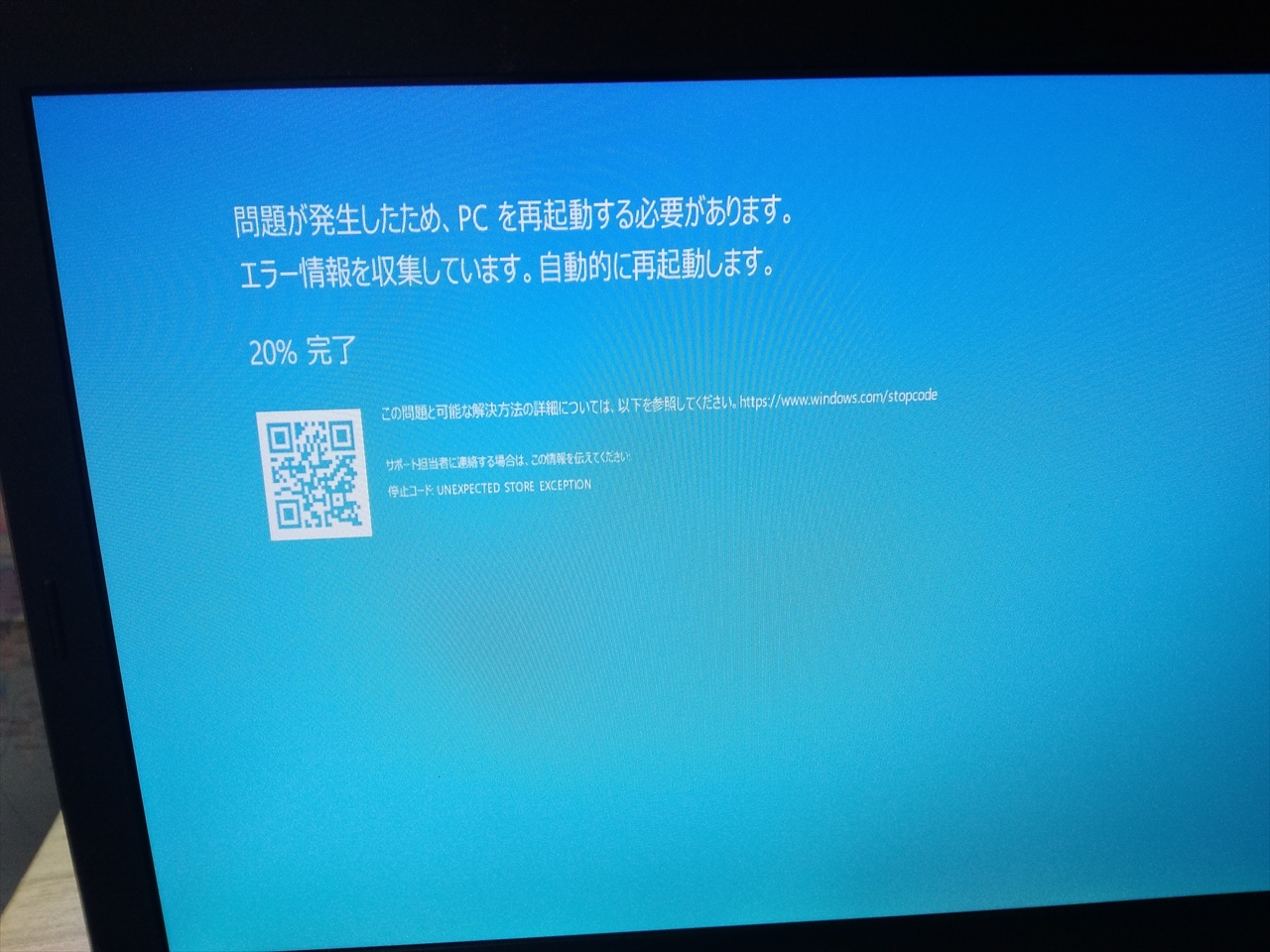
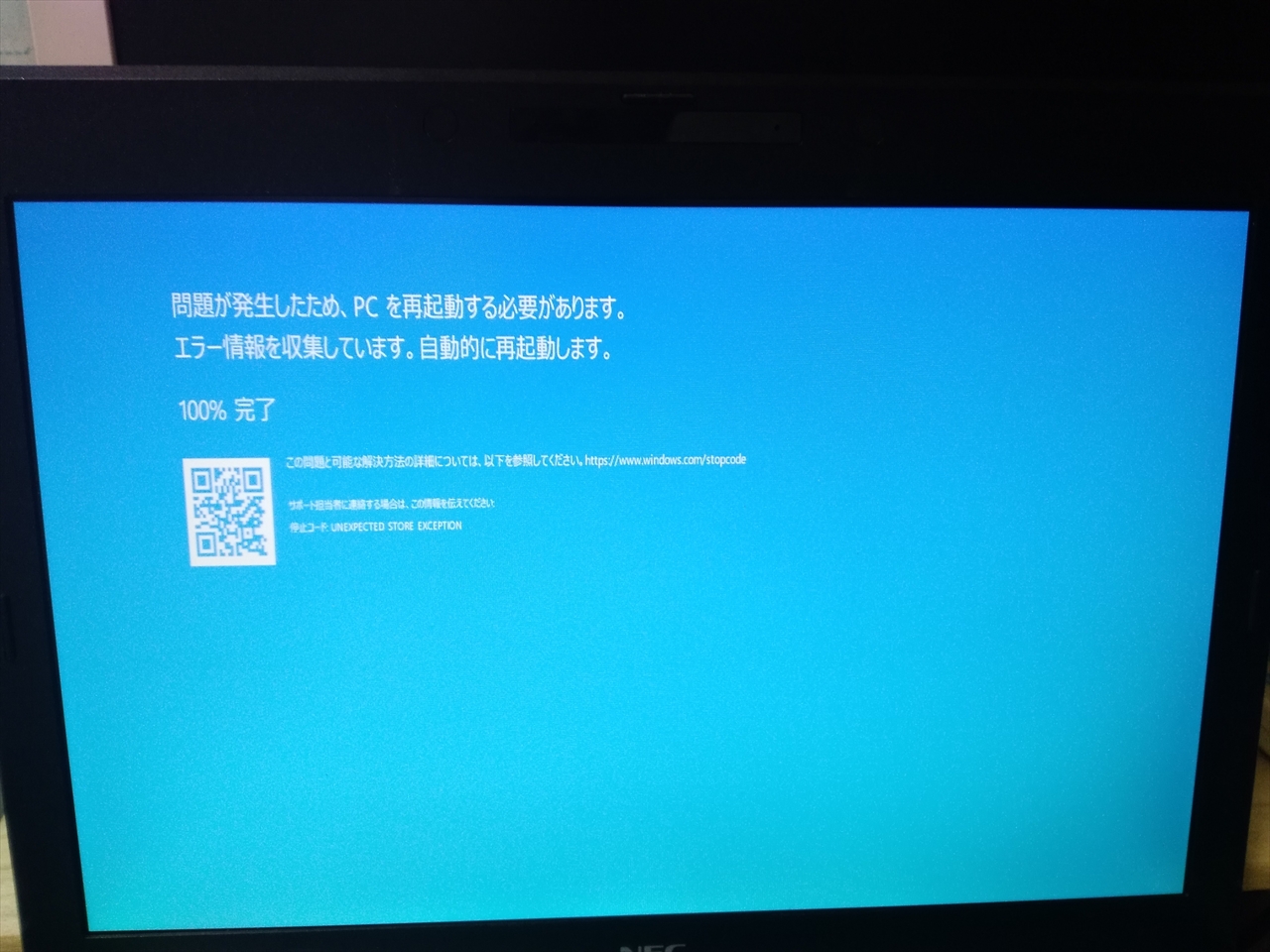
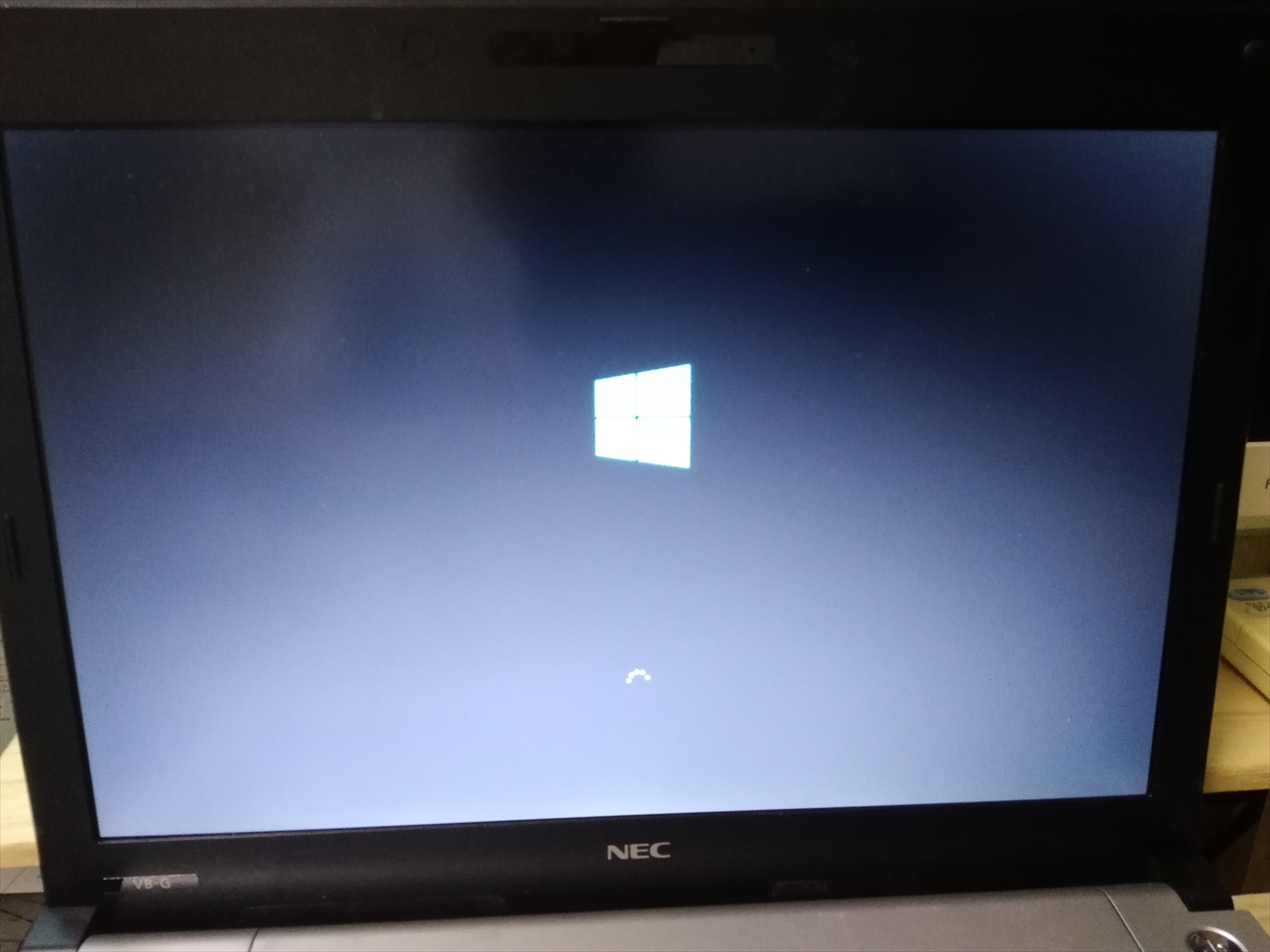 すると、無事起動しました
すると、無事起動しました
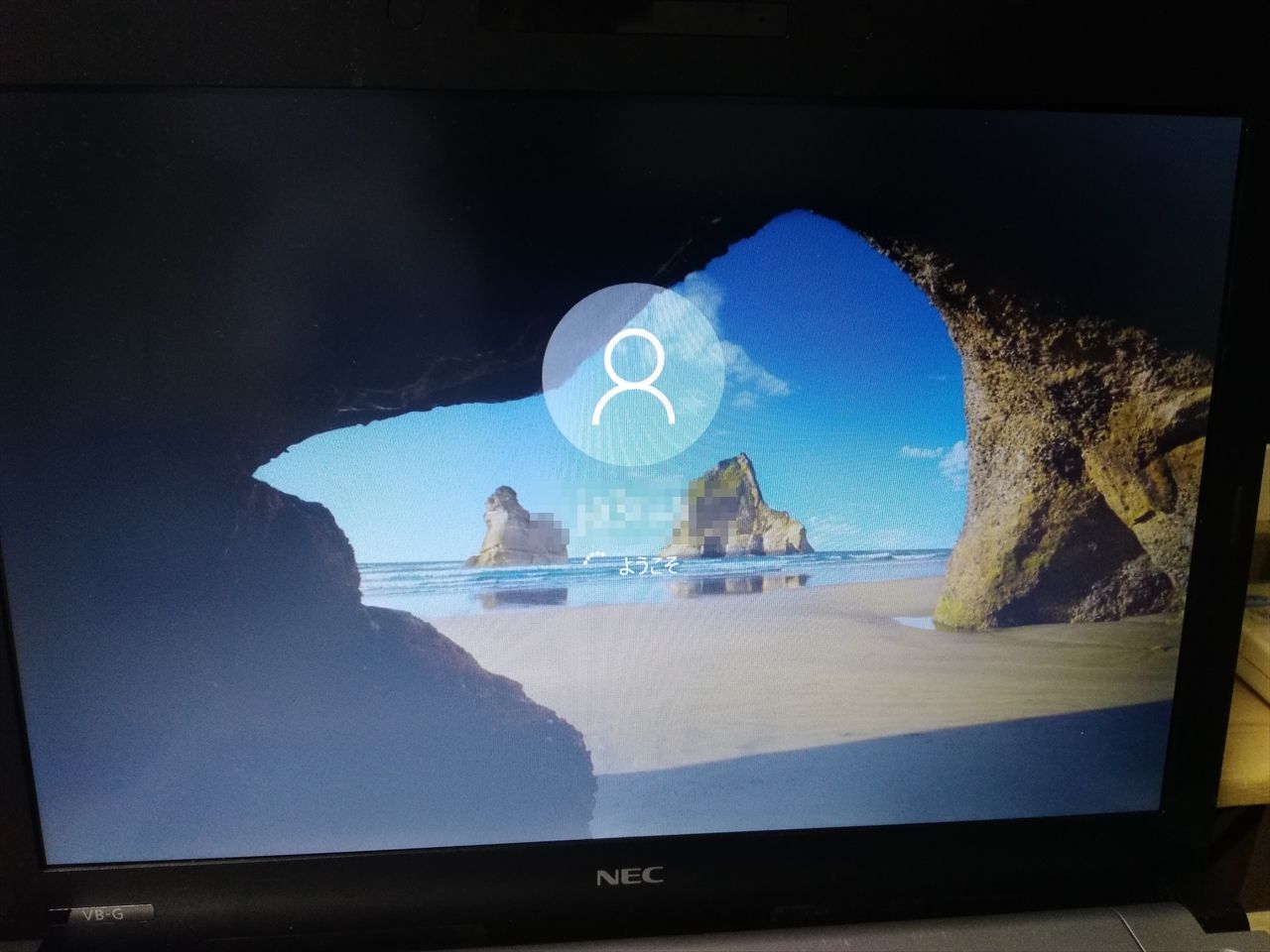
 続いてデバイスドライバーをバックアツプしま、す。
予め、USBメモリに解凍したDubleDriber410の実行ファイルdd.exeを管理者権限で起動します。DubleDriber410はこのサイトを参照して下さい。
続いてデバイスドライバーをバックアツプしま、す。
予め、USBメモリに解凍したDubleDriber410の実行ファイルdd.exeを管理者権限で起動します。DubleDriber410はこのサイトを参照して下さい。
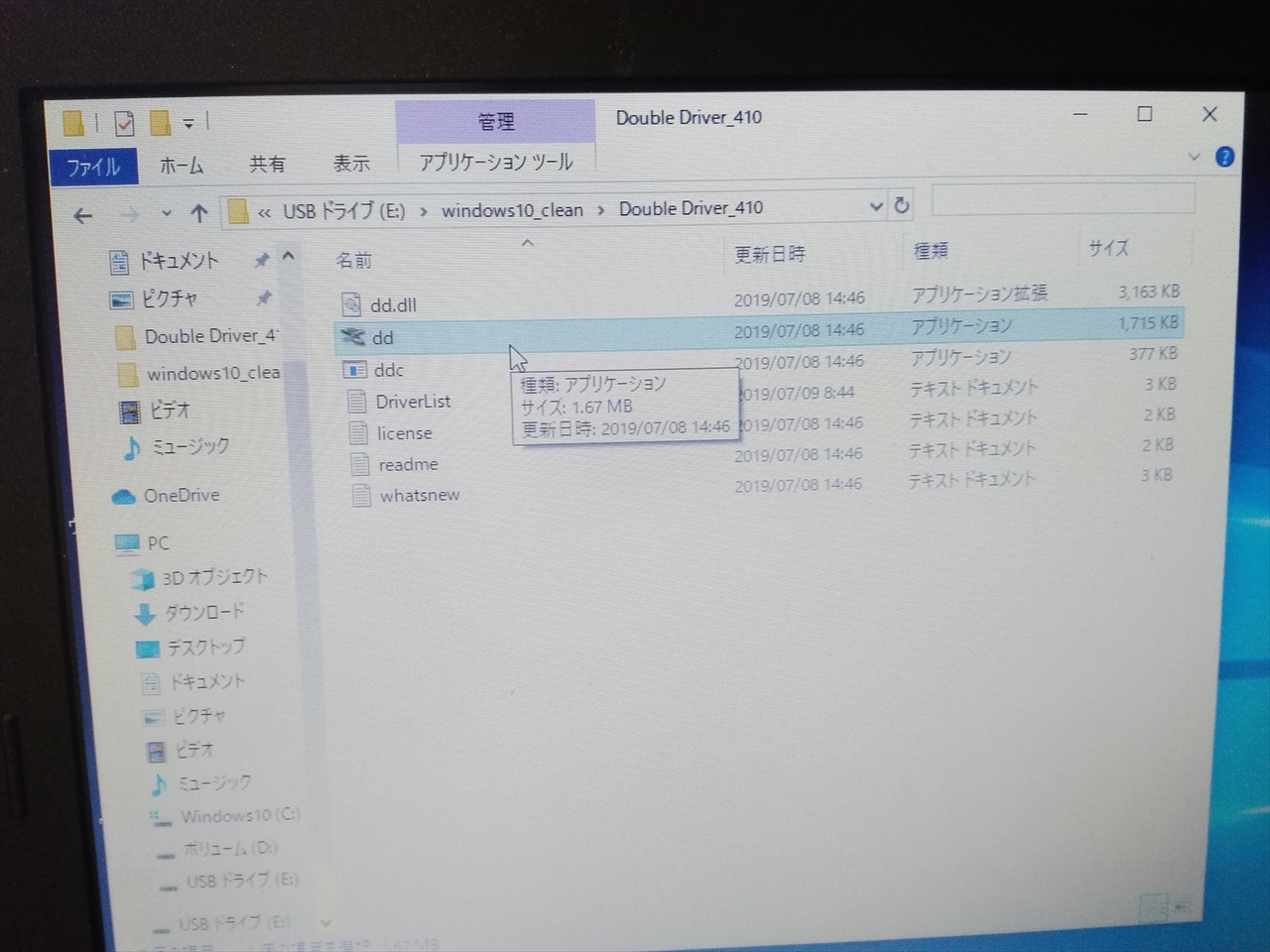
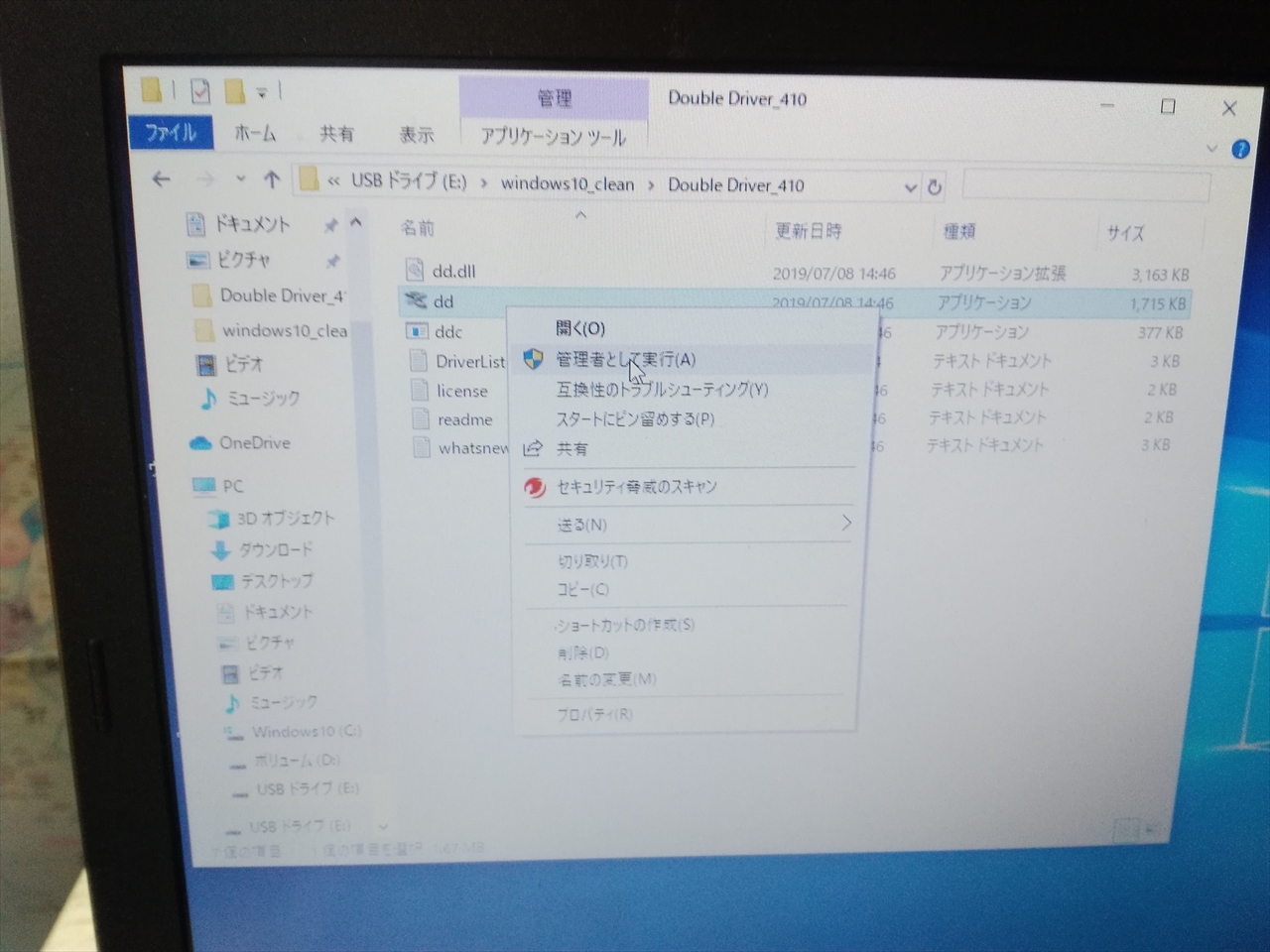
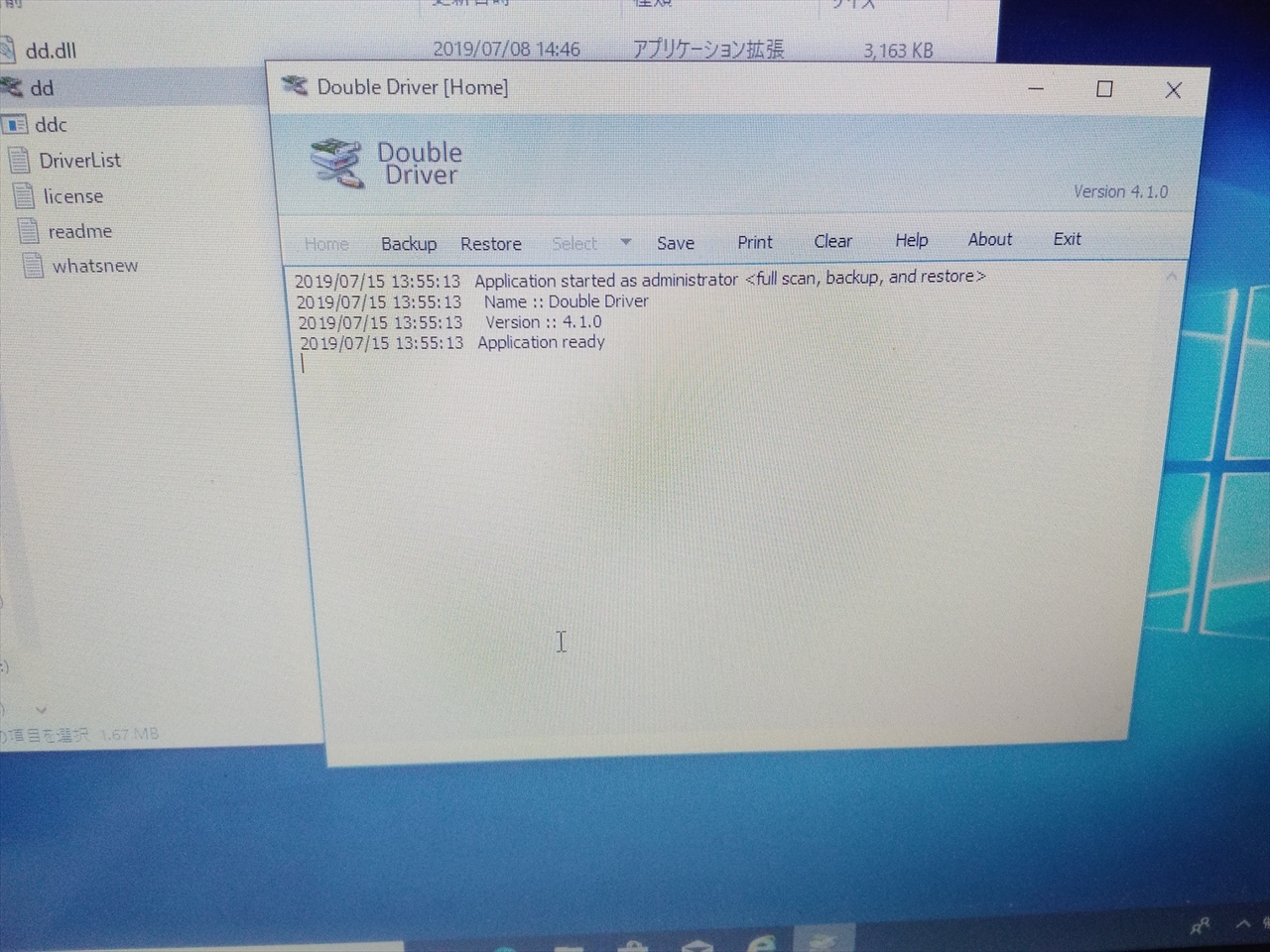
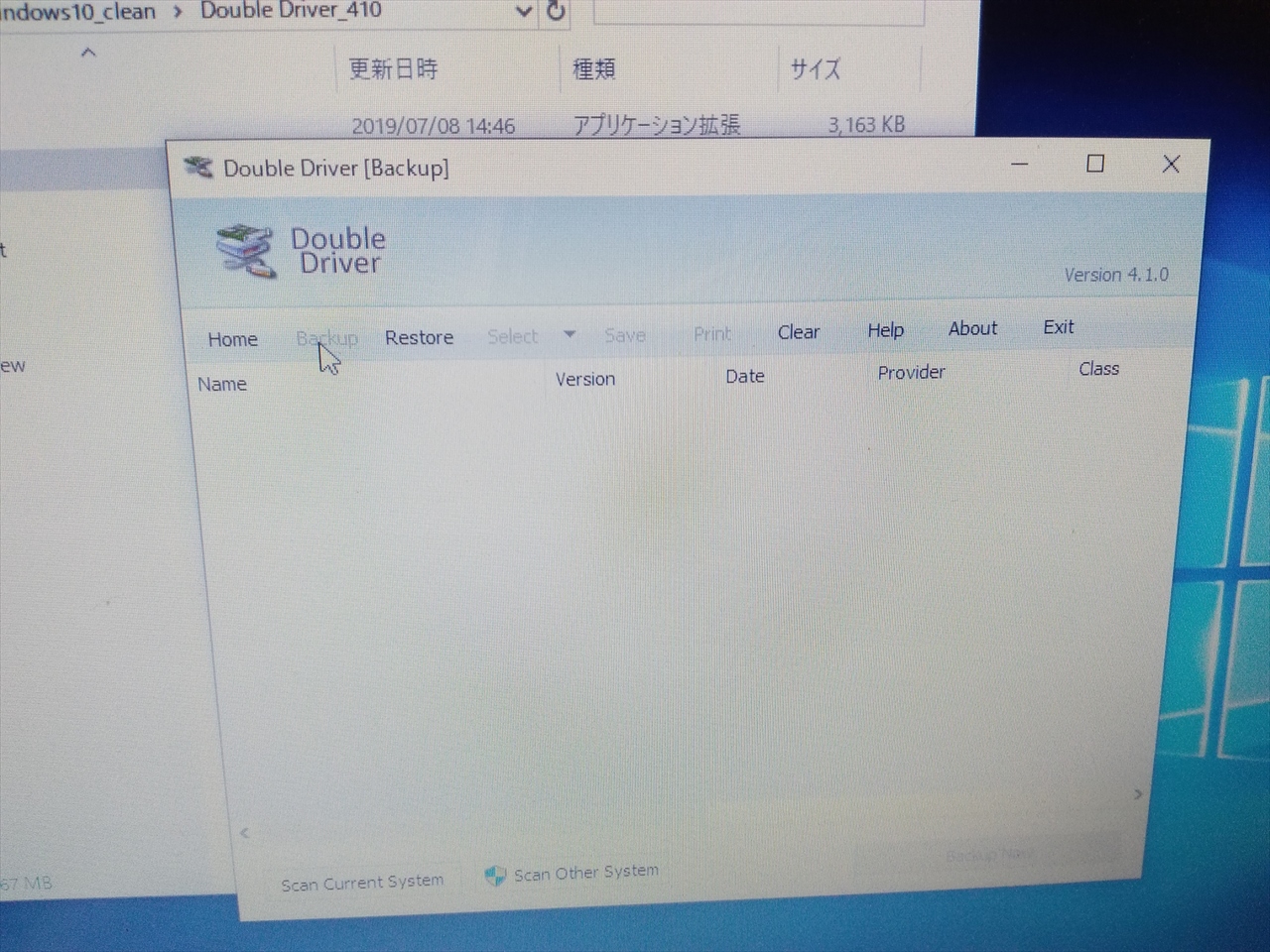
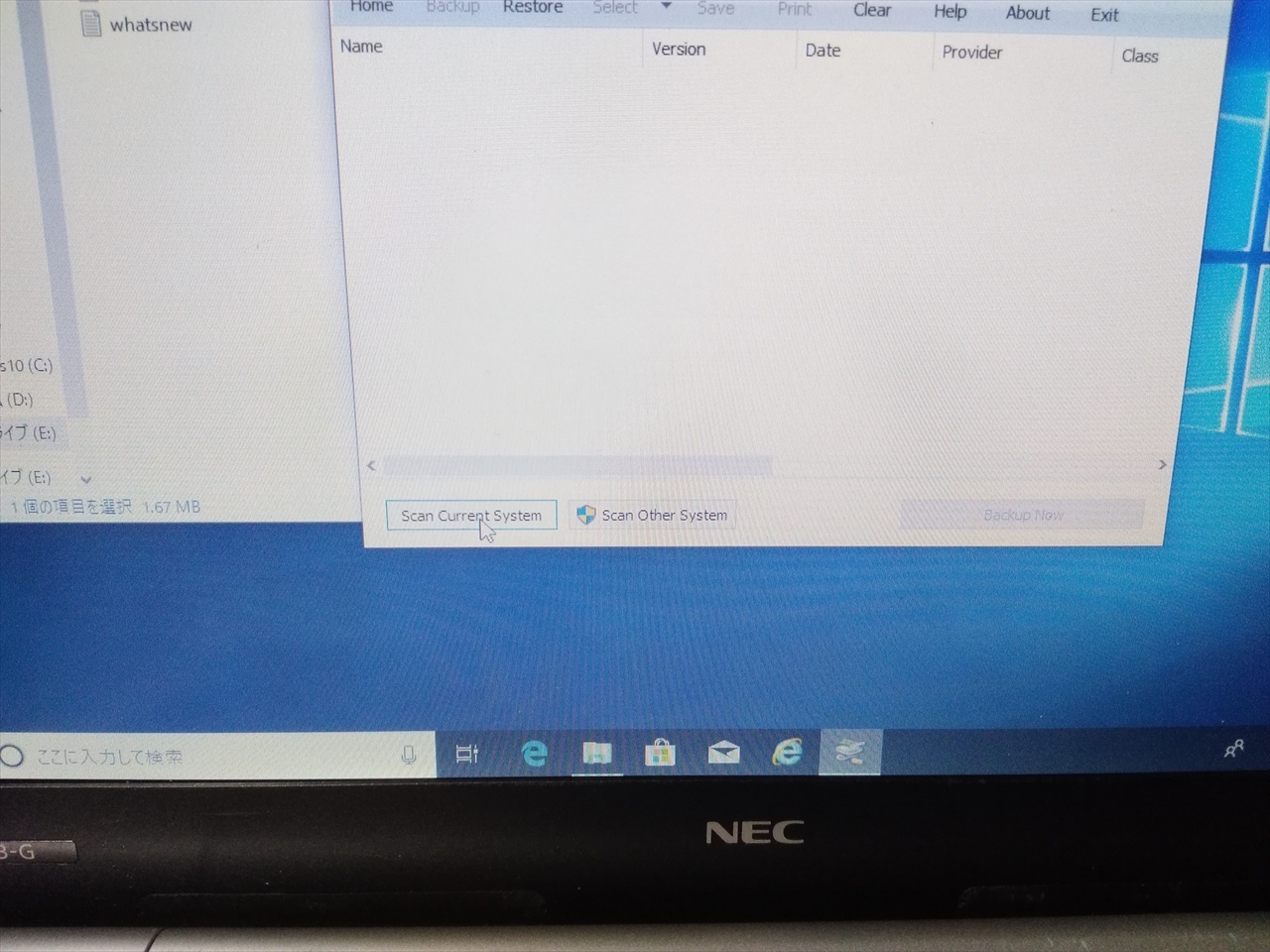
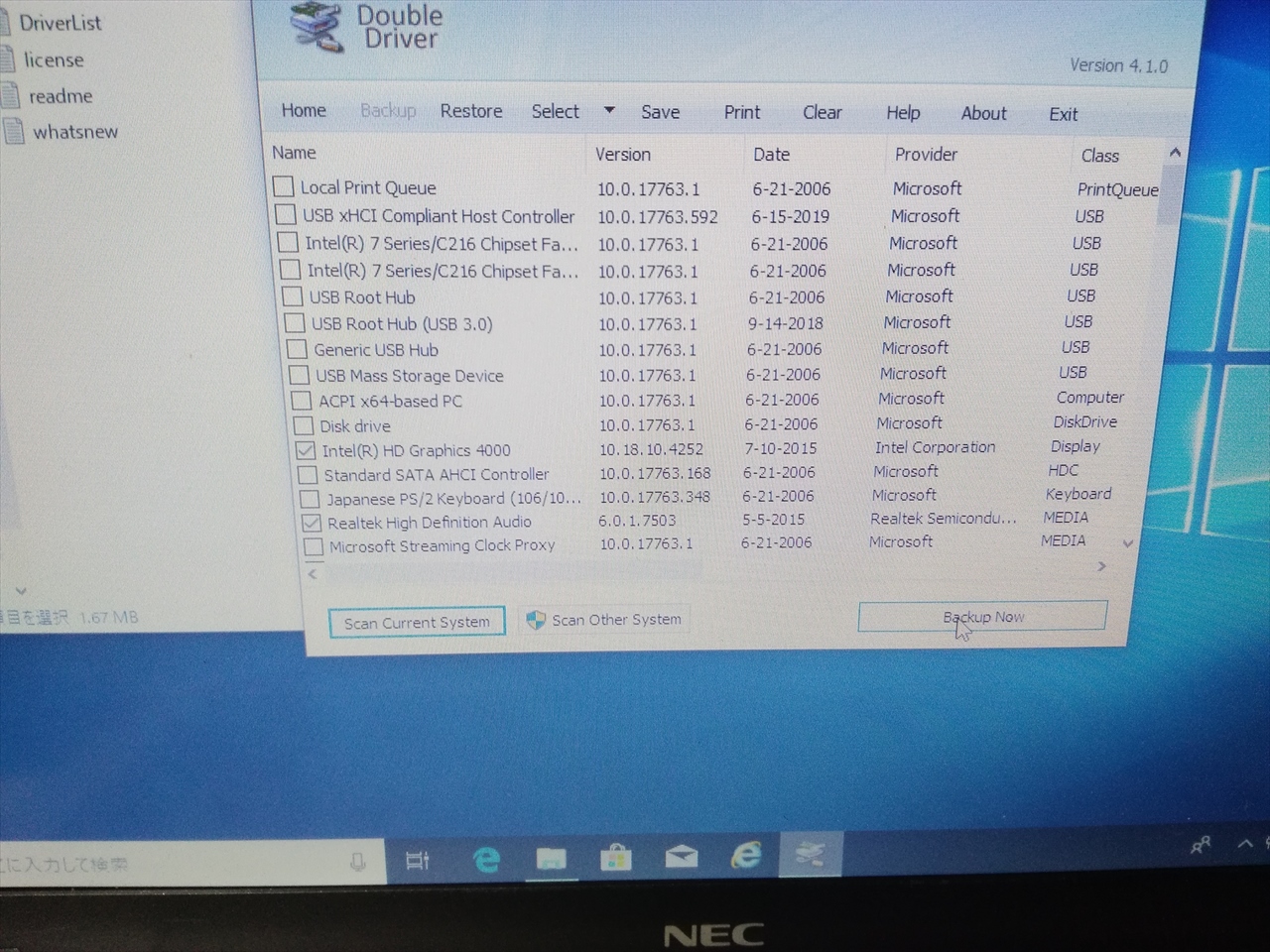
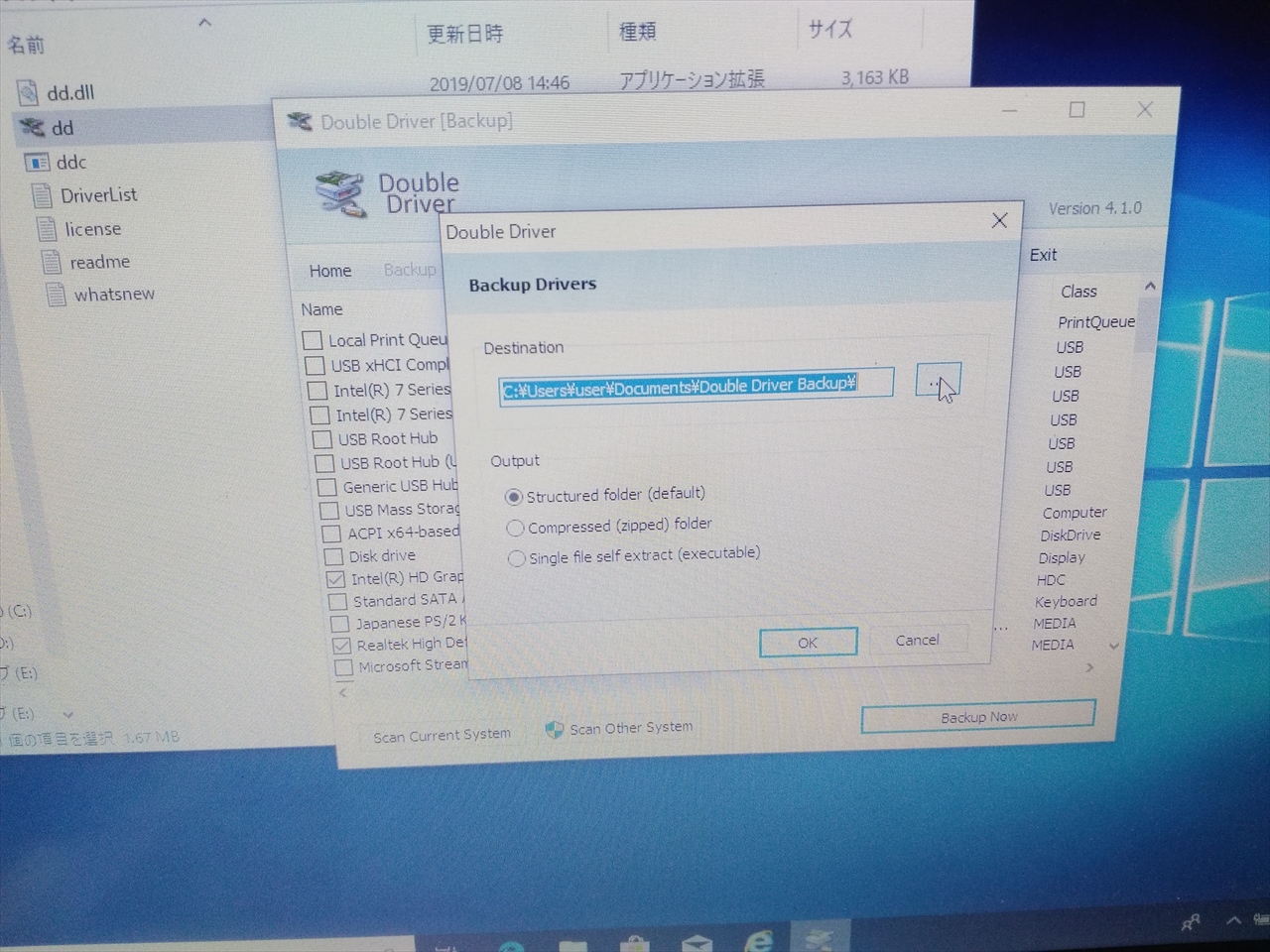
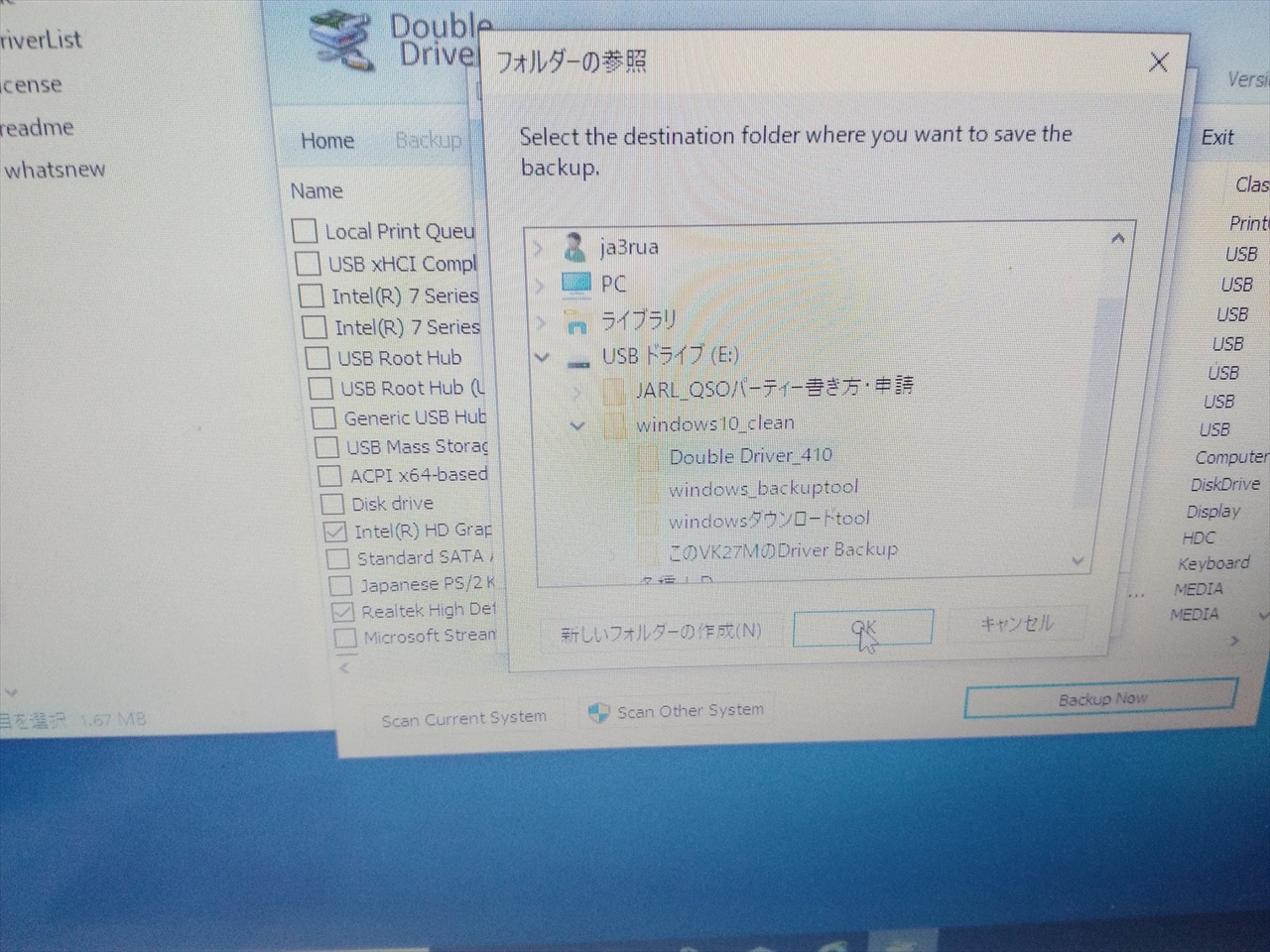
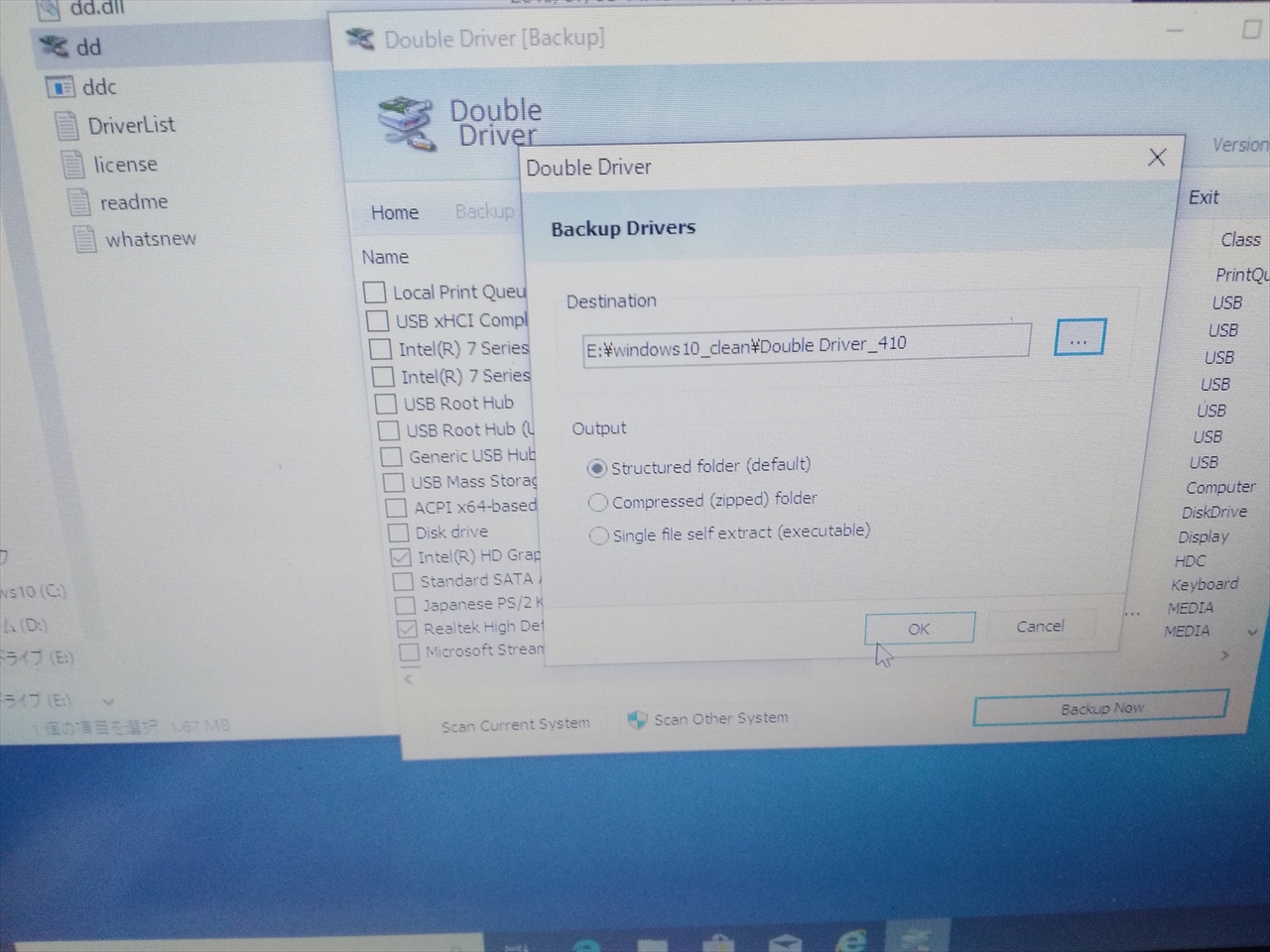
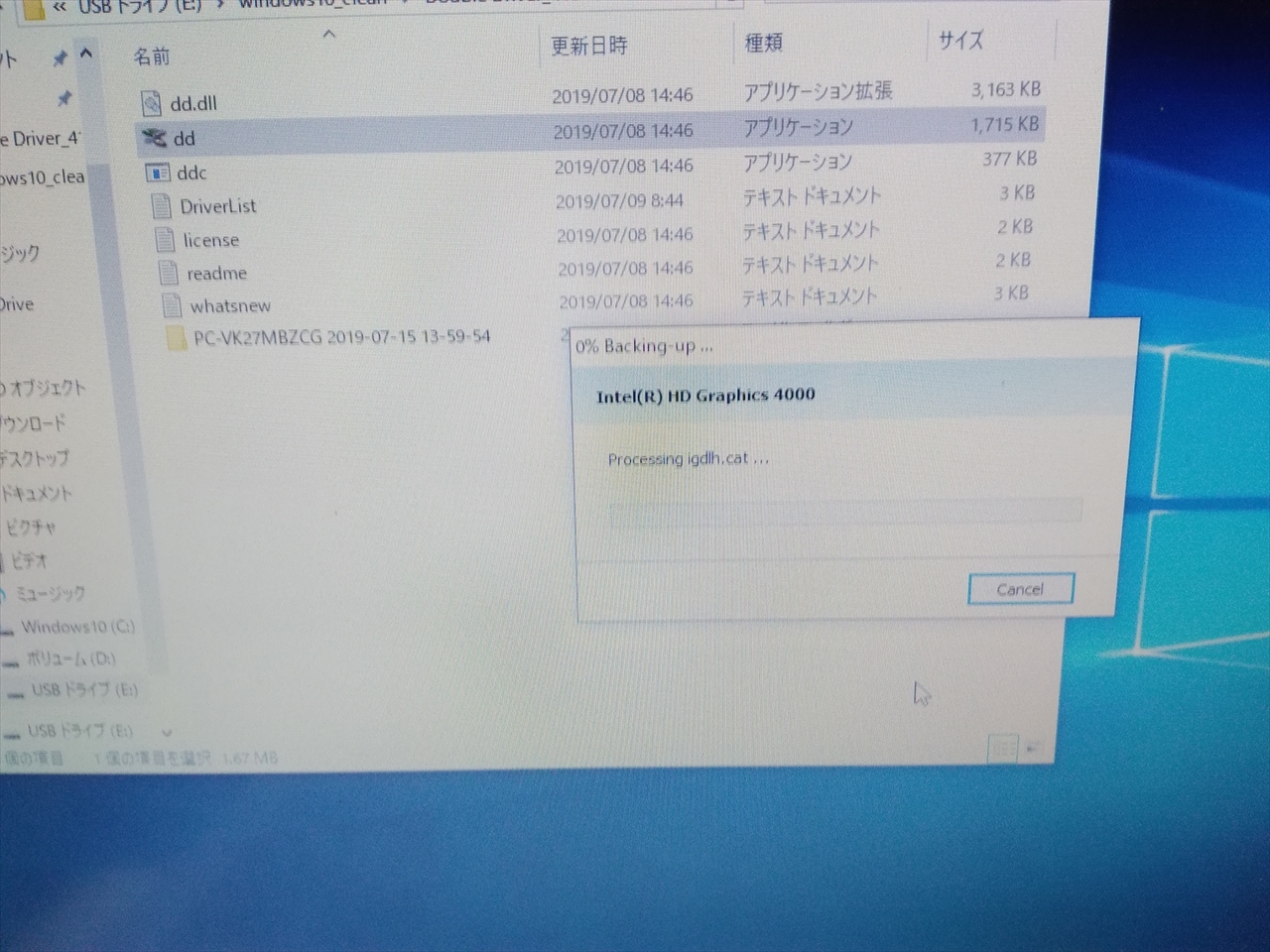
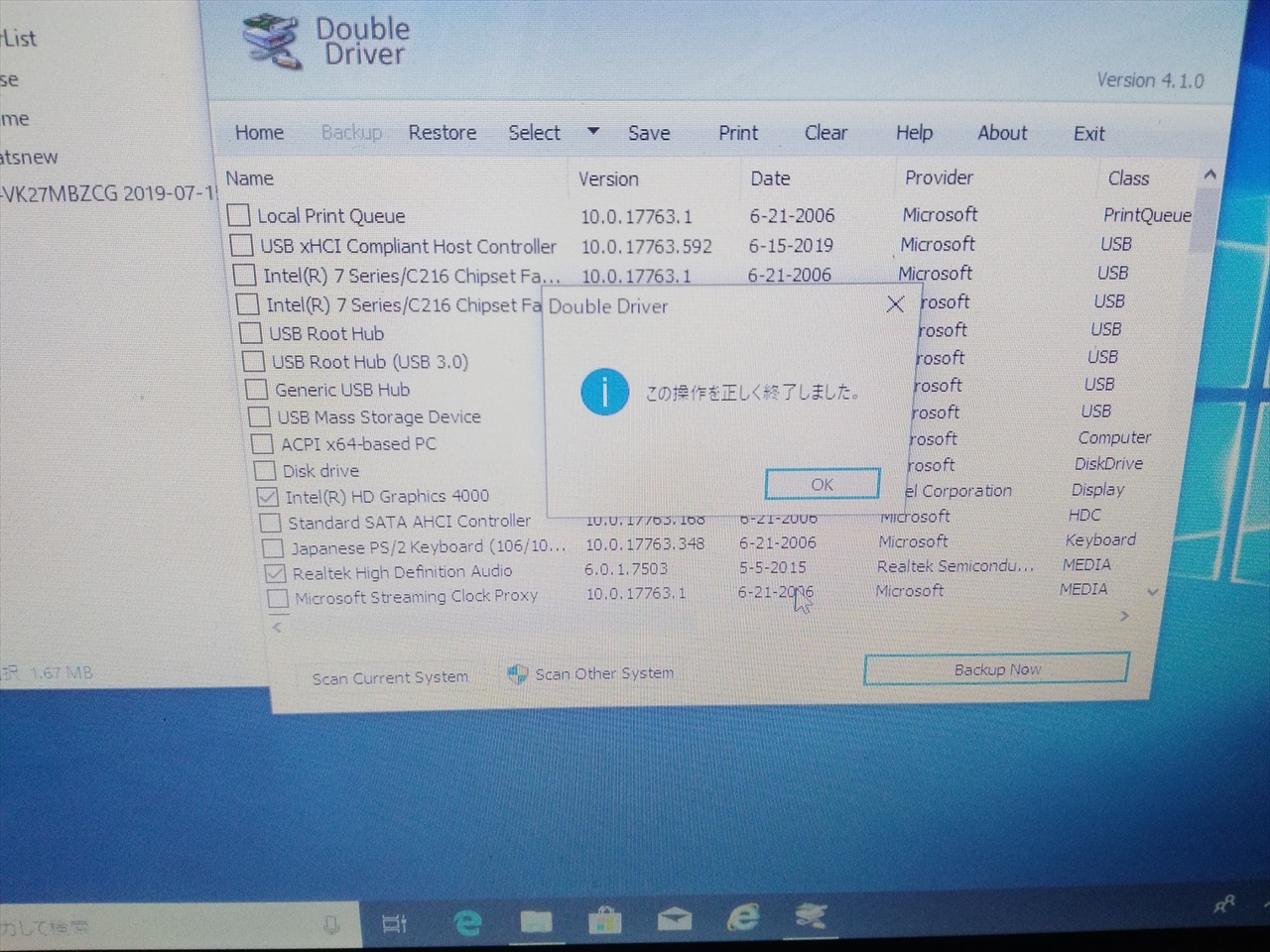
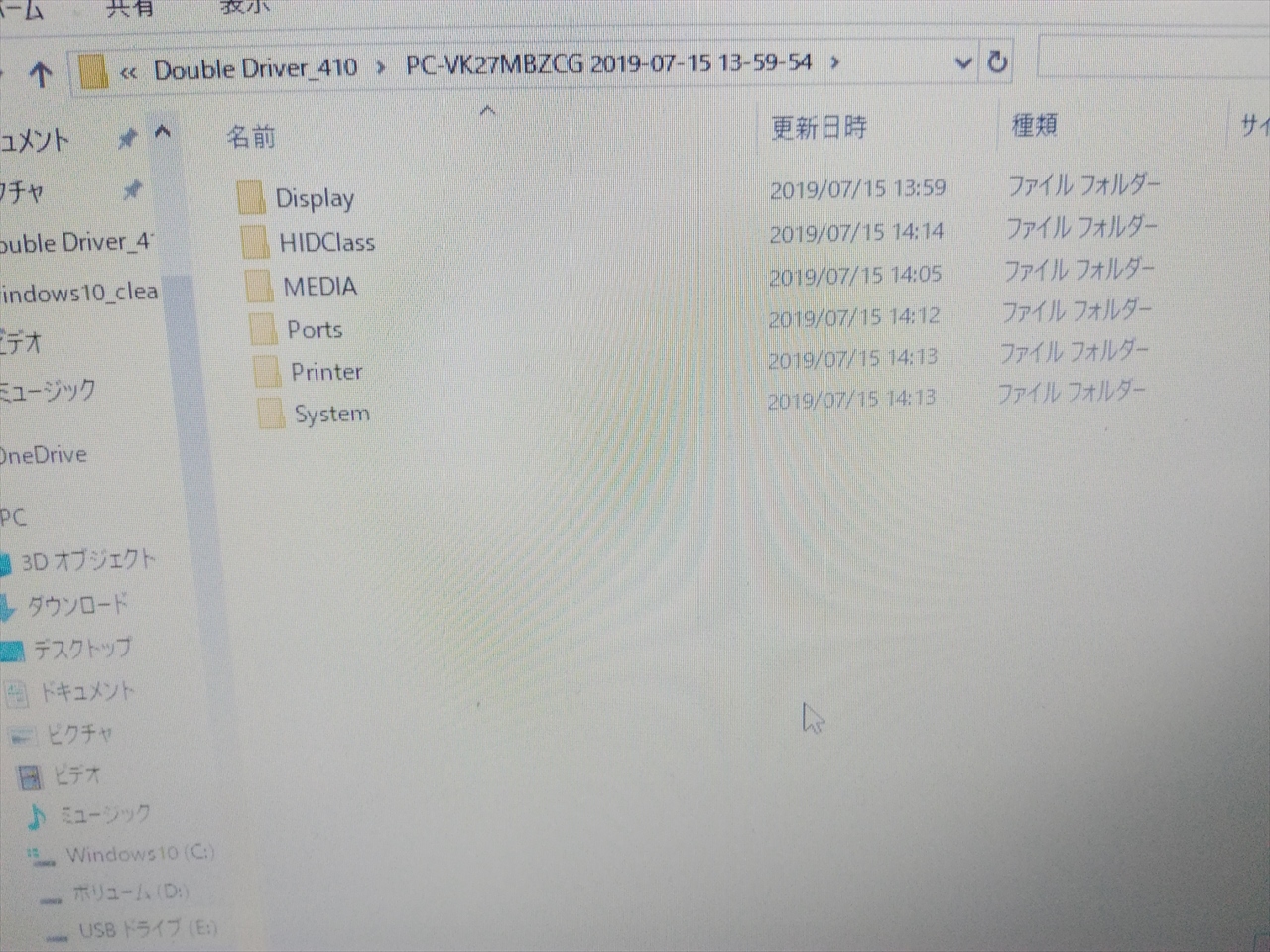 続いて、windows10クリーンインストールをします。
インストールメディアのUSBメモリを差し込んで再起動する。
続いて、windows10クリーンインストールをします。
インストールメディアのUSBメモリを差し込んで再起動する。

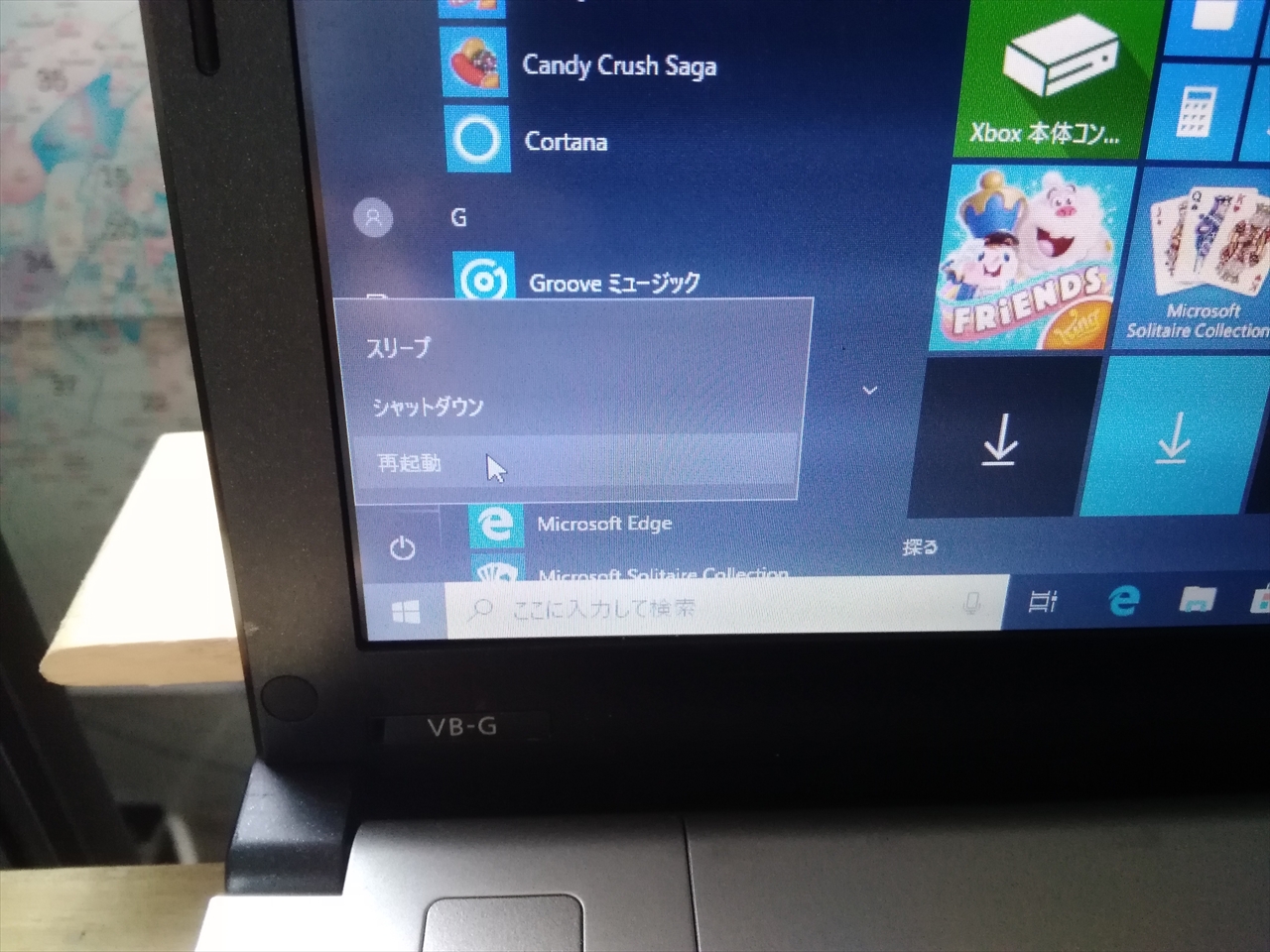 F2を押してBIOSを起動させBOOTで起動順序をUSB Hard Diskにする
F2を押してBIOSを起動させBOOTで起動順序をUSB Hard Diskにする
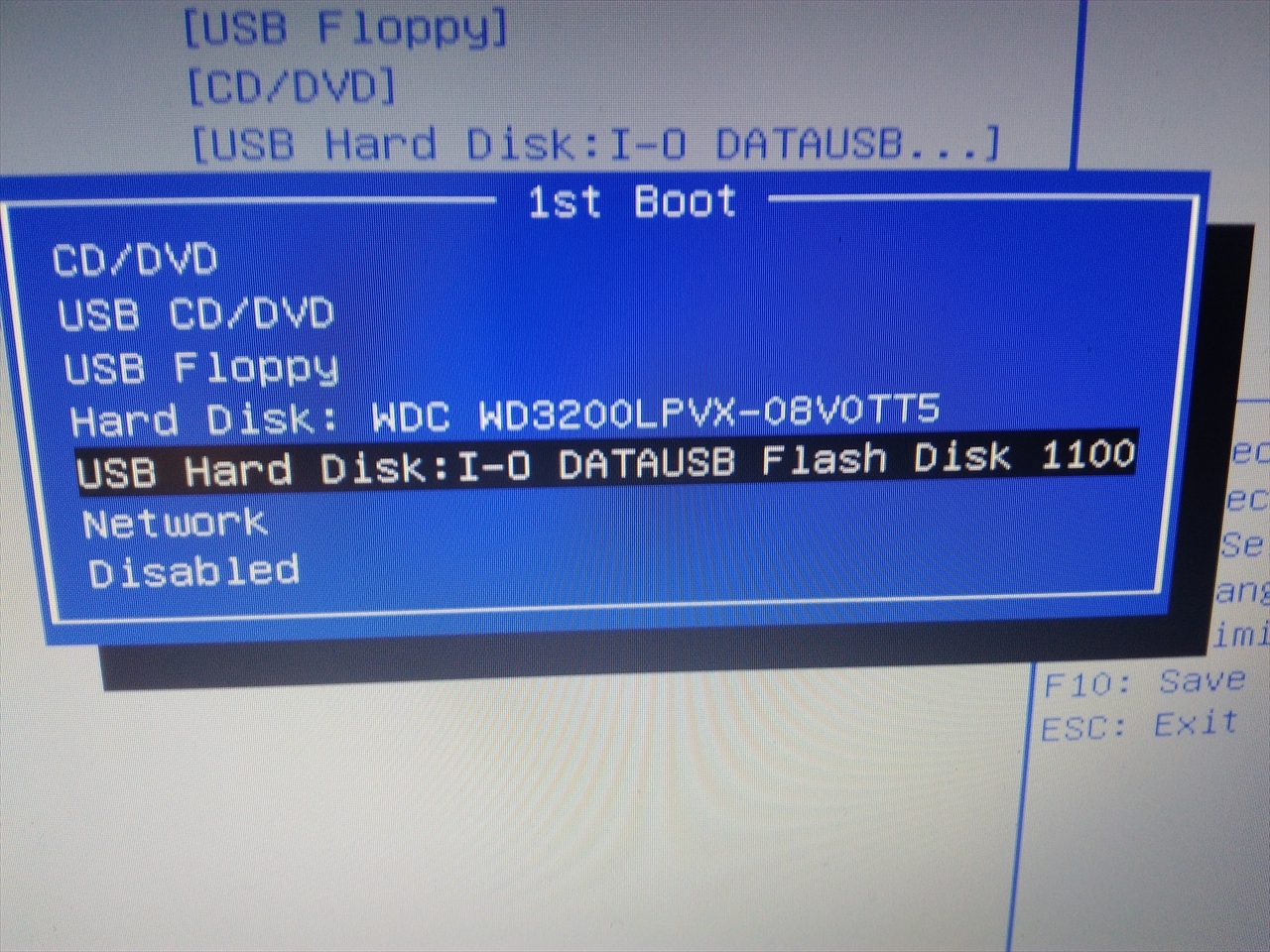
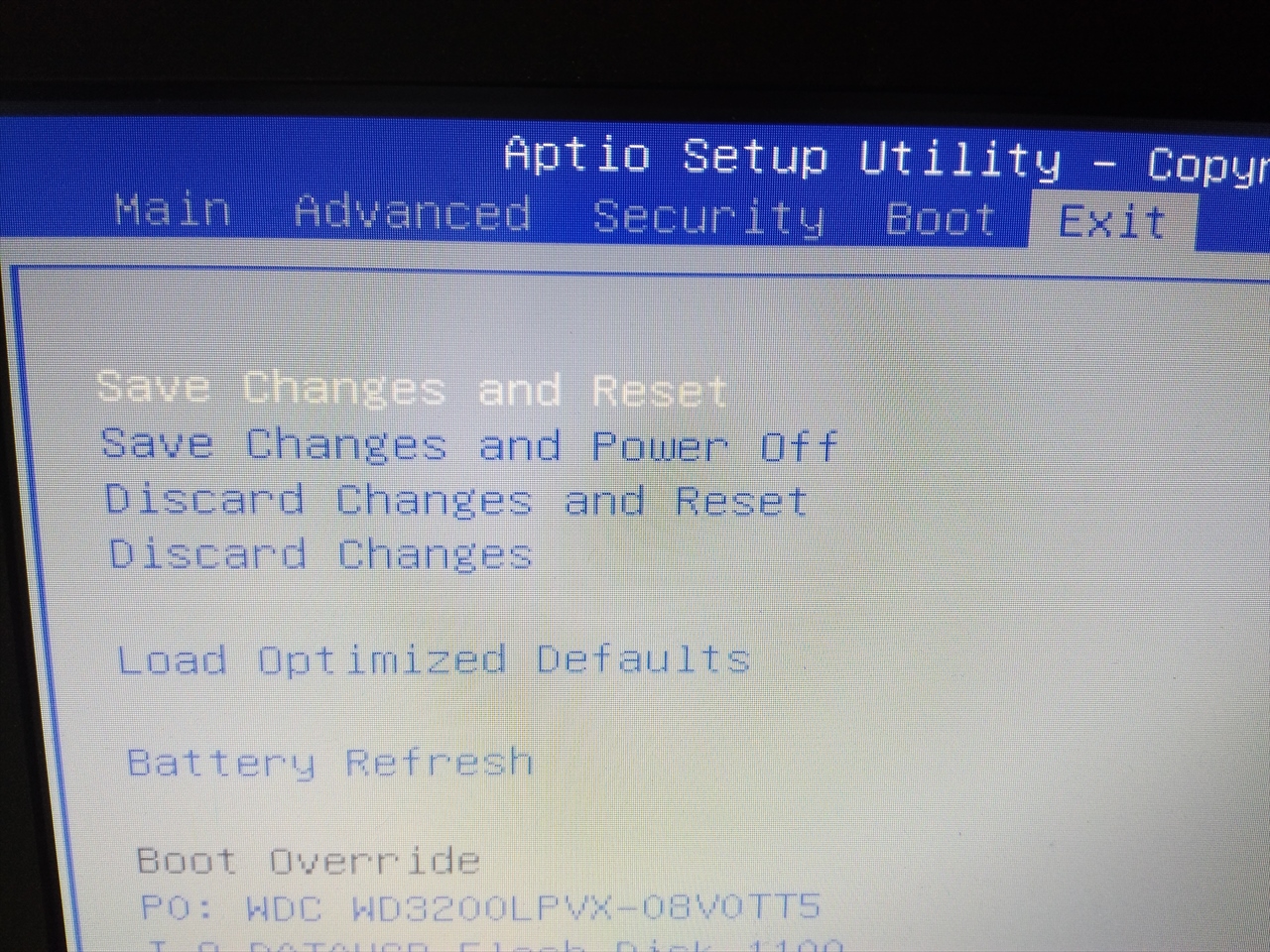
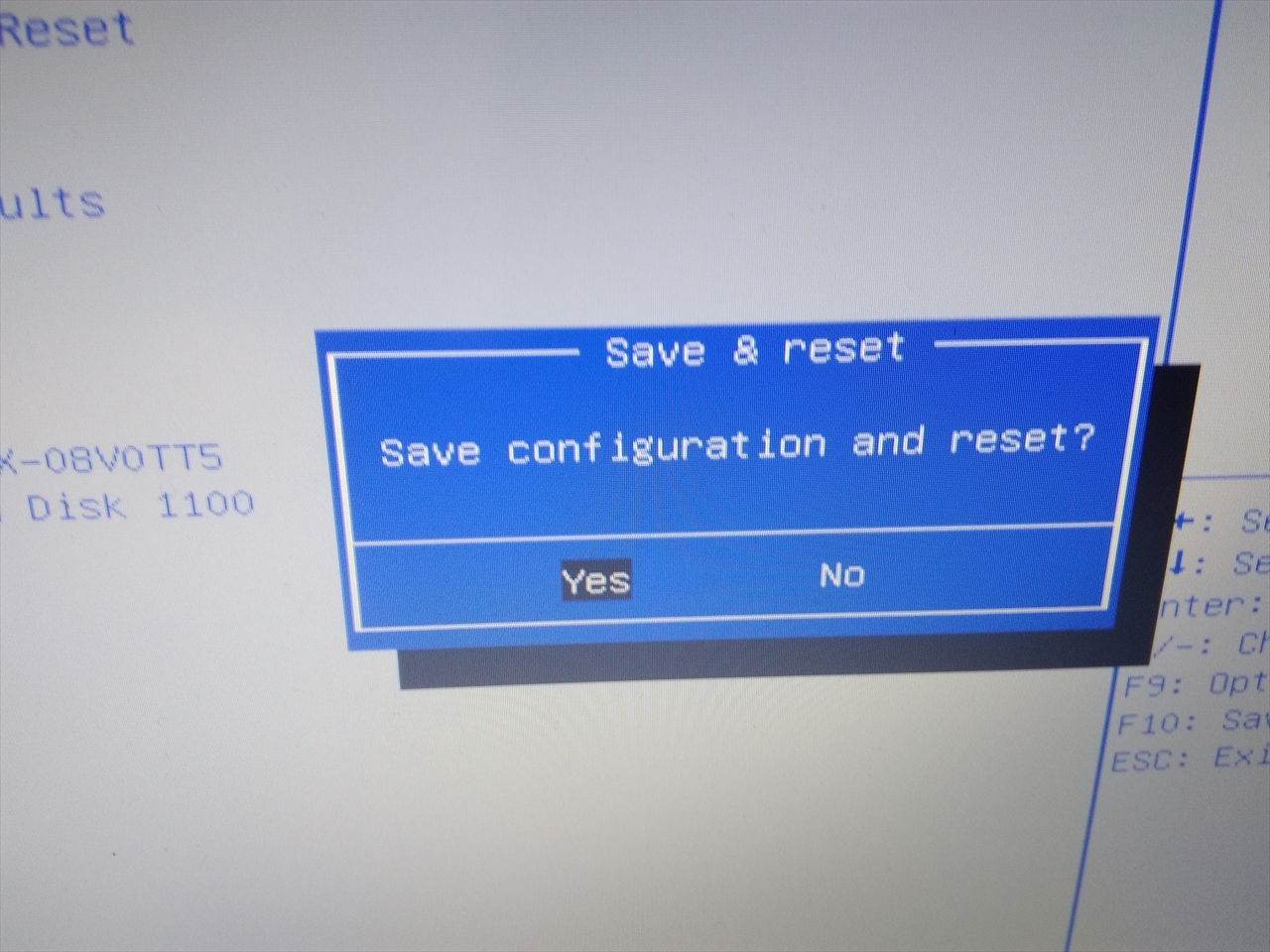 インストールが始まる
インストールが始まる
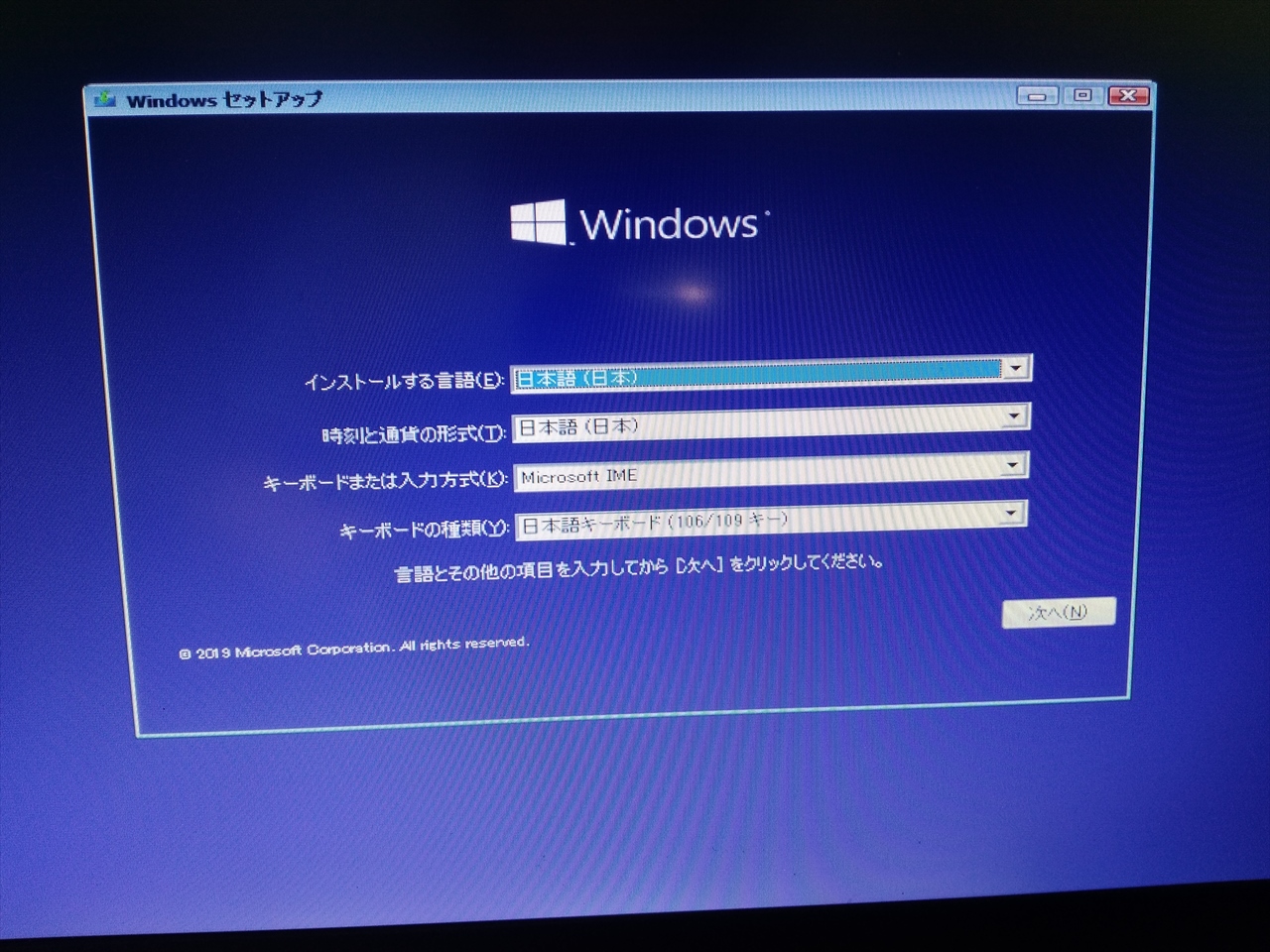
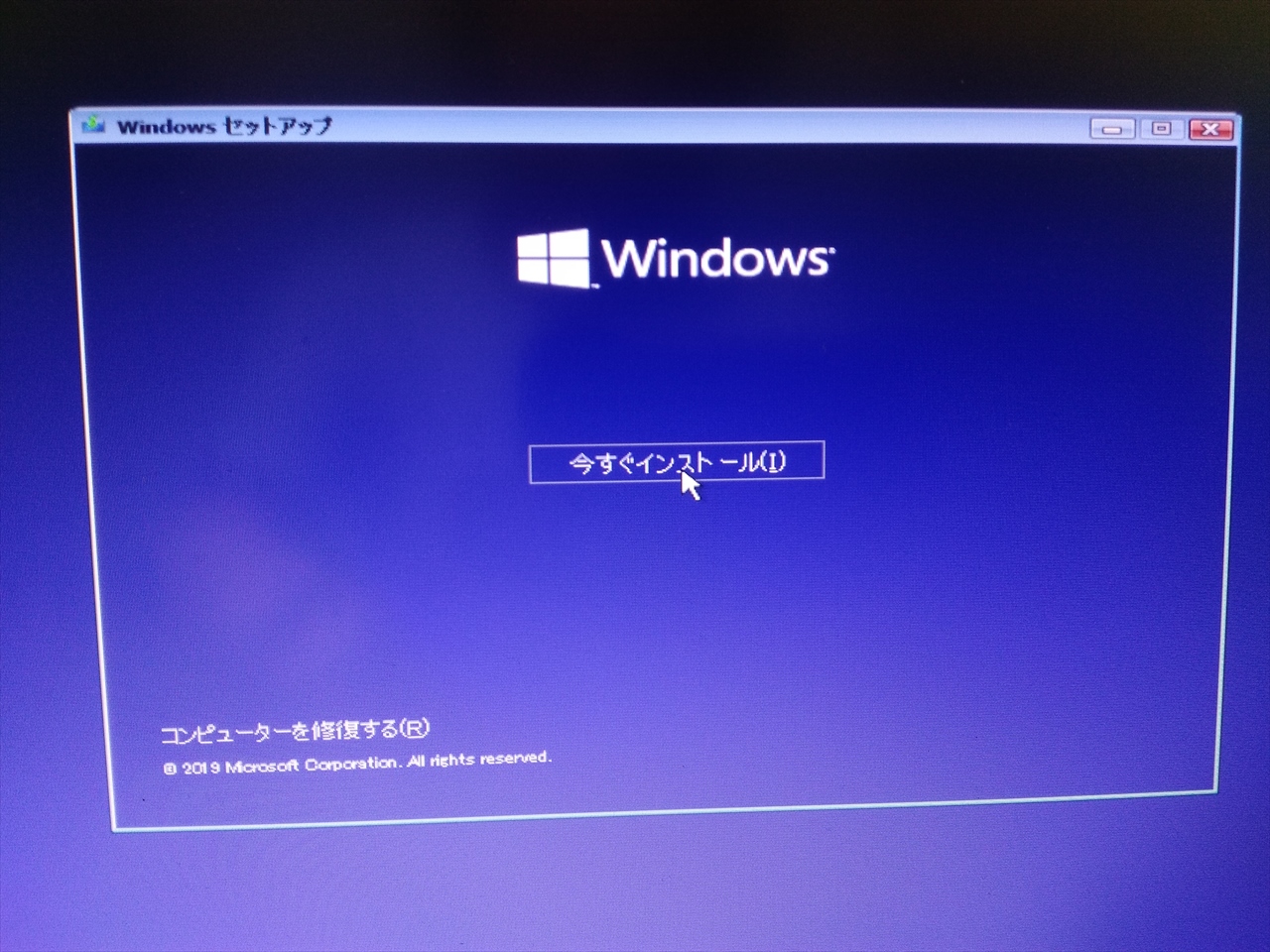
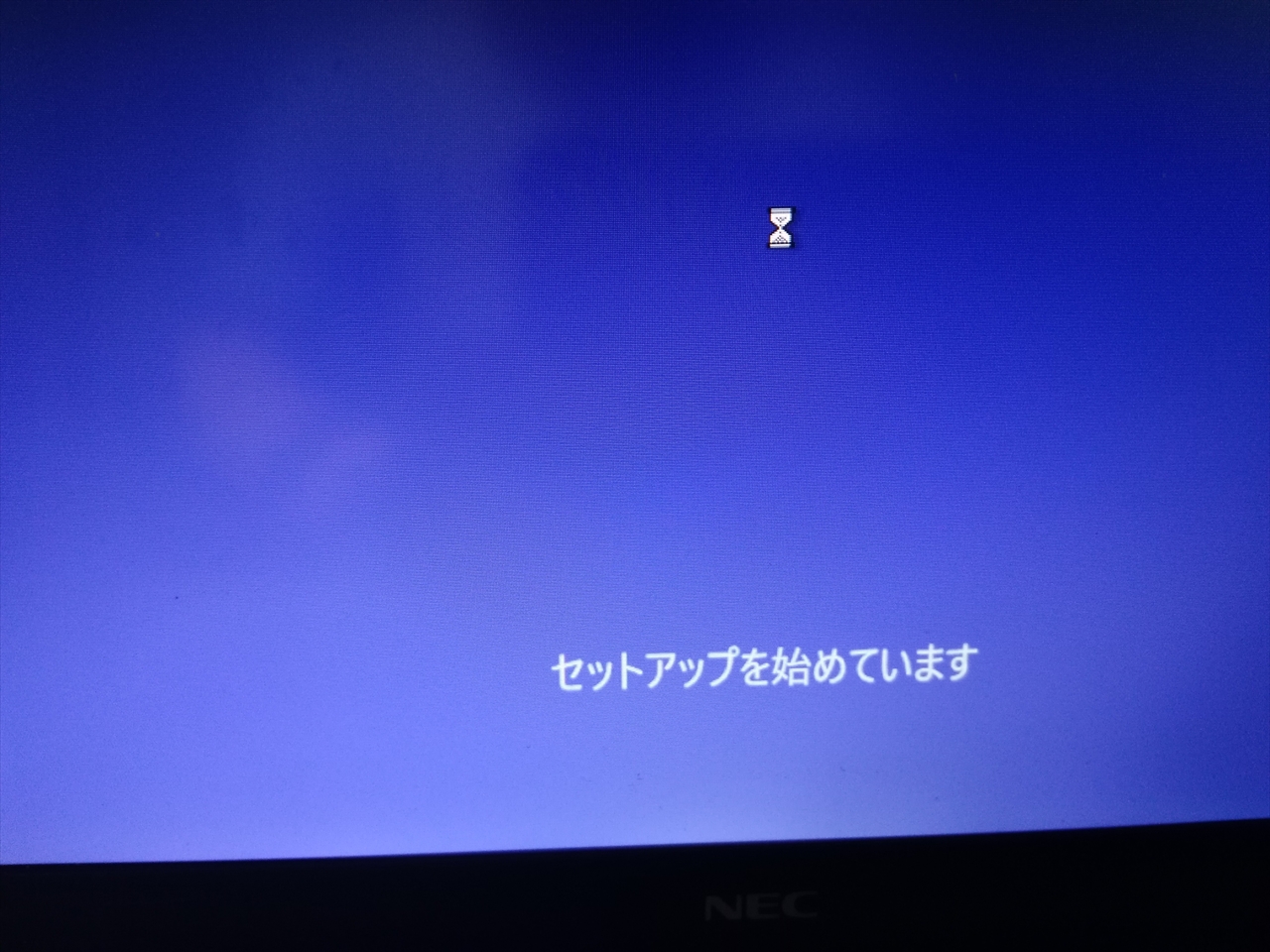 プロダクトキーがありませんを選択
プロダクトキーがありませんを選択
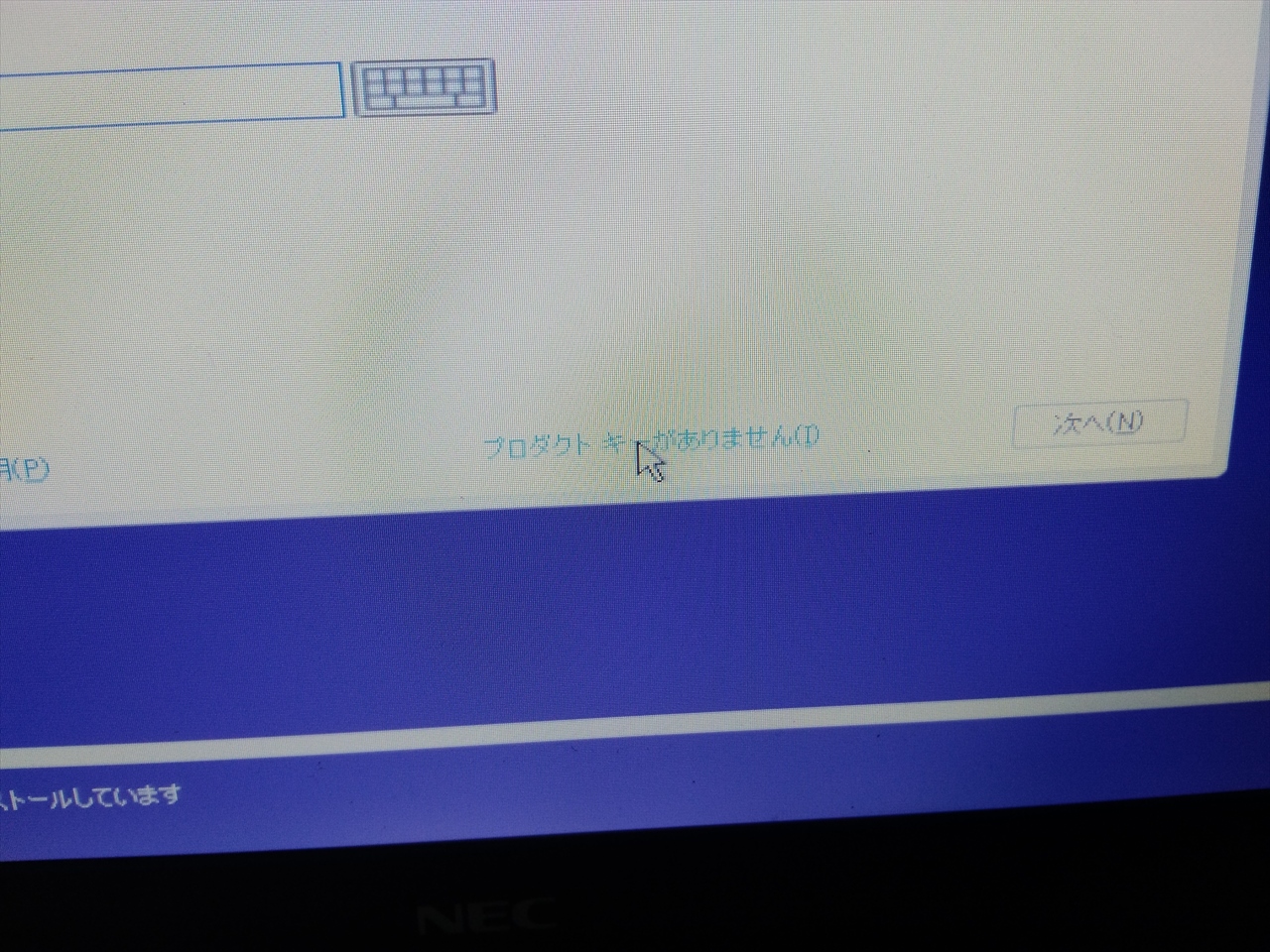
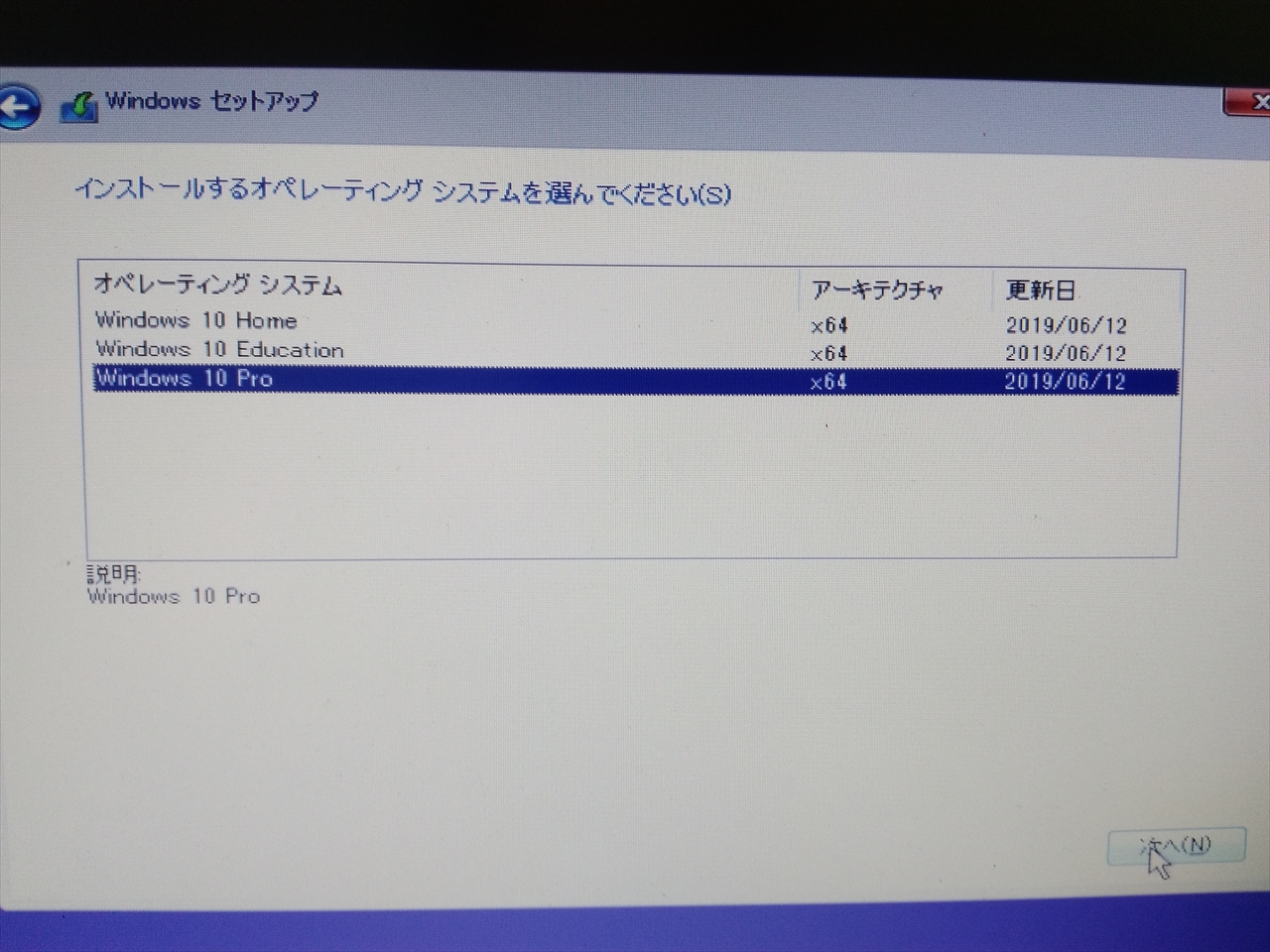
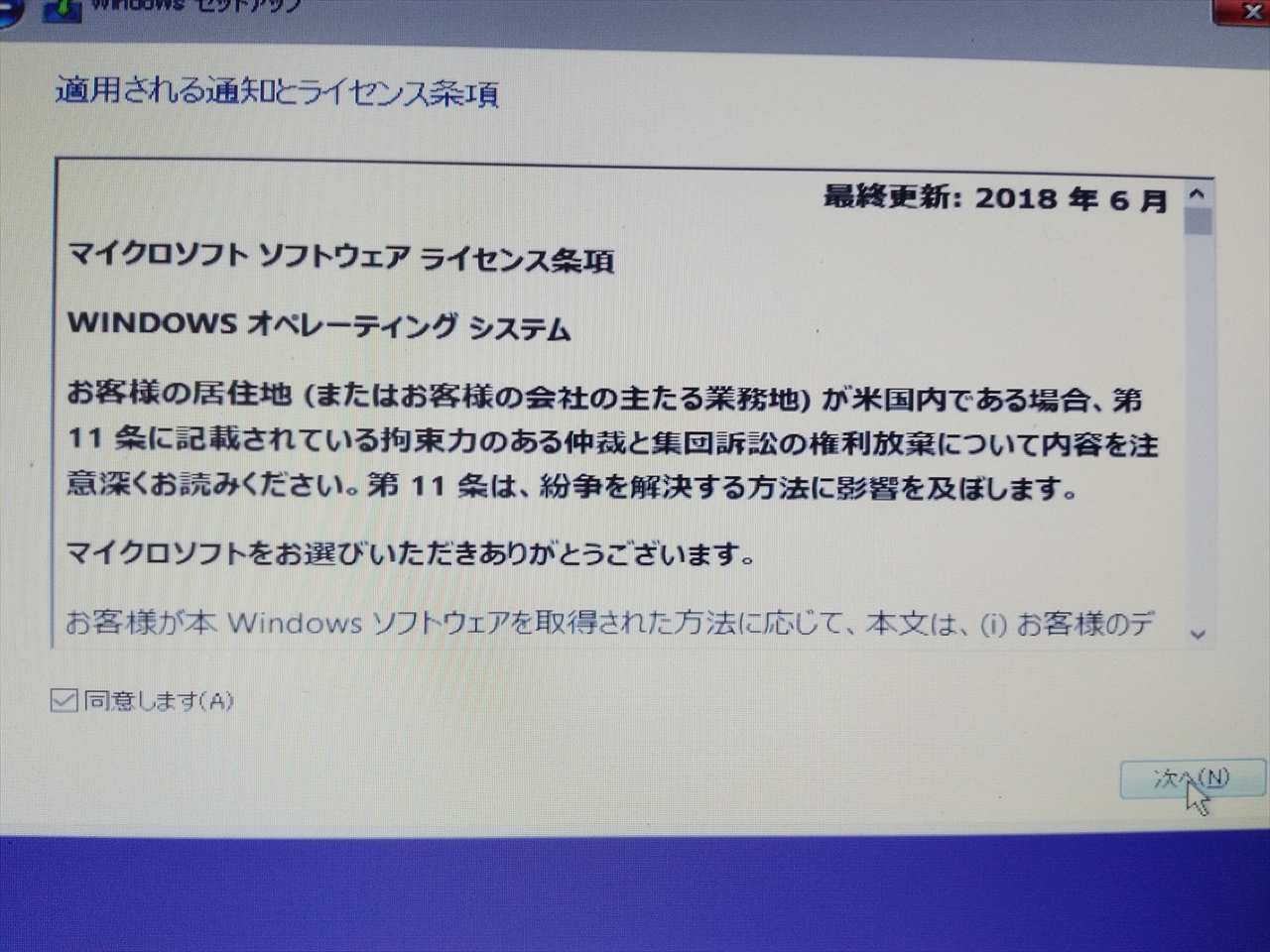 カスタム・・・を選択 パーティションを削除する
カスタム・・・を選択 パーティションを削除する
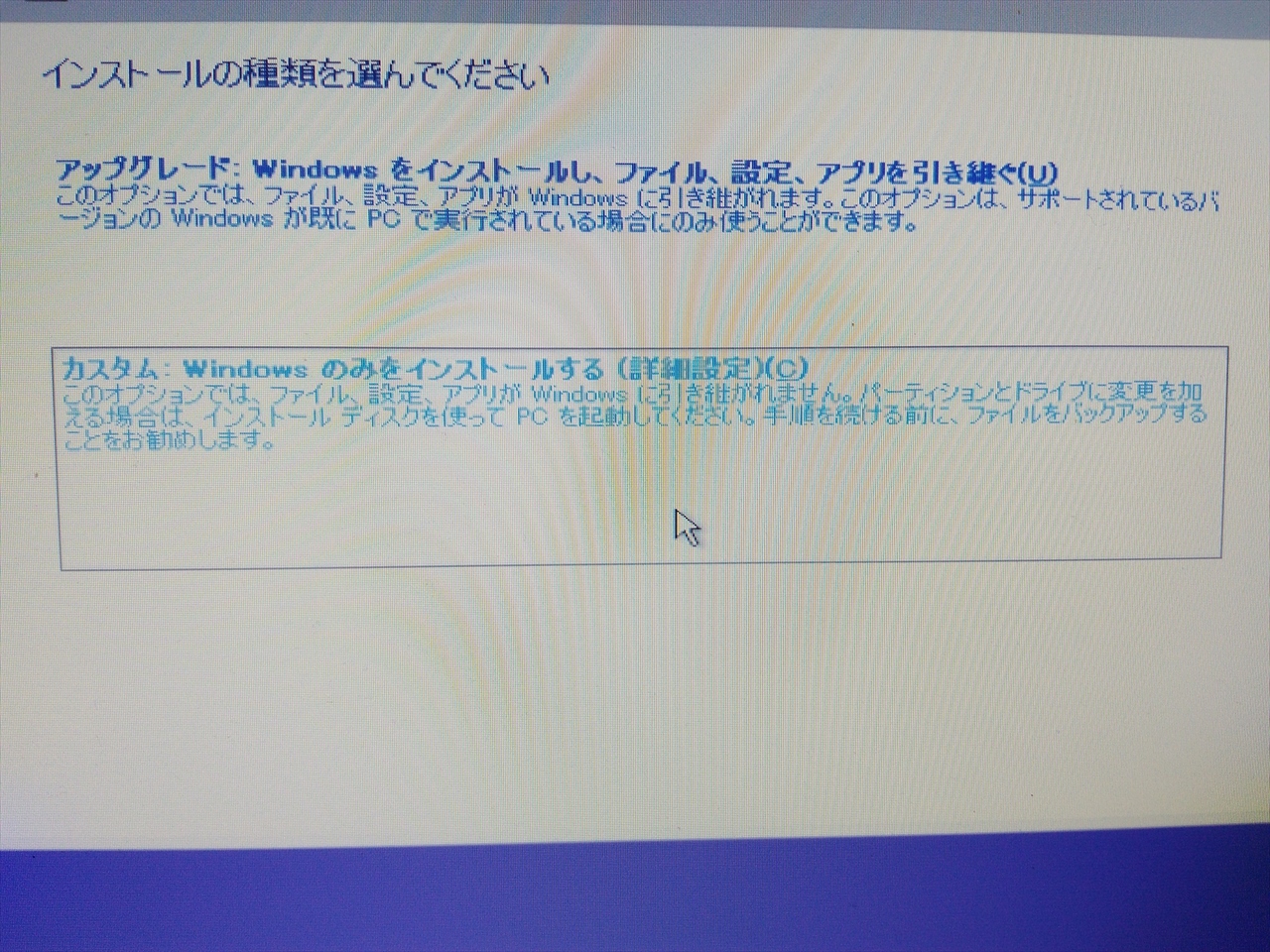
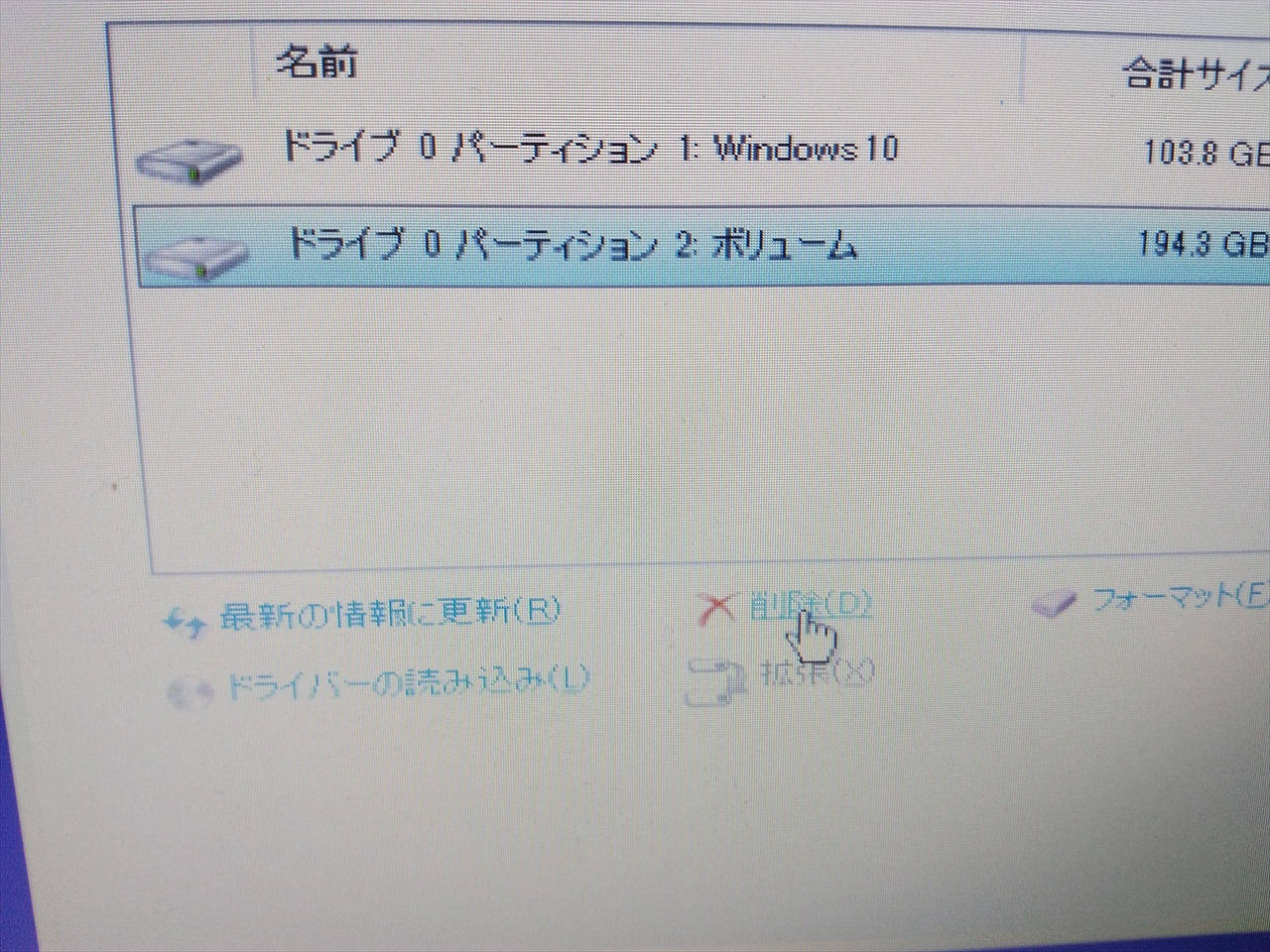
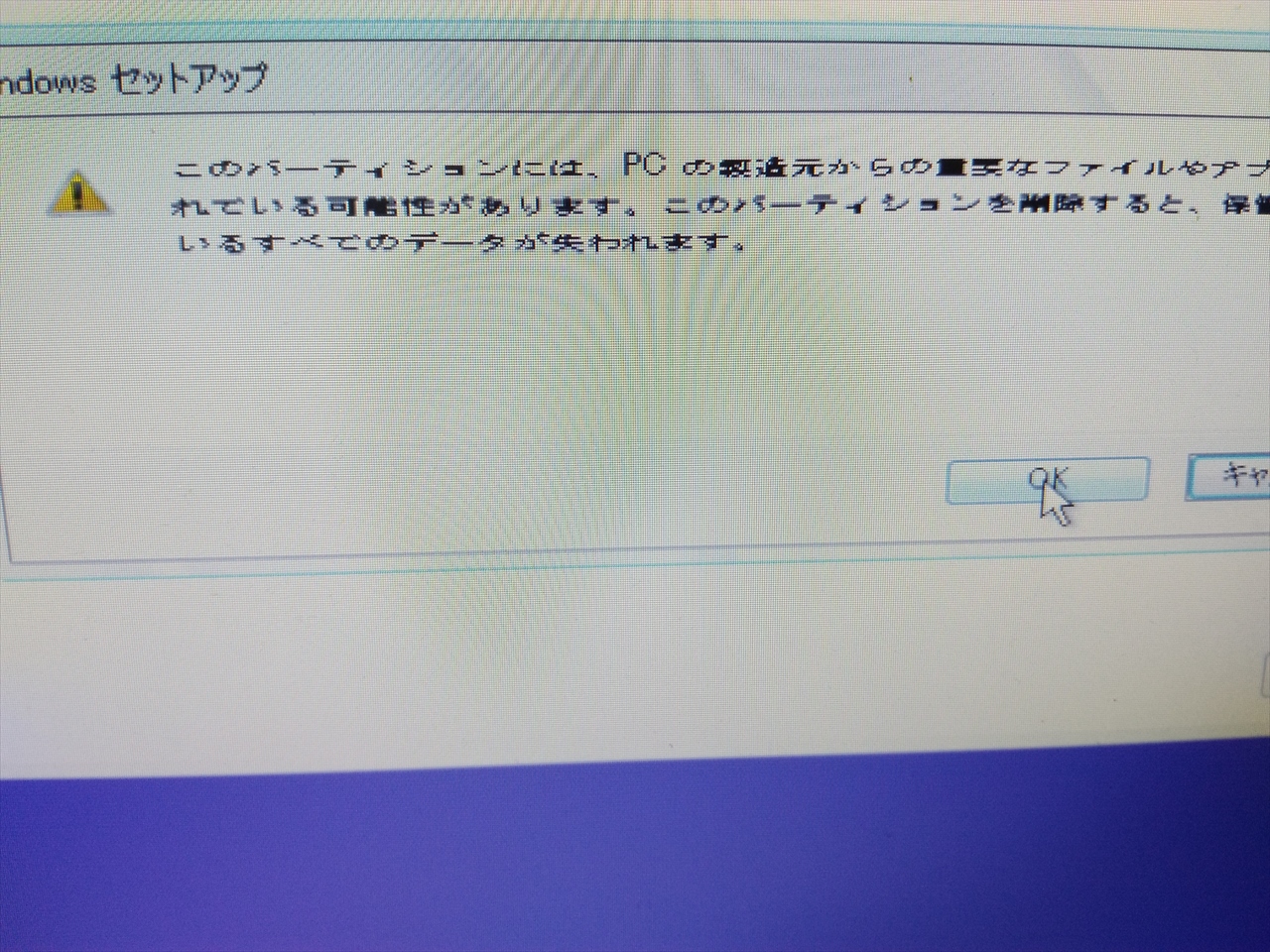 パーティションを削除する
パーティションを削除する
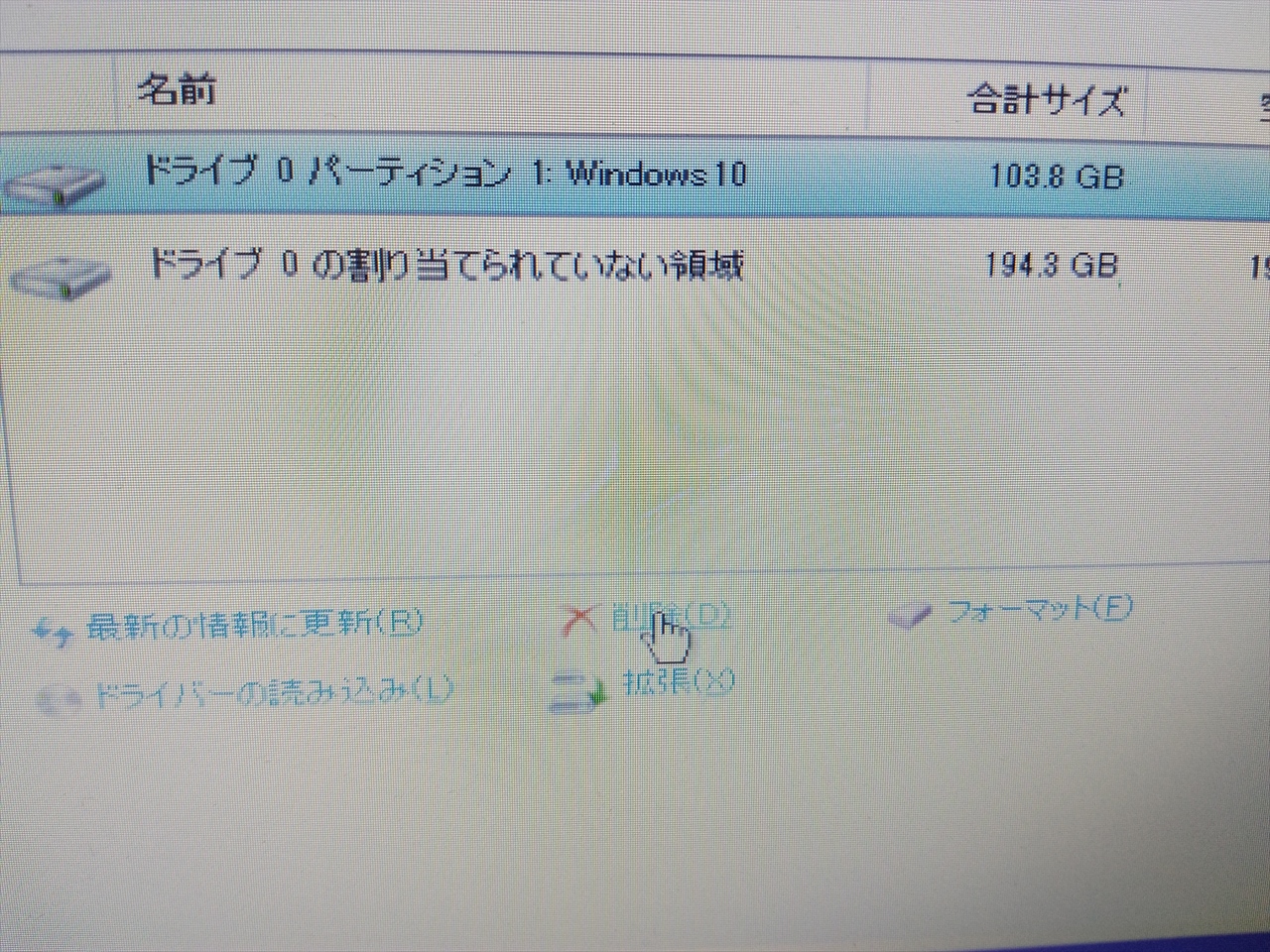
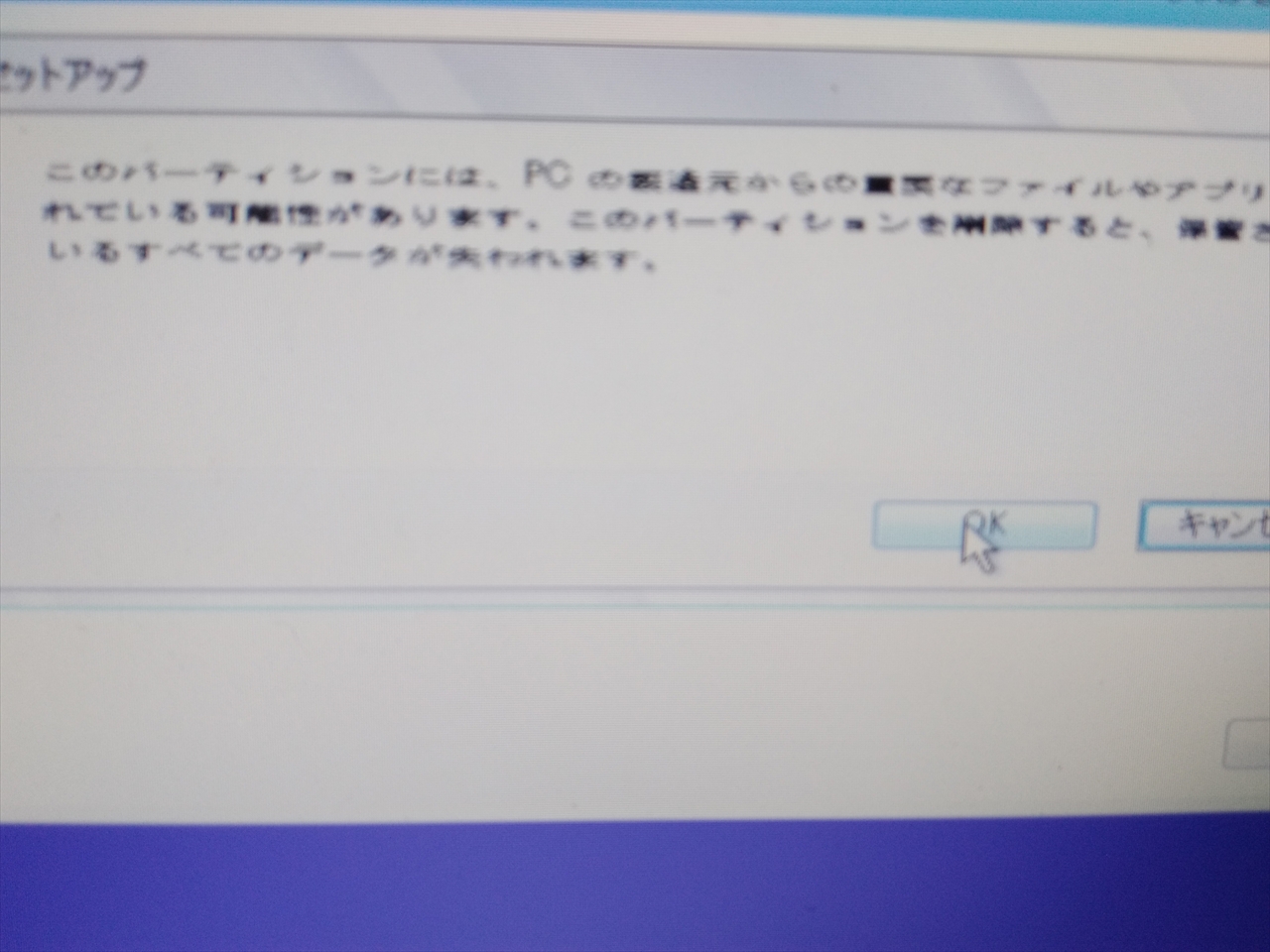
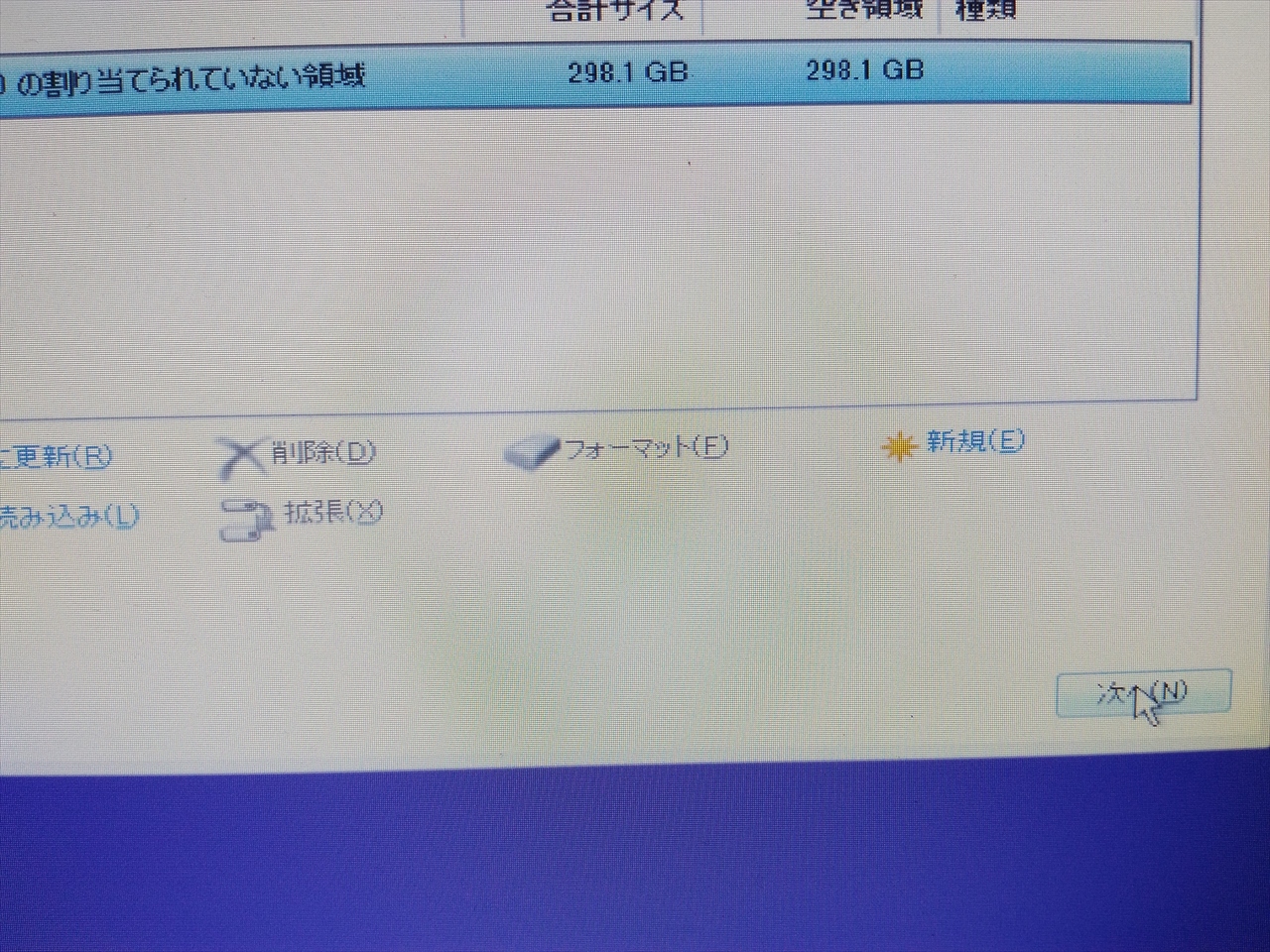 インストールが続く
インストールが続く
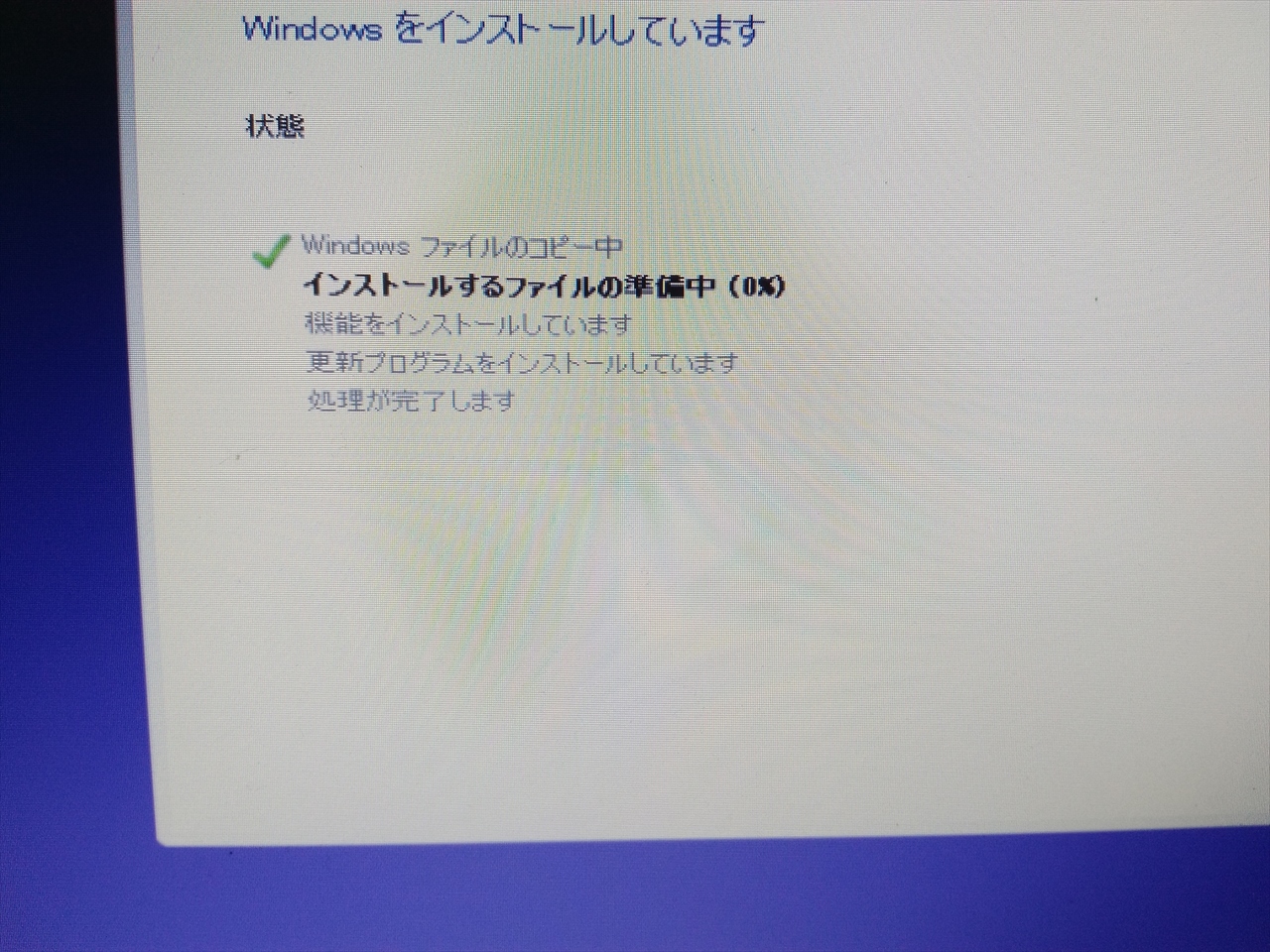
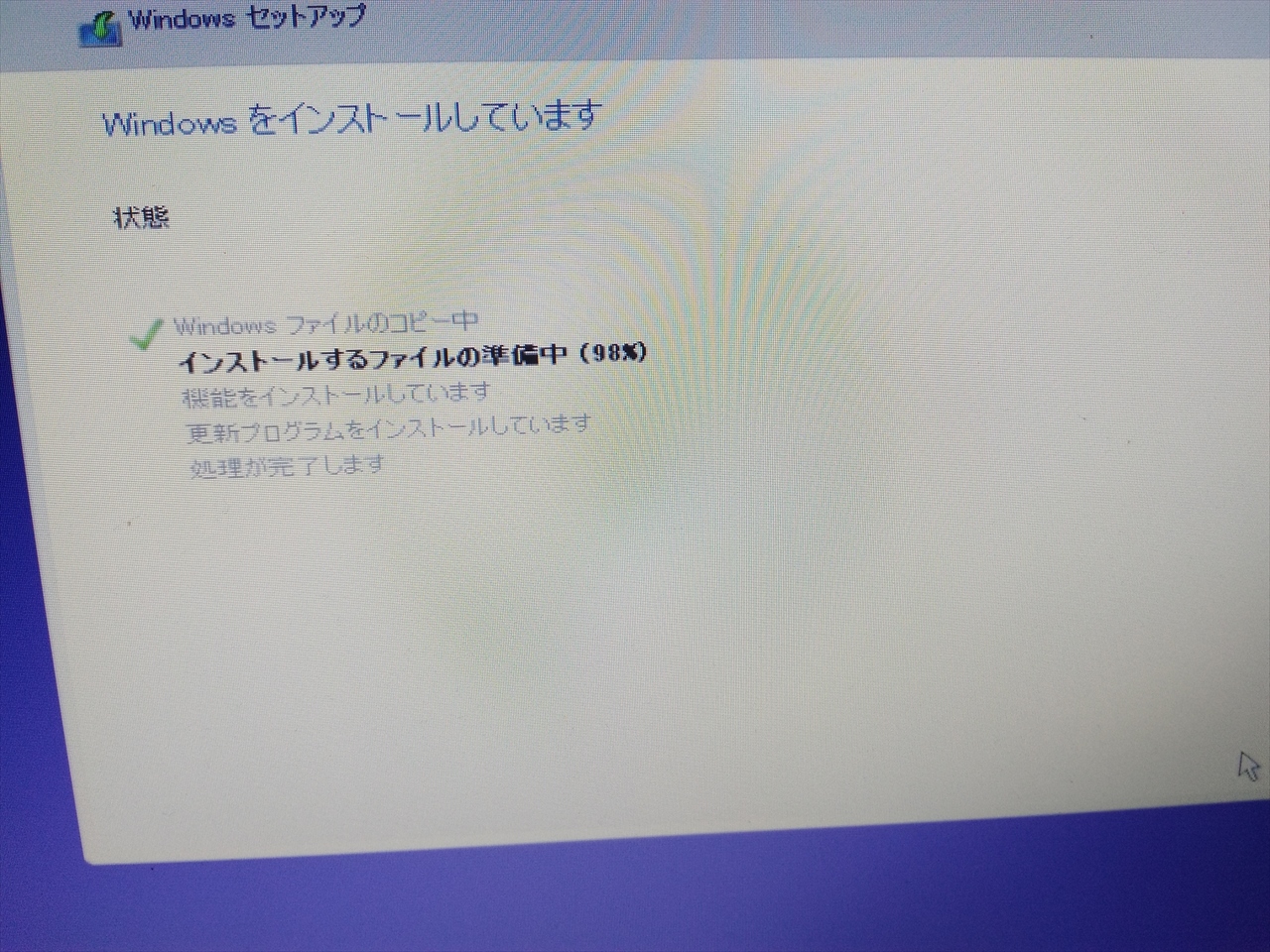
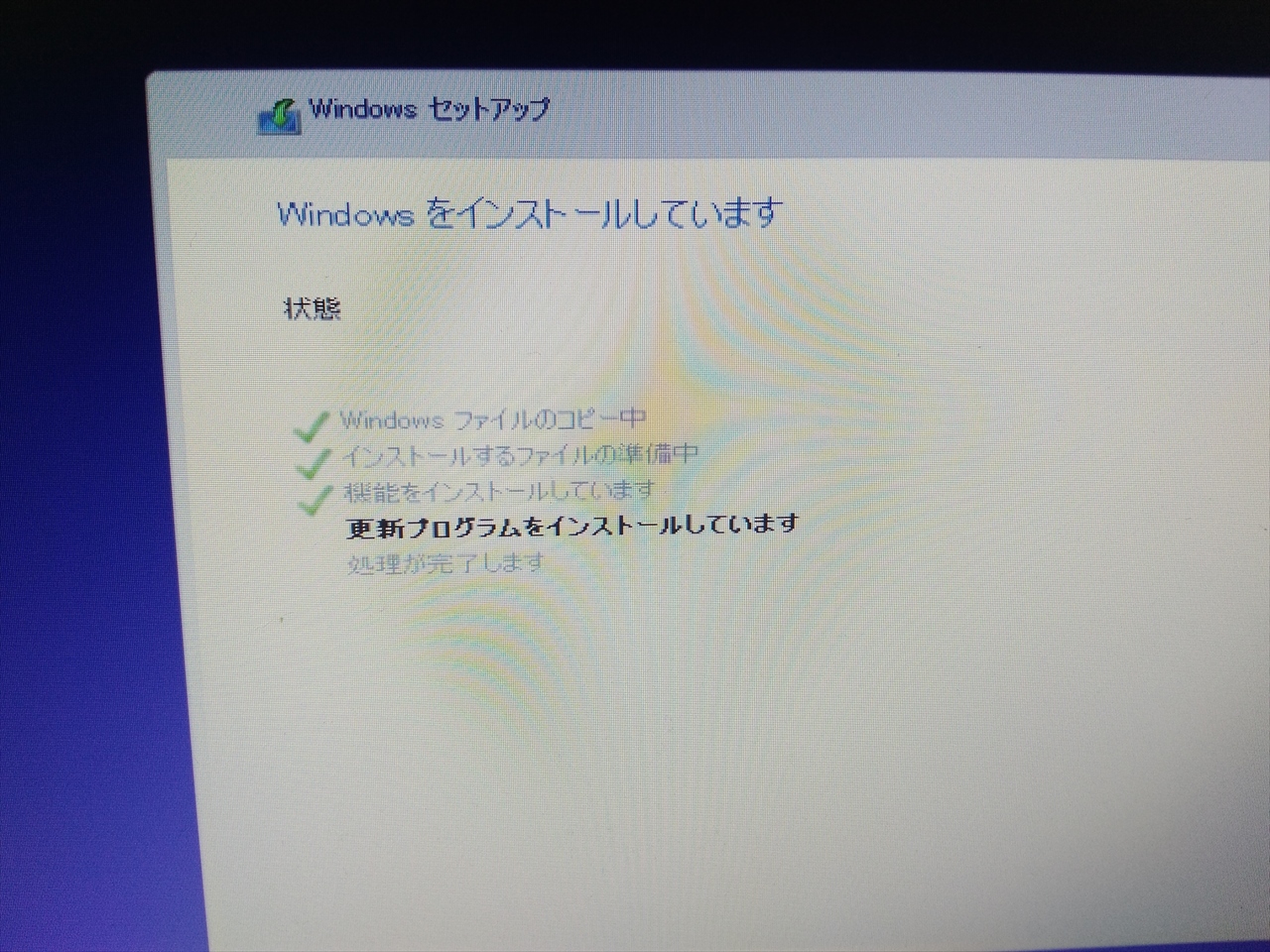 終わりに近づく 完了、この再起動が出たらUSBメモリーを抜く(抜かないと、「インストールが始まる」に戻る)
終わりに近づく 完了、この再起動が出たらUSBメモリーを抜く(抜かないと、「インストールが始まる」に戻る)
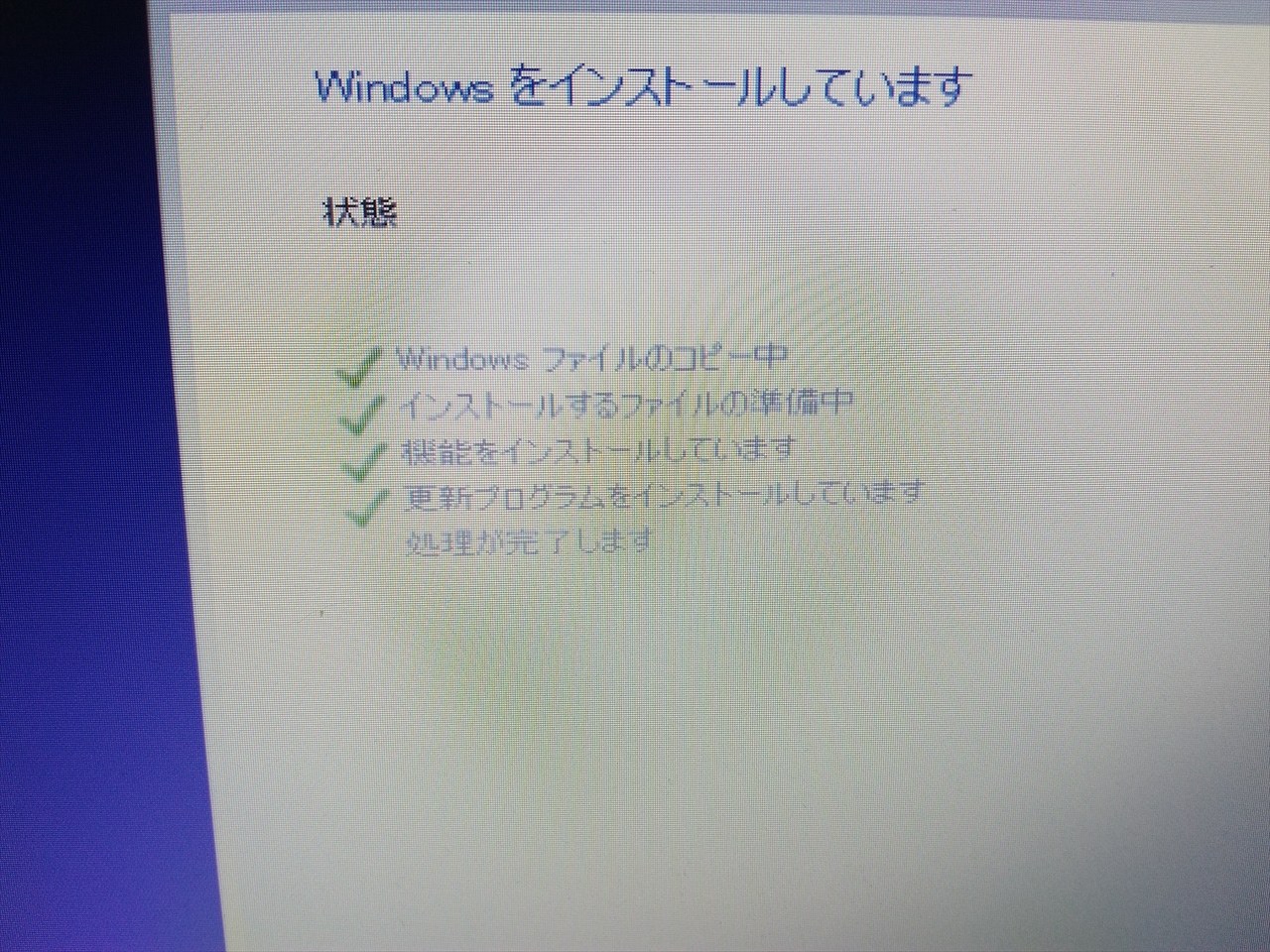
 クリーンインストールしたので、する前と違う画面になっている
クリーンインストールしたので、する前と違う画面になっている
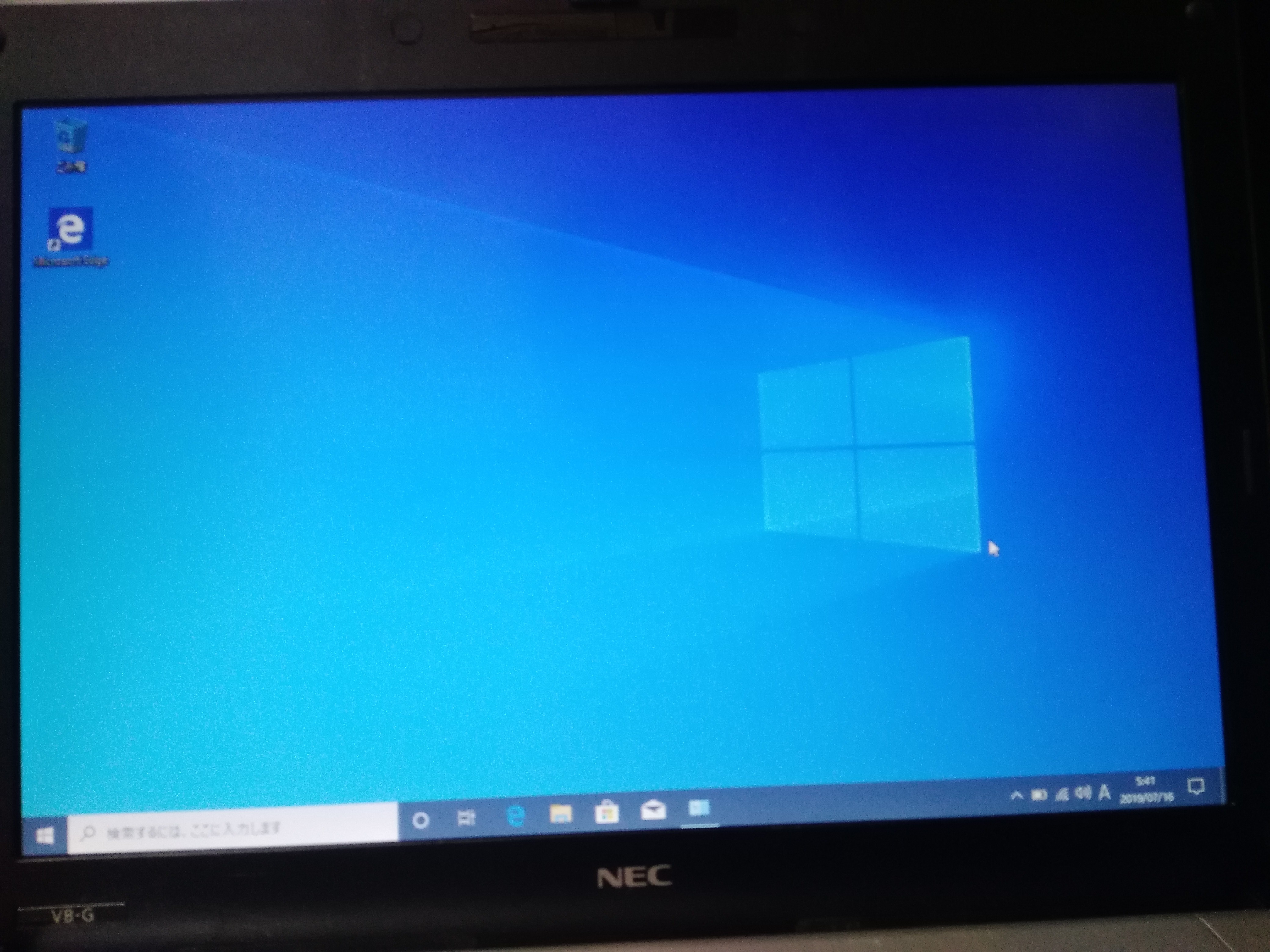 windows ライセンス認証されています C:ドライブ
windows ライセンス認証されています C:ドライブ
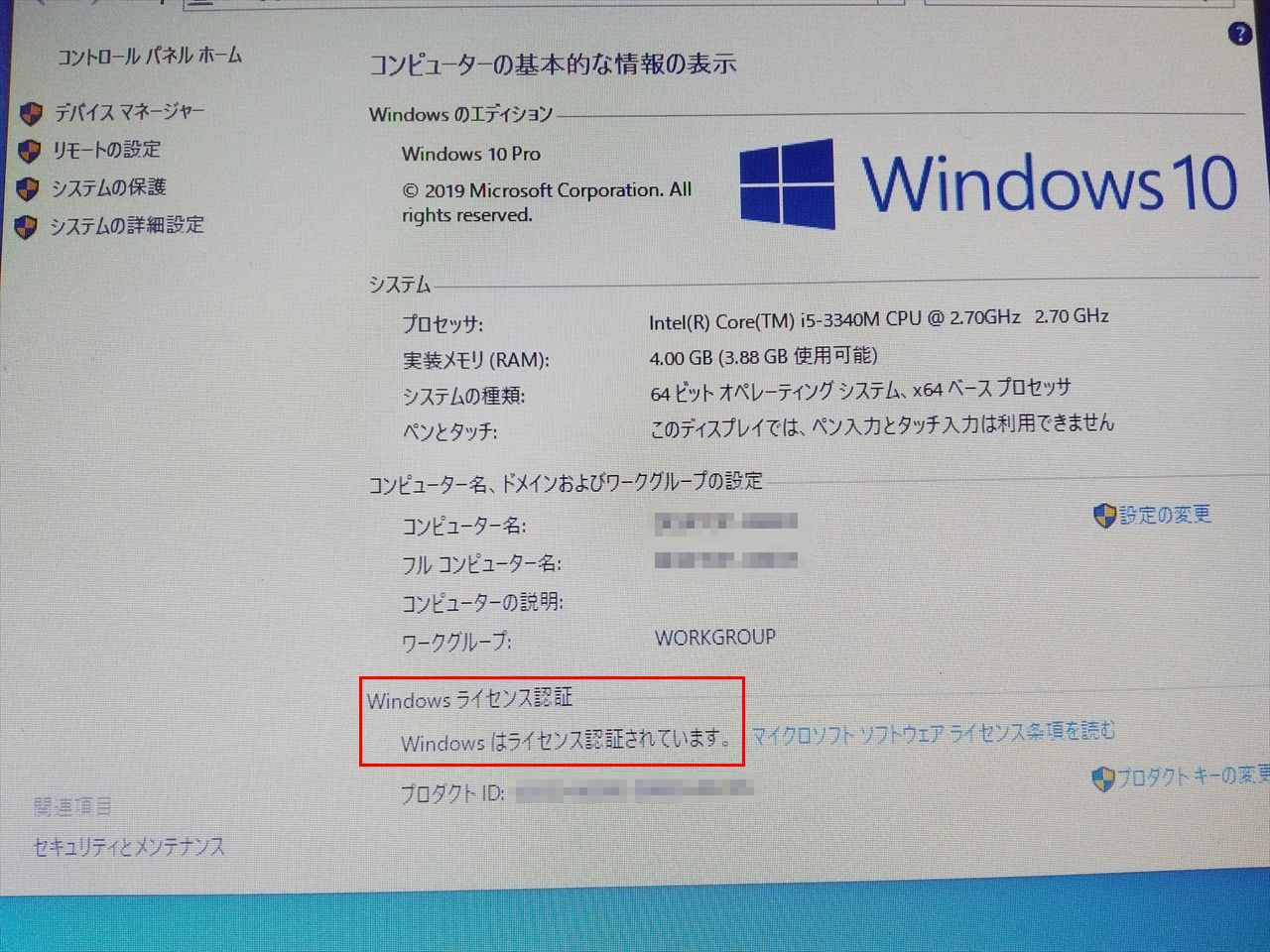
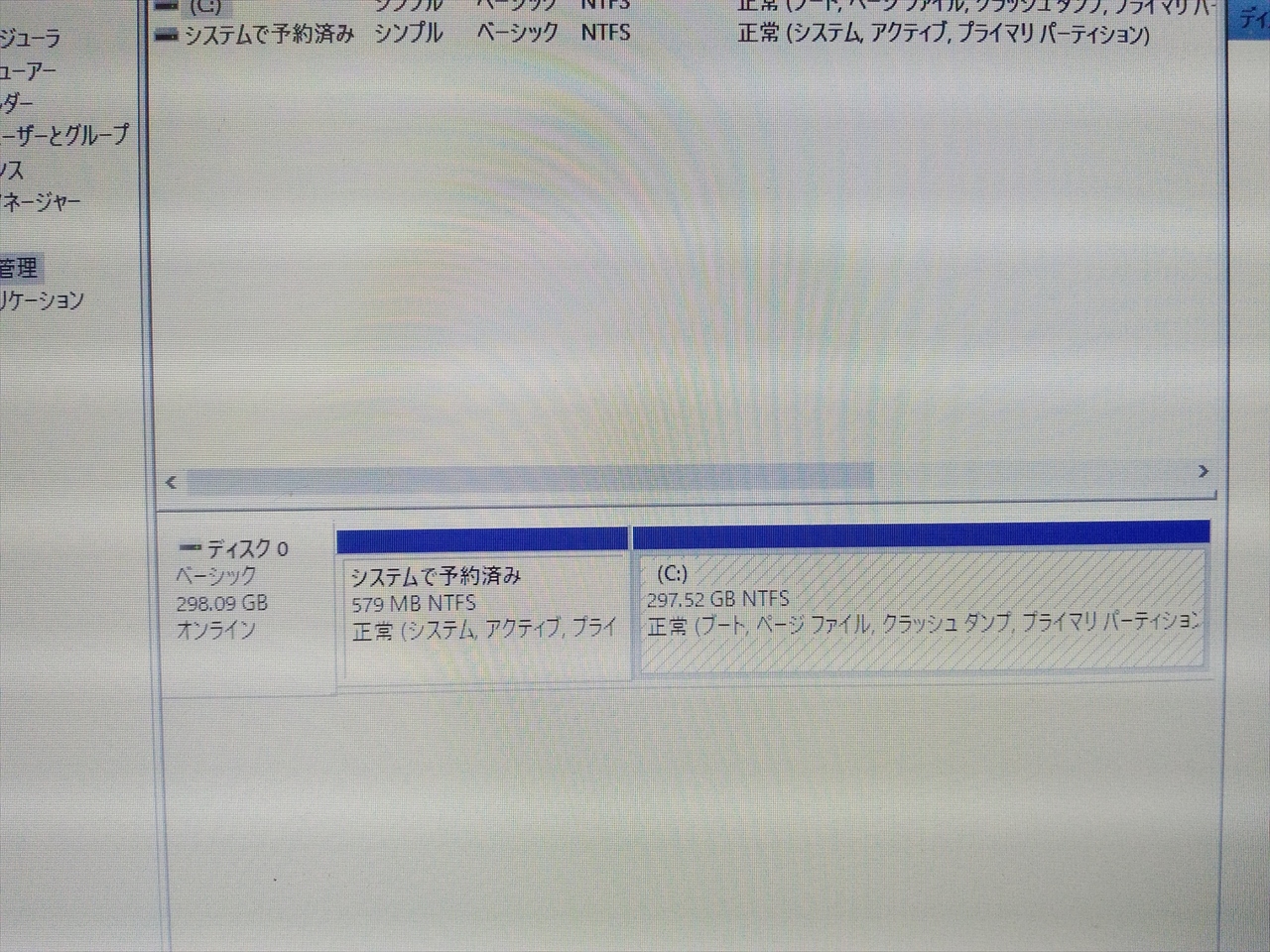 そして、ここでバックアップしたデバイスドライバーをリストアします。
USBメモリに解凍したDubleDriber410の実行ファイルdd.exeを管理者権限で起動します
そして、ここでバックアップしたデバイスドライバーをリストアします。
USBメモリに解凍したDubleDriber410の実行ファイルdd.exeを管理者権限で起動します

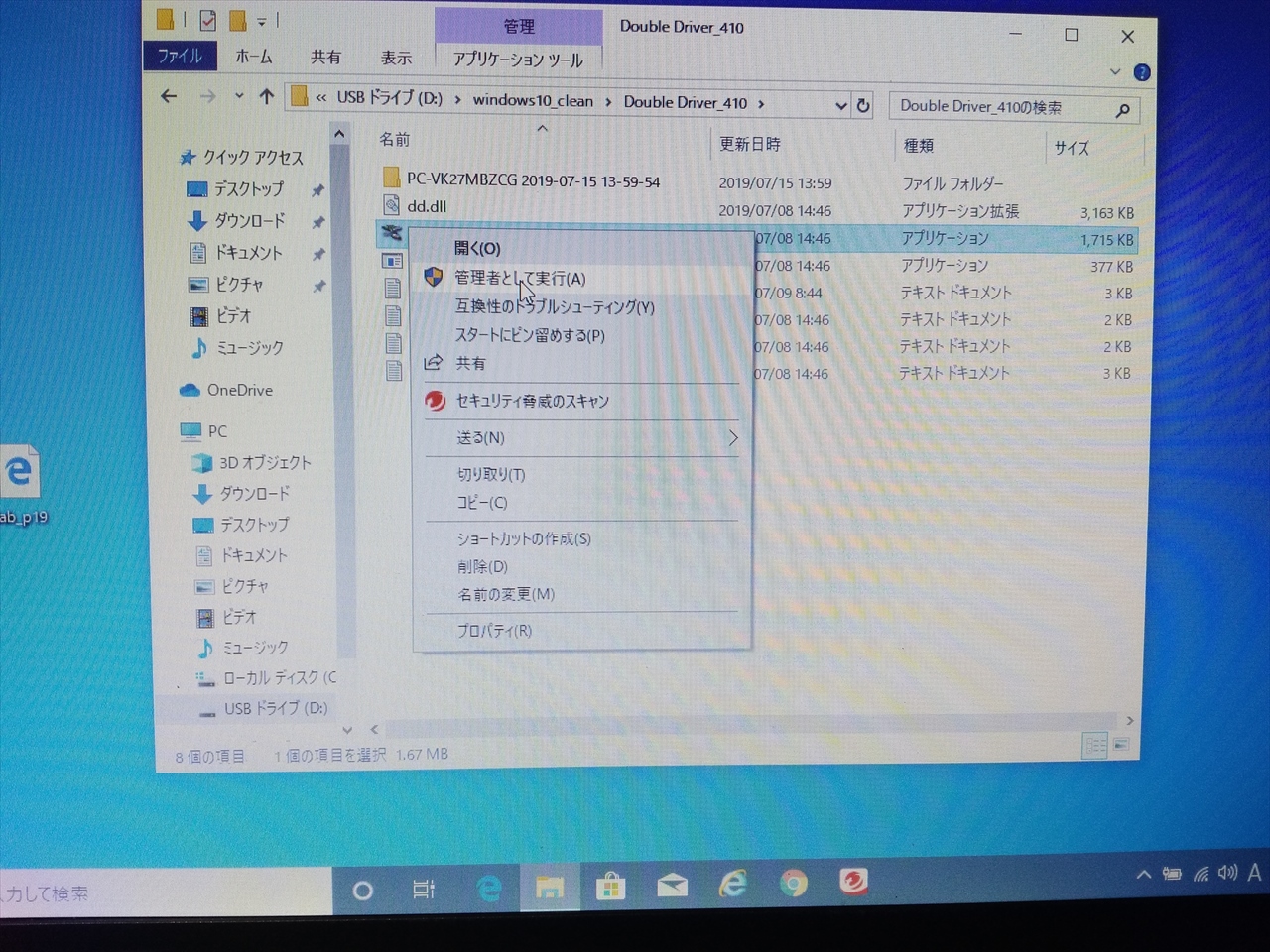
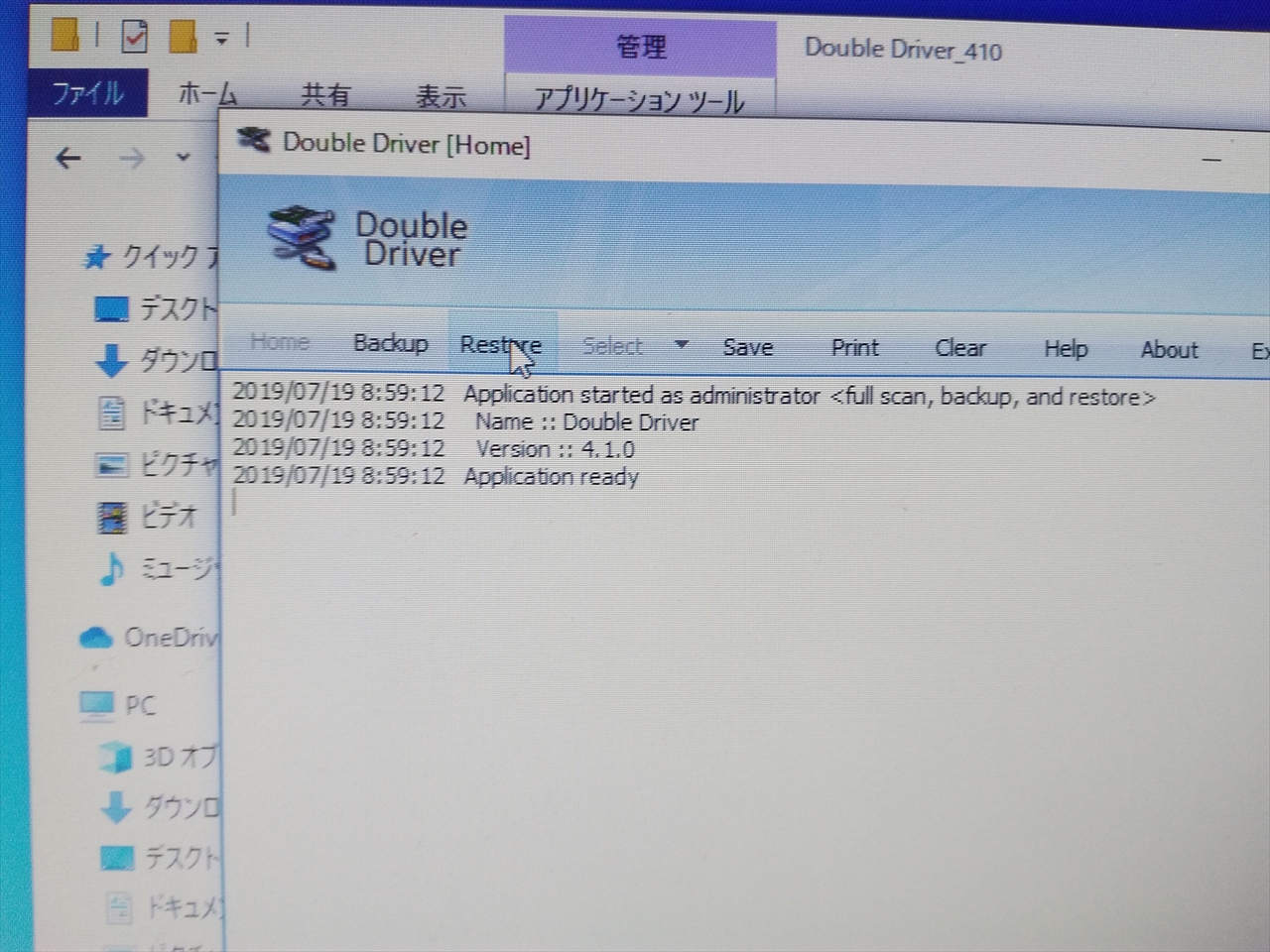
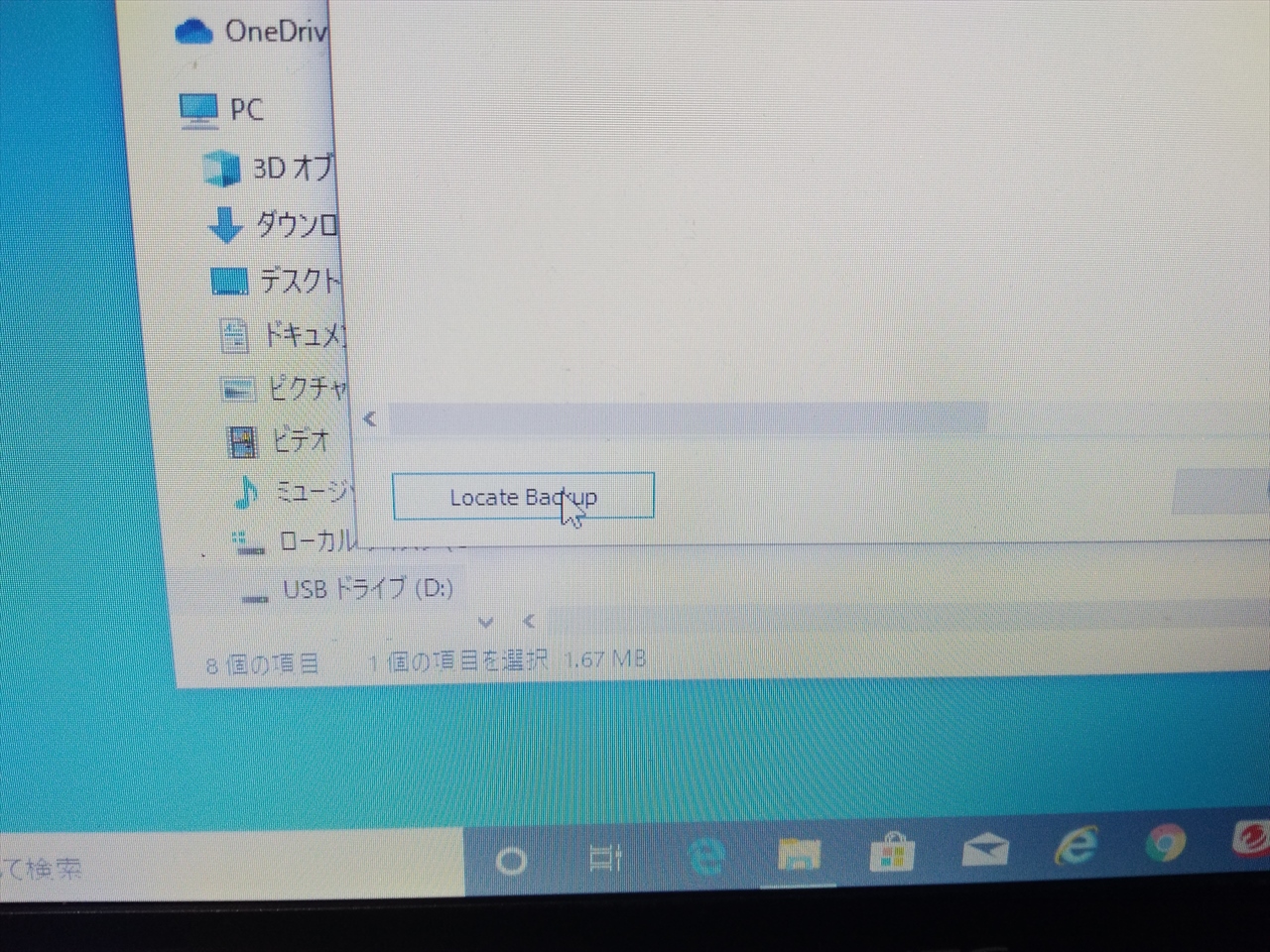
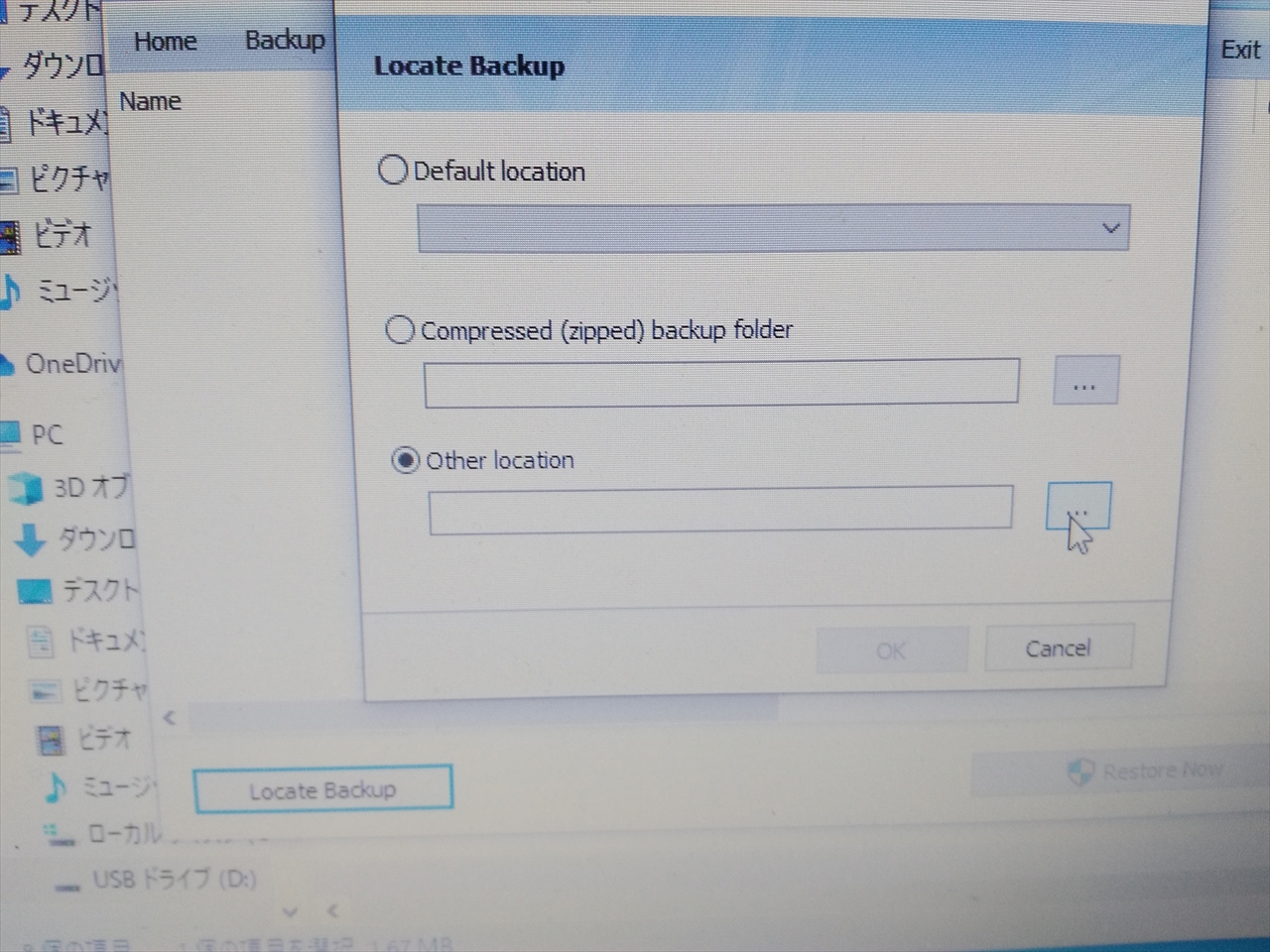
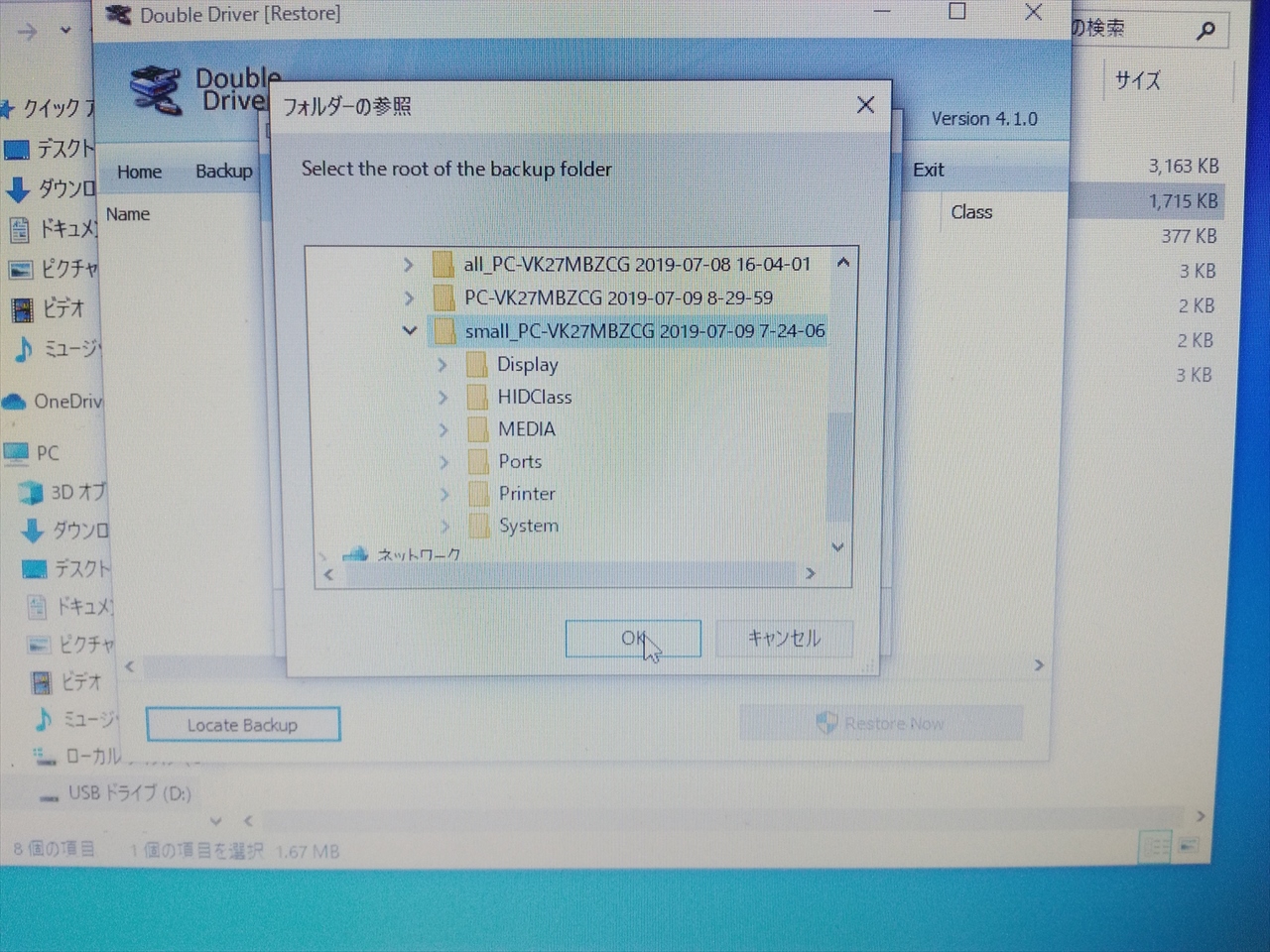
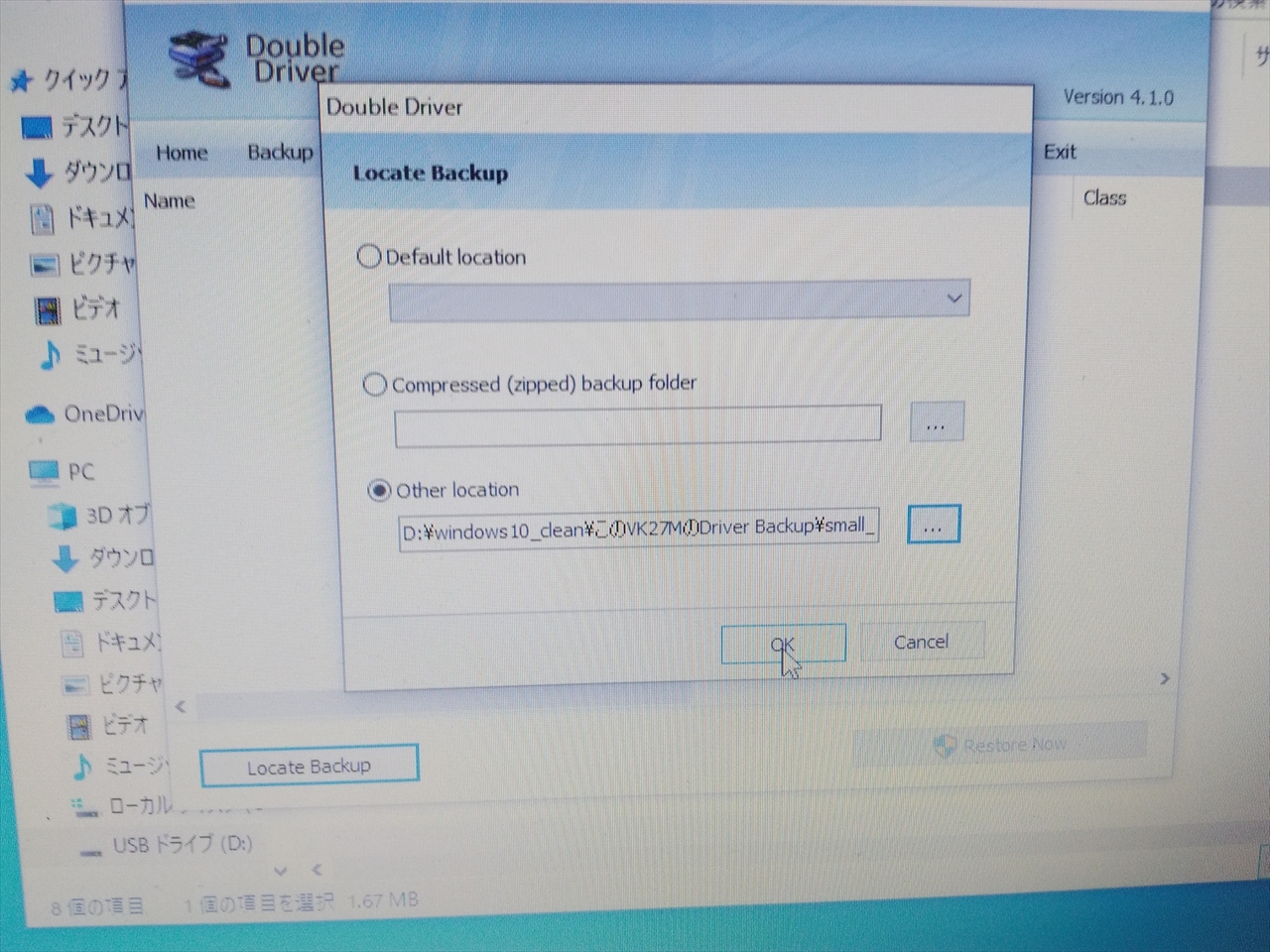
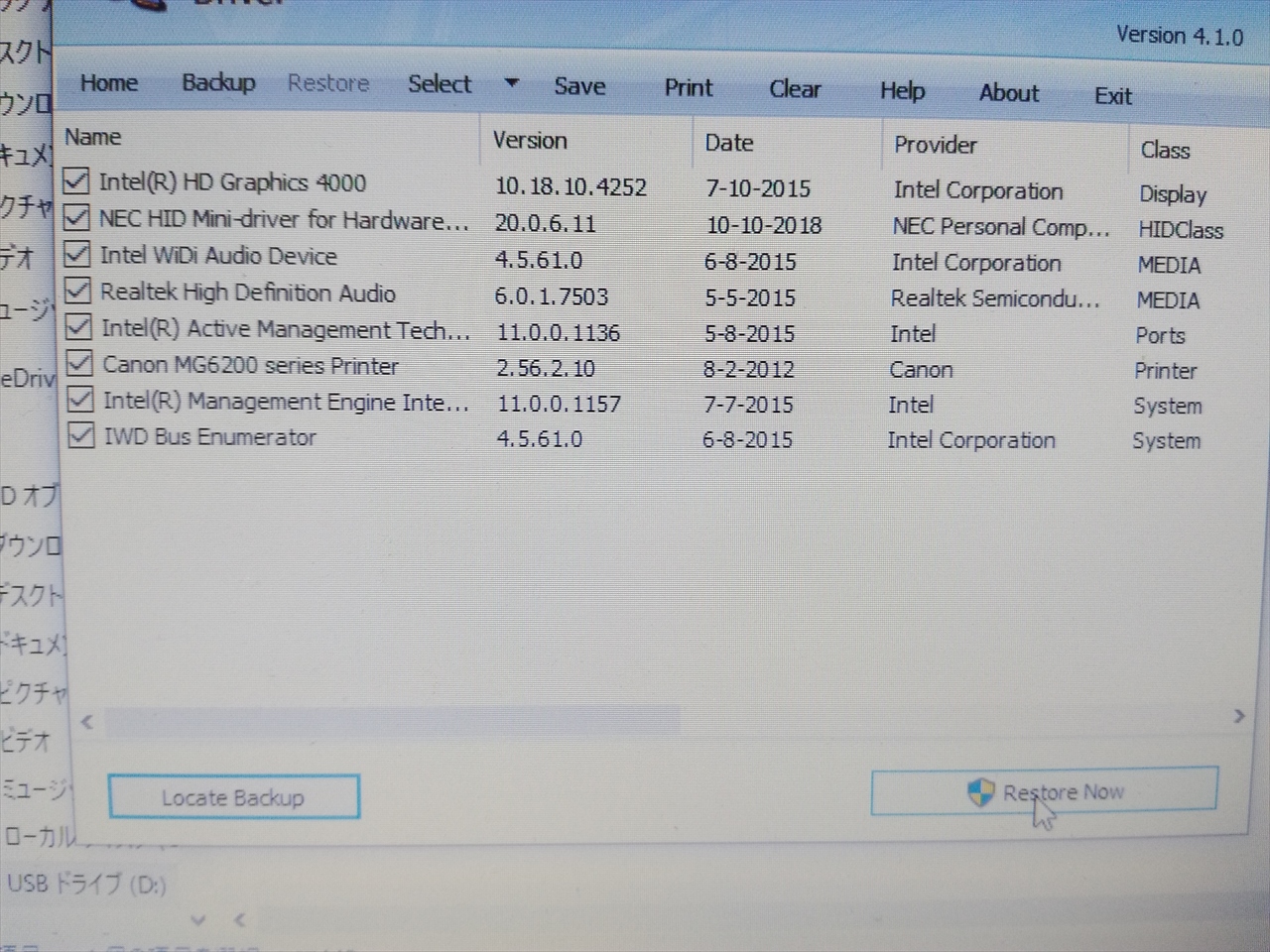
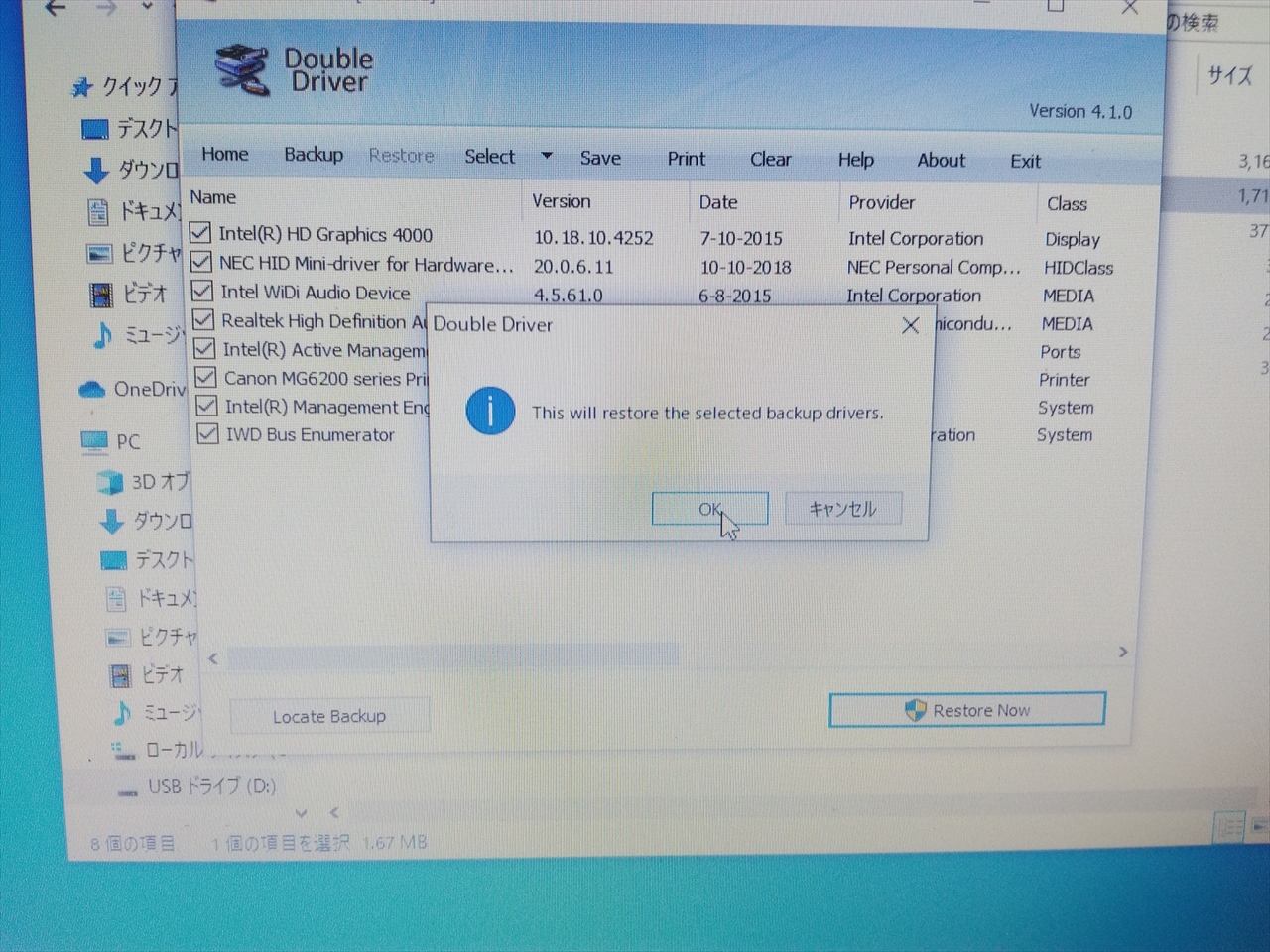
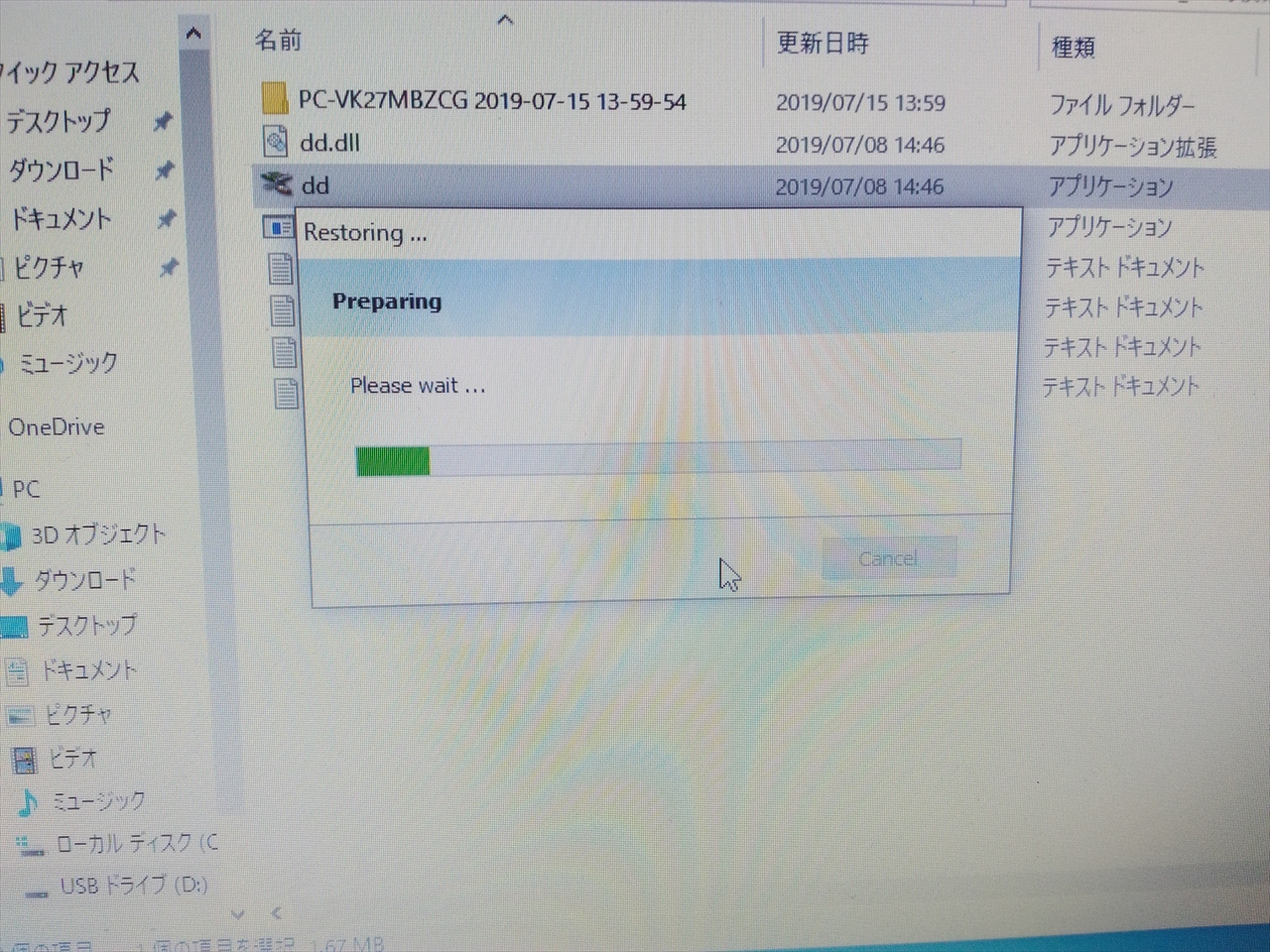

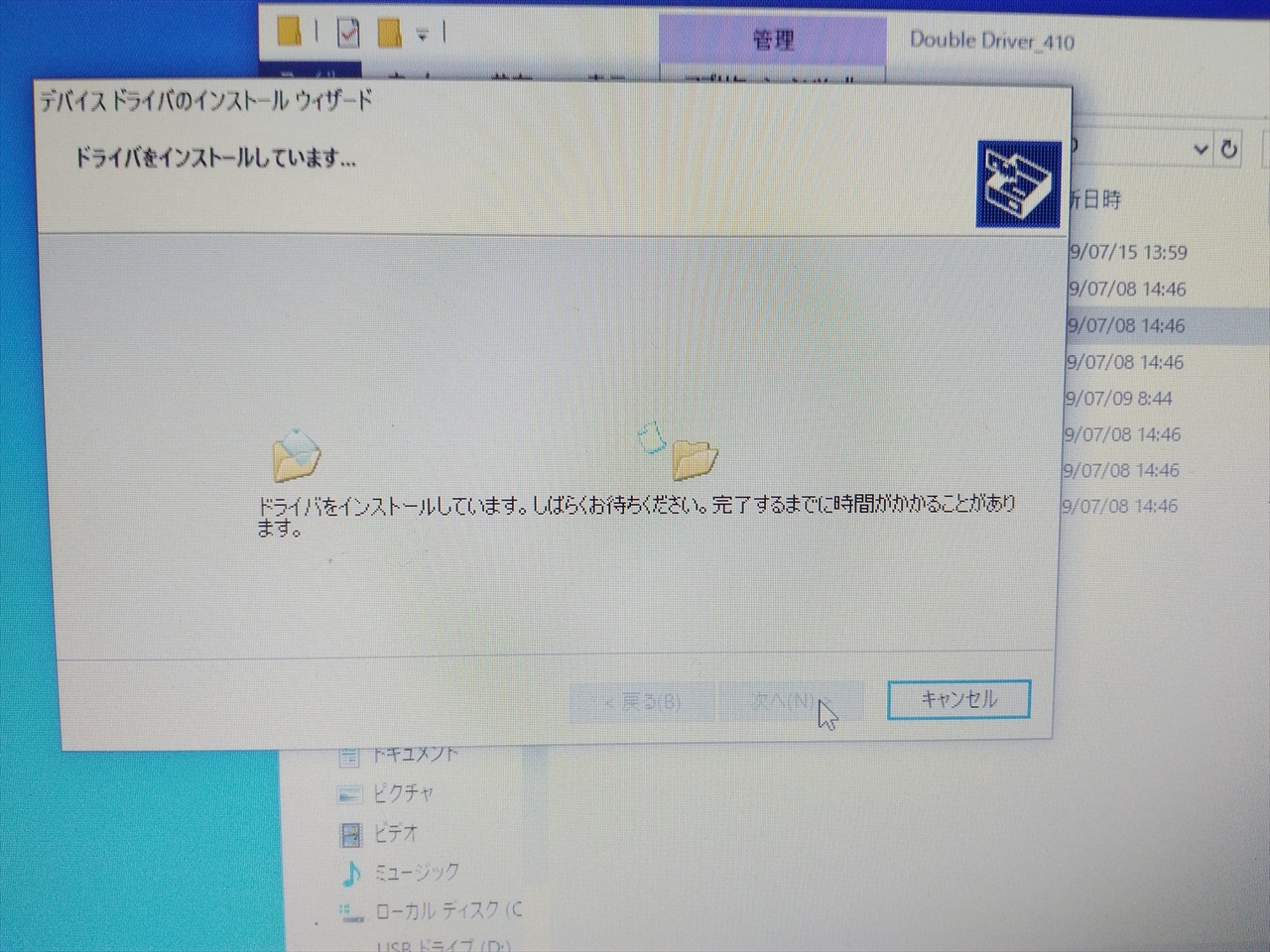
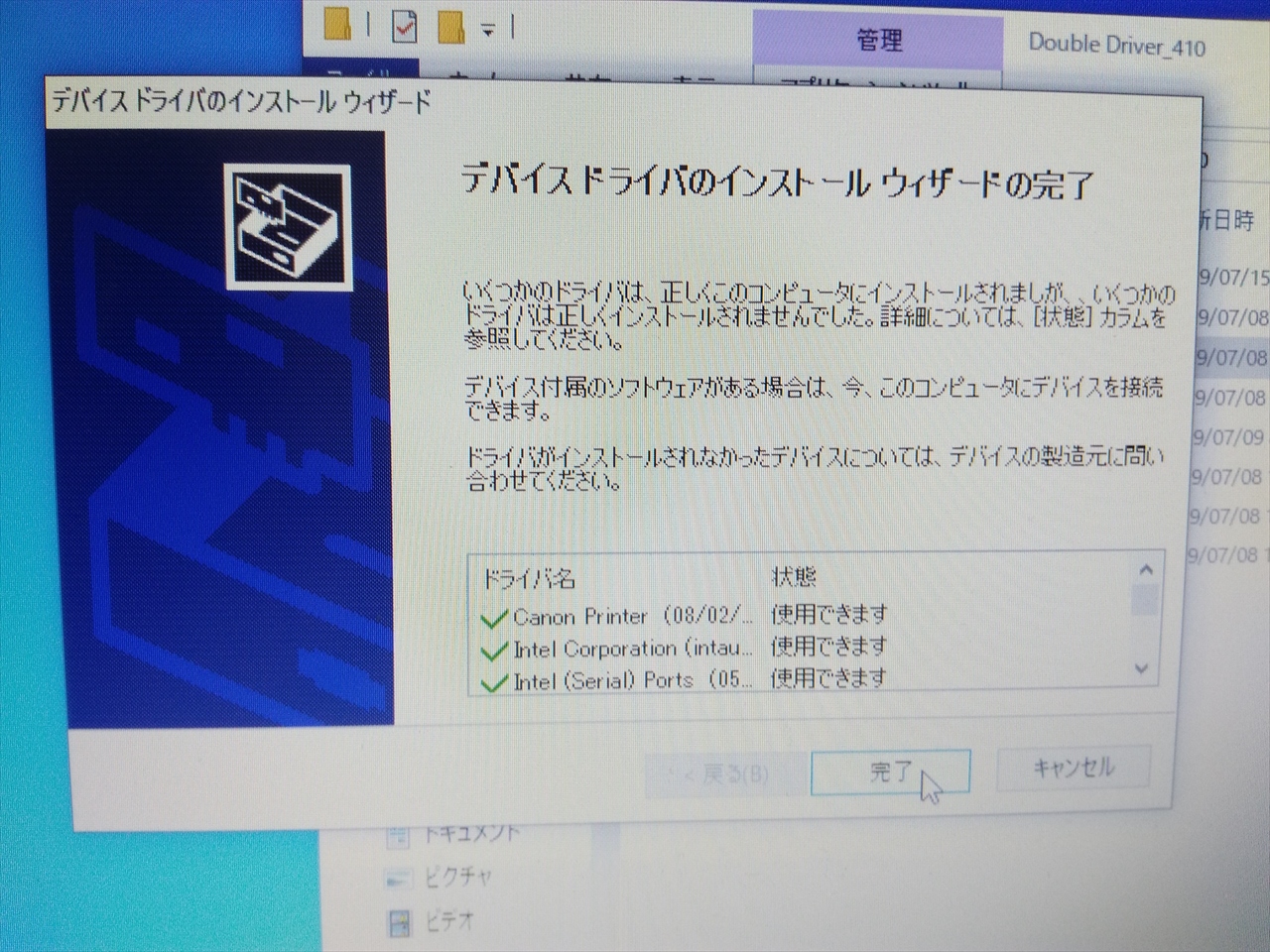 そして、SSDに換装します。
換装のソフトは、フリーもありますが私の場合はHD革命4の市販をもっています。
これは、インストールしなくてもDVDドライブ起動出来るので便利です。また、元のサイズ(HDD320G)より小さいサイズ(SSD120G)に換装出来ます。
換装用のSSD(120G)を接続して、USBDVDドライブから起動するようにBIOSのBOOTを変更して進めて行きます。
そして、SSDに換装します。
換装のソフトは、フリーもありますが私の場合はHD革命4の市販をもっています。
これは、インストールしなくてもDVDドライブ起動出来るので便利です。また、元のサイズ(HDD320G)より小さいサイズ(SSD120G)に換装出来ます。
換装用のSSD(120G)を接続して、USBDVDドライブから起動するようにBIOSのBOOTを変更して進めて行きます。

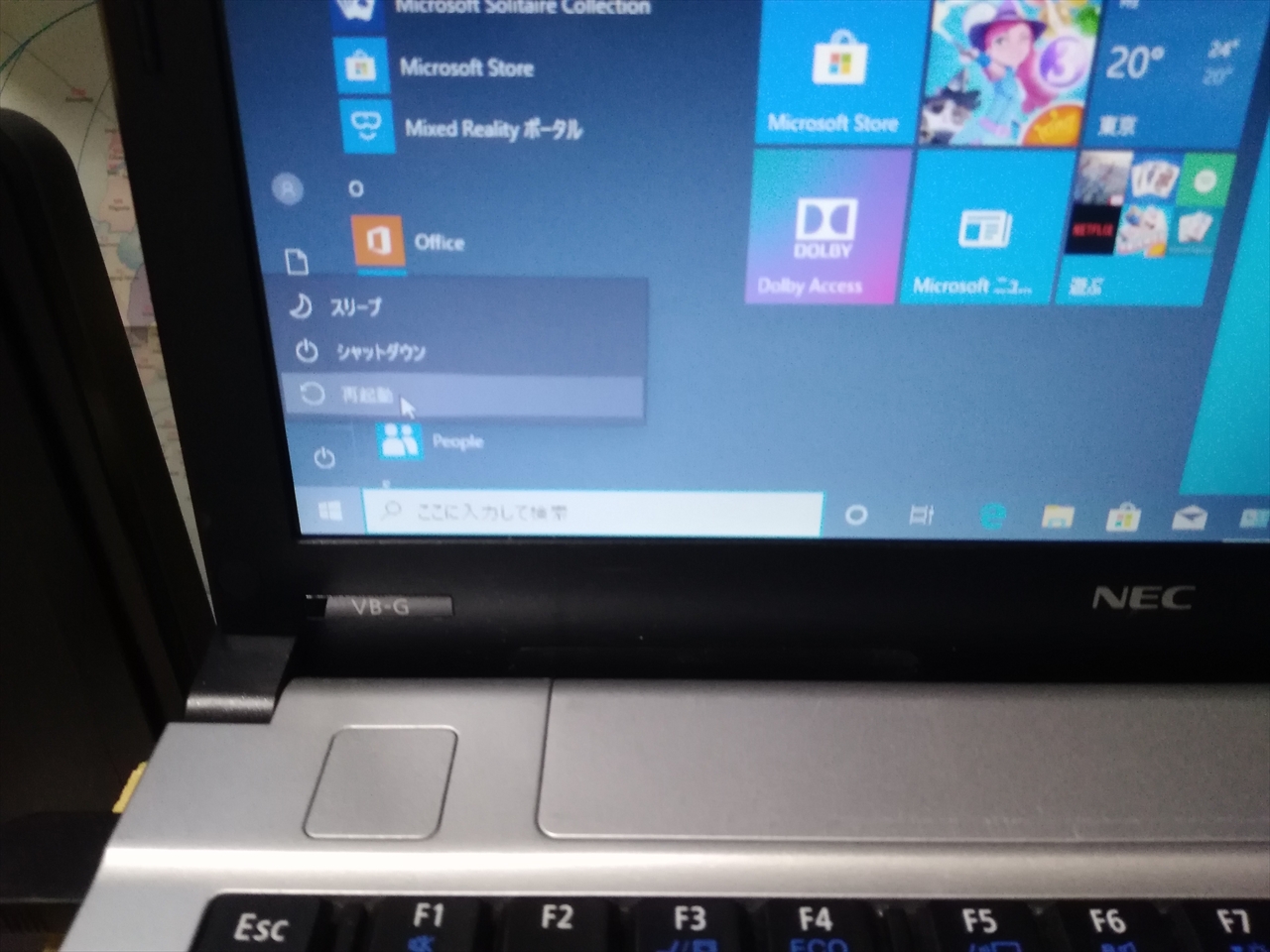
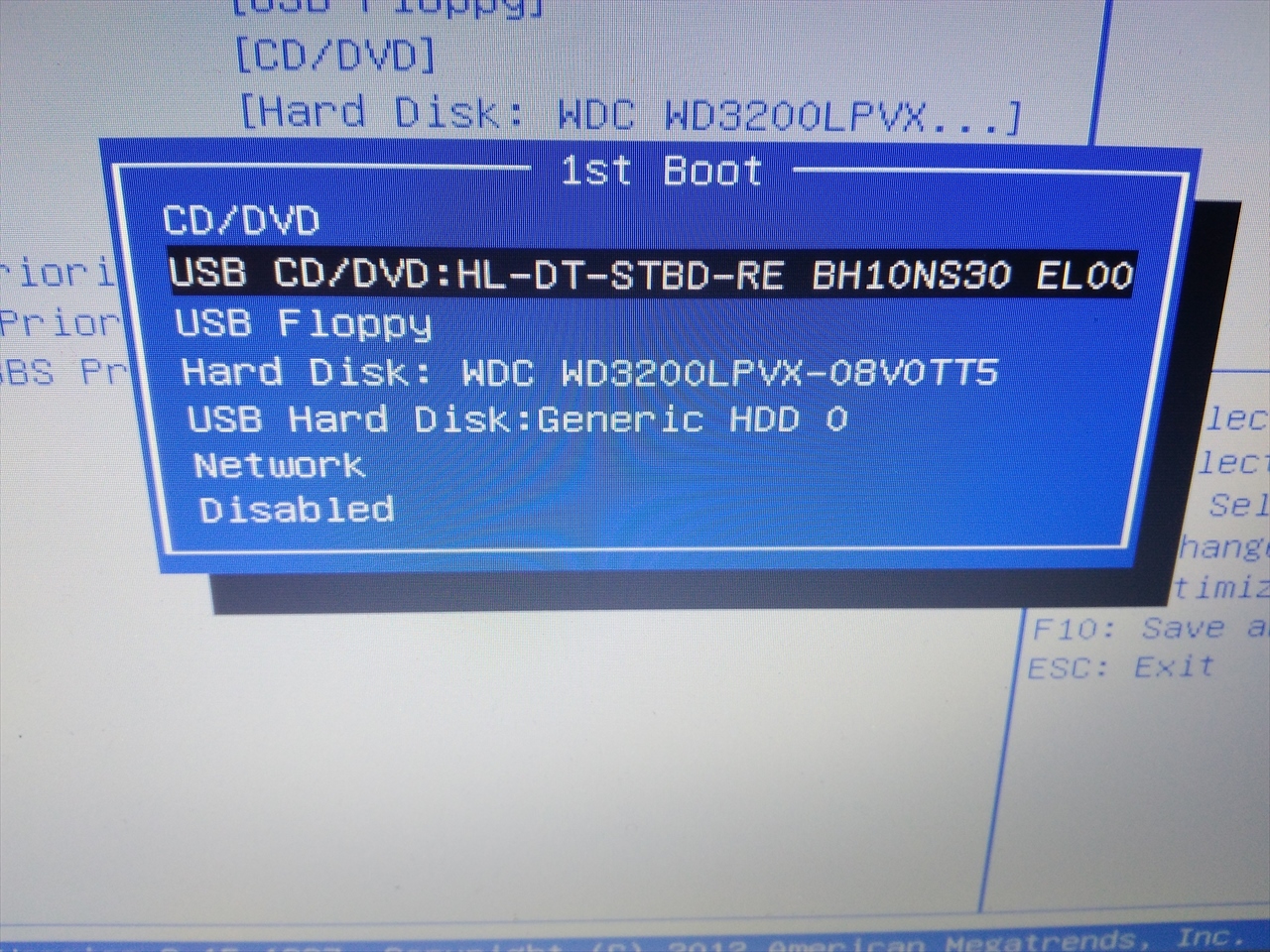
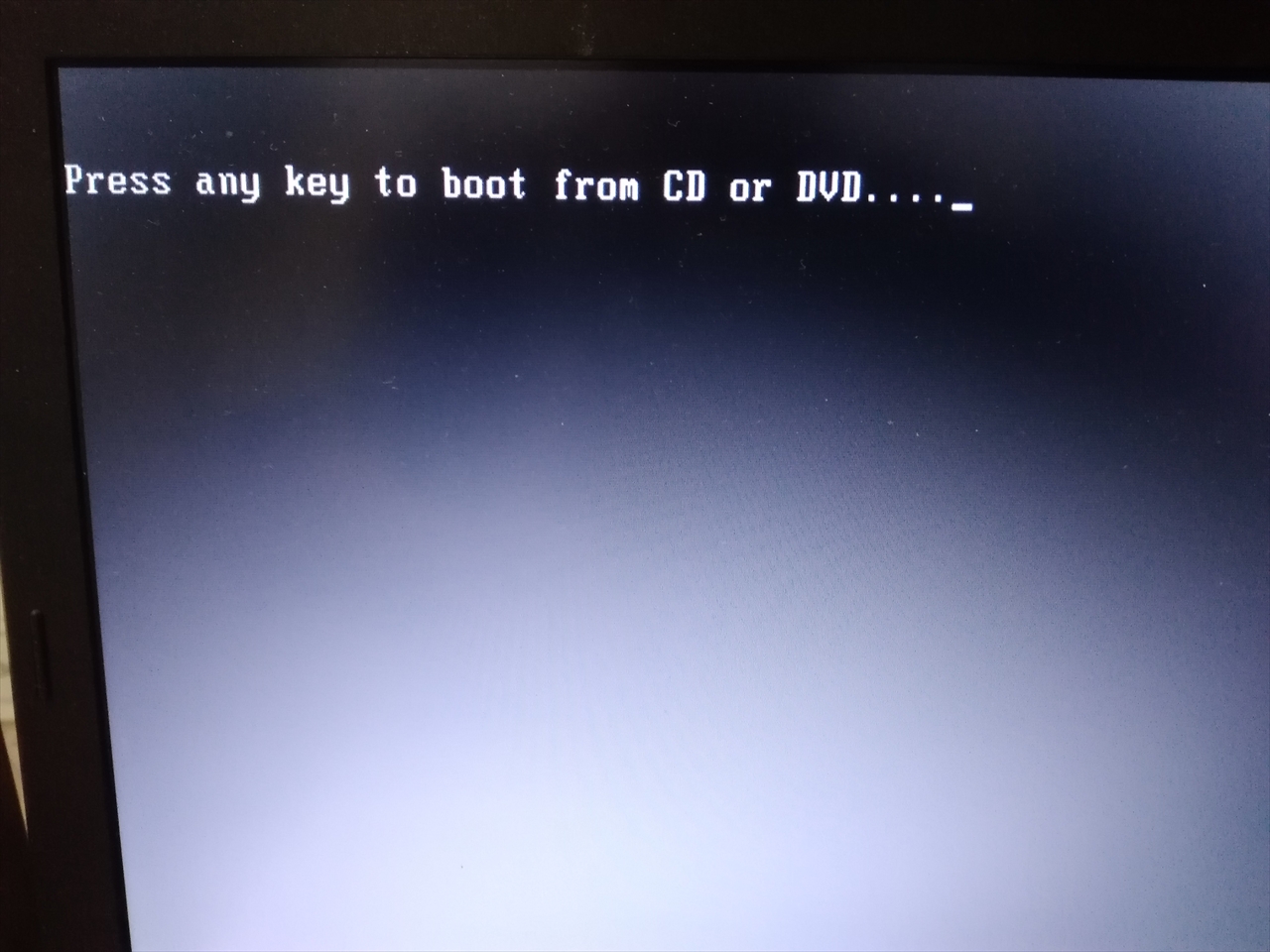

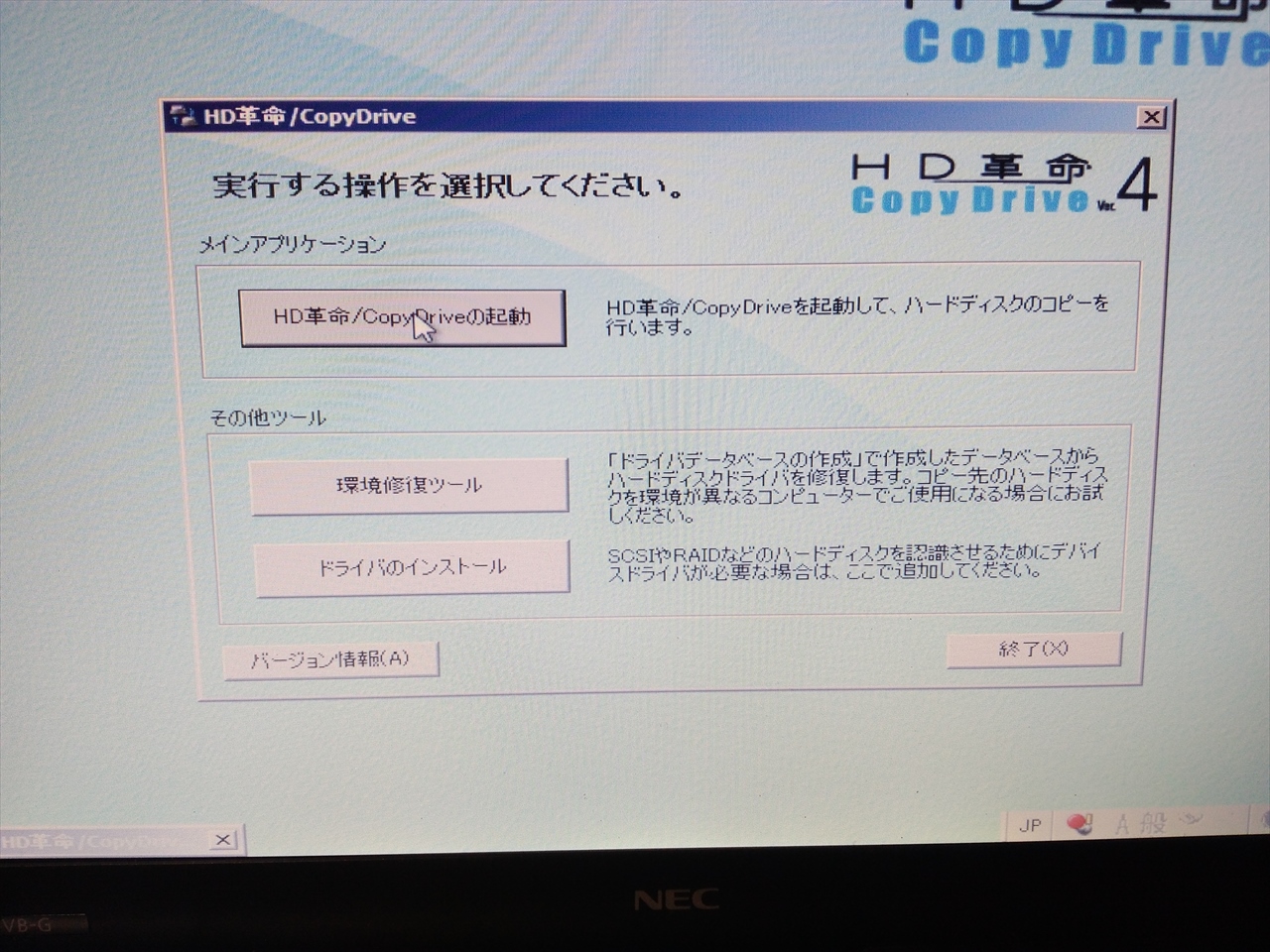

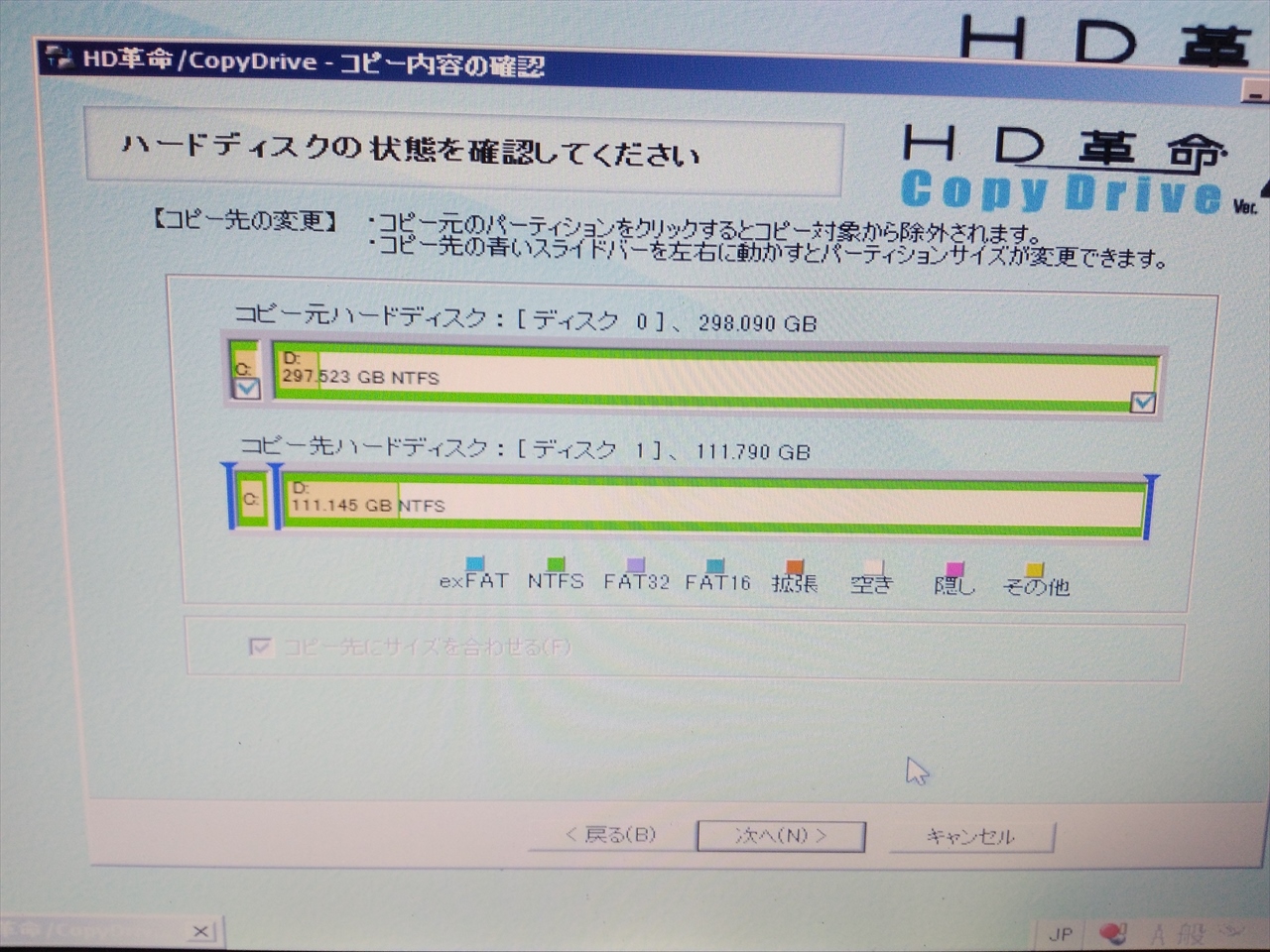
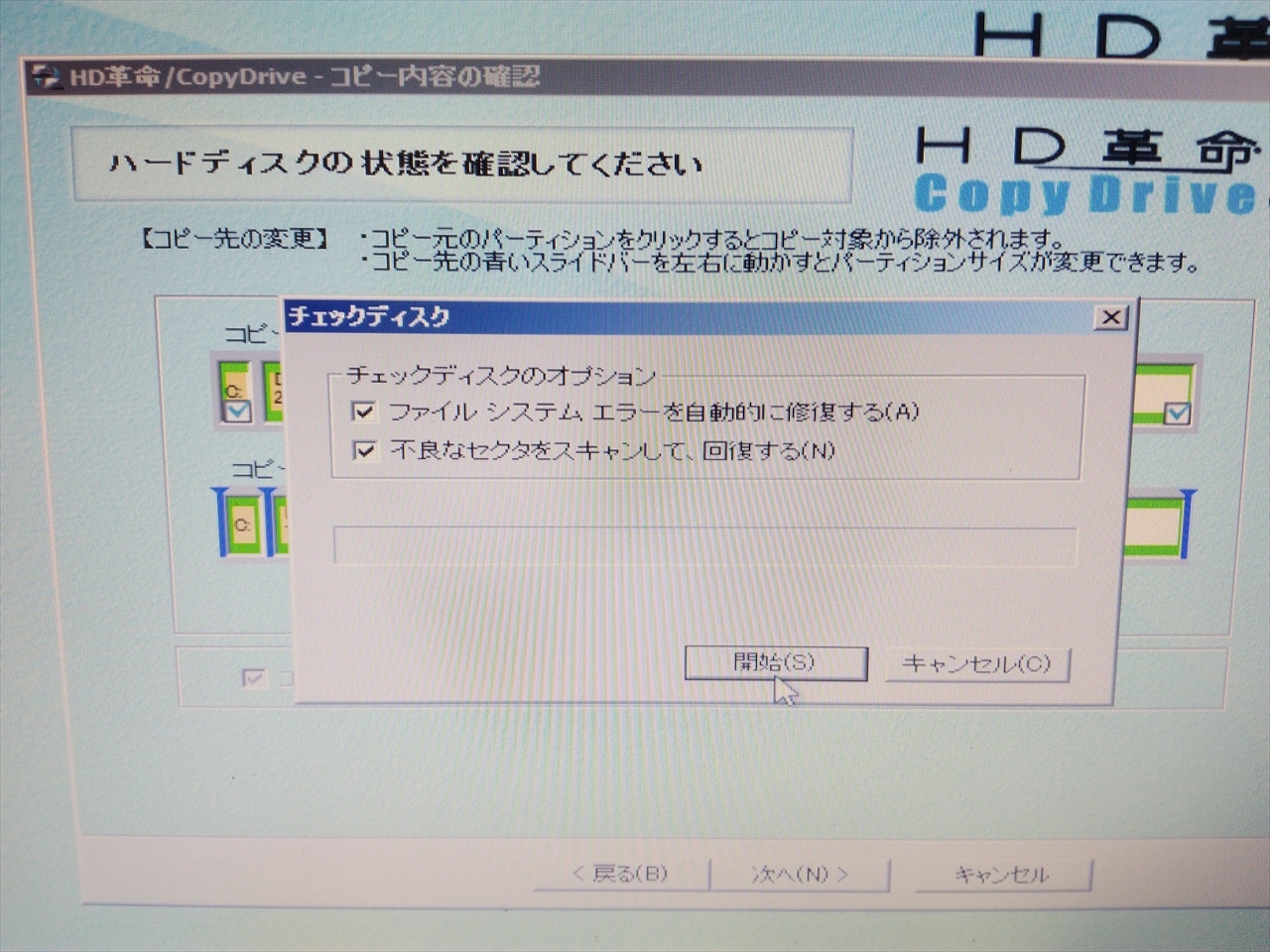 換装したSSDをノートパソコンに取り付けて、終了です。
換装前のHDD(320G)と換装後のSSD(120G)それぞれの電源ONからwindows10ロック画面までの時間と、シャットダウンまでの時間を
比べました。
ロック画面 → HDD:20S SSD:10S
シャットダウン → HDD:15S SSD:11S
以上の結果から、SSDの方がかなり速いです。
windows10の初期設定のままだと、電源をONすると、まず①ロック画面になります。この画面から次に進むには例えばCtrlキーを
押しますと次に②パスワード入力画面になりパスワードを入力してやっと操作が出来ます。
さらに、いわゆるスリープになって画面が閉じてしまいここでも、③パスワードを入力しないといけない。
これら、①~③を省略するには、下記のサイトを参考に設定すれば出来ます。
①のロック画面省略はこのサイトを参照して下さい。
②-1パスワード入力省略はこのサイトを参照して下さい。
②-2パスワード入力省略はこのサイトを参照して下さい。
③パスワード入力省略はこのサイトを参照して下さい。
現在、電源ONして操作出来るトップ画面になるまで15Sと非常に速くなりました。
換装したSSDをノートパソコンに取り付けて、終了です。
換装前のHDD(320G)と換装後のSSD(120G)それぞれの電源ONからwindows10ロック画面までの時間と、シャットダウンまでの時間を
比べました。
ロック画面 → HDD:20S SSD:10S
シャットダウン → HDD:15S SSD:11S
以上の結果から、SSDの方がかなり速いです。
windows10の初期設定のままだと、電源をONすると、まず①ロック画面になります。この画面から次に進むには例えばCtrlキーを
押しますと次に②パスワード入力画面になりパスワードを入力してやっと操作が出来ます。
さらに、いわゆるスリープになって画面が閉じてしまいここでも、③パスワードを入力しないといけない。
これら、①~③を省略するには、下記のサイトを参考に設定すれば出来ます。
①のロック画面省略はこのサイトを参照して下さい。
②-1パスワード入力省略はこのサイトを参照して下さい。
②-2パスワード入力省略はこのサイトを参照して下さい。
③パスワード入力省略はこのサイトを参照して下さい。
現在、電源ONして操作出来るトップ画面になるまで15Sと非常に速くなりました。