<Raspberry Pi-14>
Windows PCからRaspberry Piへ、またRaspberry PiからWindows PCのお互いの共有フォルダを見たり、ファイルのコピーをしたり
出来れば便利です。その手順を下記に記します。
1.Windows PCからRaspberry Piの/etc/home/piのpiフォルダを見る。
ネットワークコンピュータで共有したRASPBERRYPIアイコンが見える
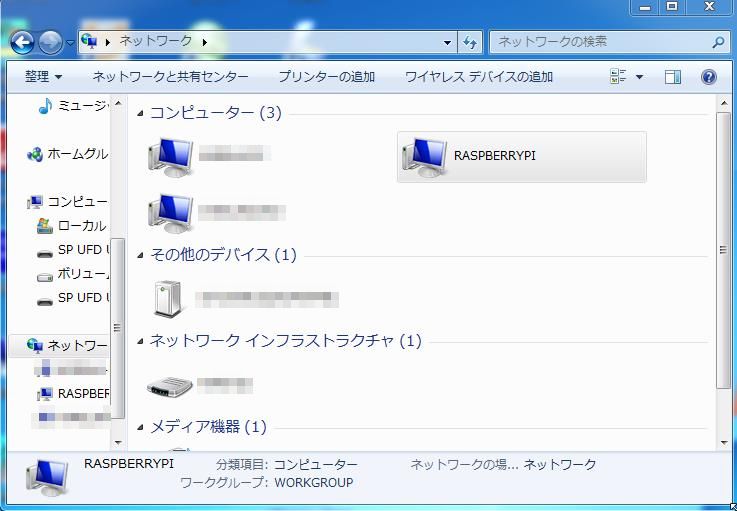 RASPBERRYPIアイコンをダブルクリックすると、共有フォルダPi_share(pi)が見える
RASPBERRYPIアイコンをダブルクリックすると、共有フォルダPi_share(pi)が見える
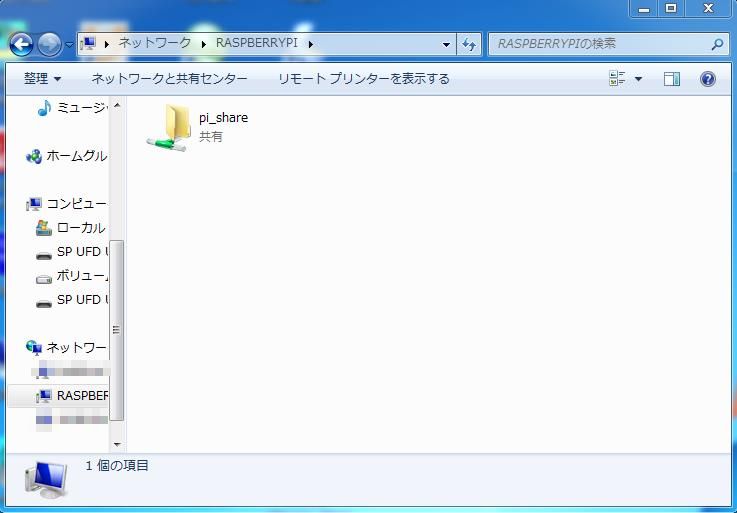 その共有フォルダPi_share下のファイルとフォルダ
その共有フォルダPi_share下のファイルとフォルダ
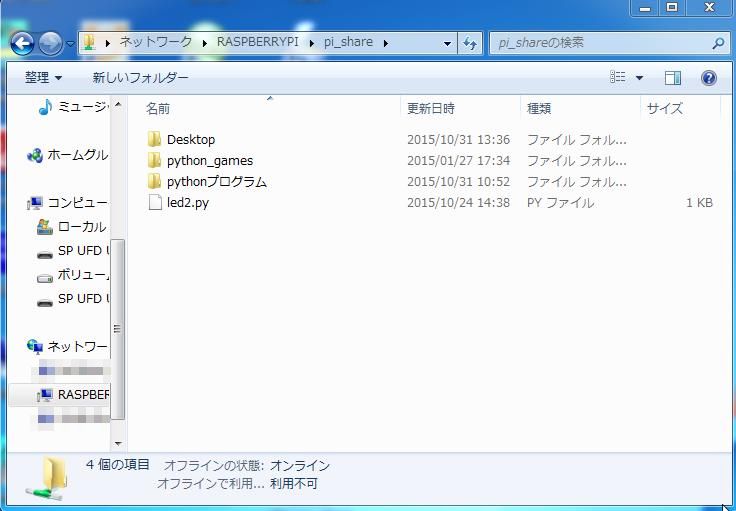 それでは、Pi_share名のフォルダを例にしての作業手順です。別Windows PCからSSHでの操作です。
もちろん、Raspberry Piからでも同様に出来ます。
1.Raspberry Piにsambaをインストール もし、エラー出ればsudo apt-get updateして再度インストール
sudo apt-get install sambaと入力
それでは、Pi_share名のフォルダを例にしての作業手順です。別Windows PCからSSHでの操作です。
もちろん、Raspberry Piからでも同様に出来ます。
1.Raspberry Piにsambaをインストール もし、エラー出ればsudo apt-get updateして再度インストール
sudo apt-get install sambaと入力
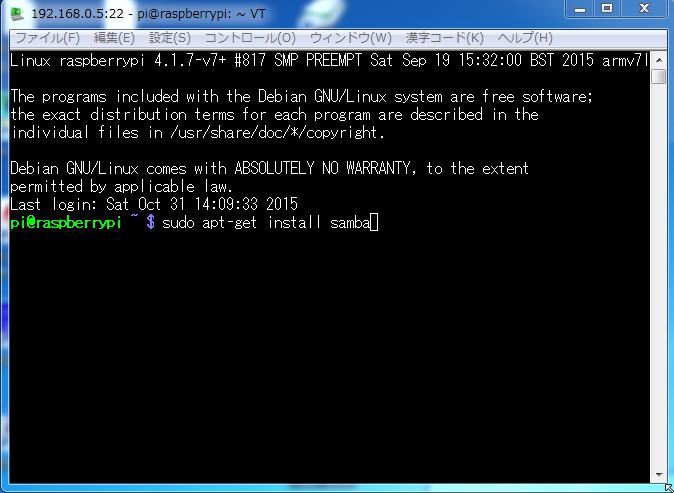 2.インストールしたらsmb.confファイルに共有フォルダの設定をします
sudo nano /etc/samba/smb.confでsmb.confファイルを編集する
2.インストールしたらsmb.confファイルに共有フォルダの設定をします
sudo nano /etc/samba/smb.confでsmb.confファイルを編集する
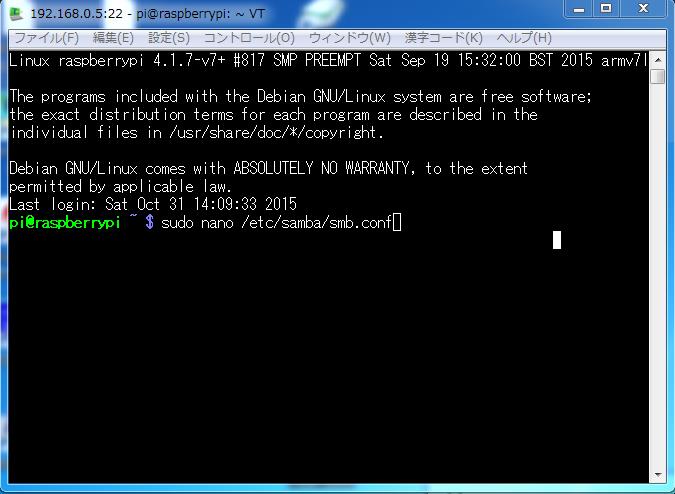 下の画像が出たらCtrl+Vを何回かして、最下位行まで移動する
下の画像が出たらCtrl+Vを何回かして、最下位行まで移動する
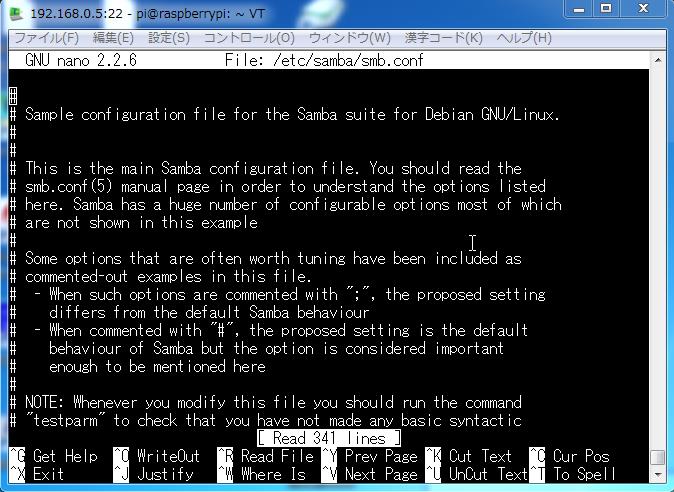 最下位行の画像
最下位行の画像
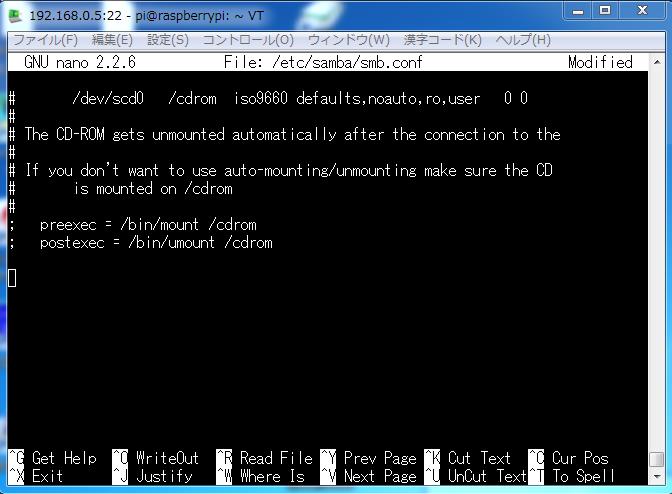 画像のように、[pi_share]〜force user = piまで入力してCtrl+Xする
画像のように、[pi_share]〜force user = piまで入力してCtrl+Xする
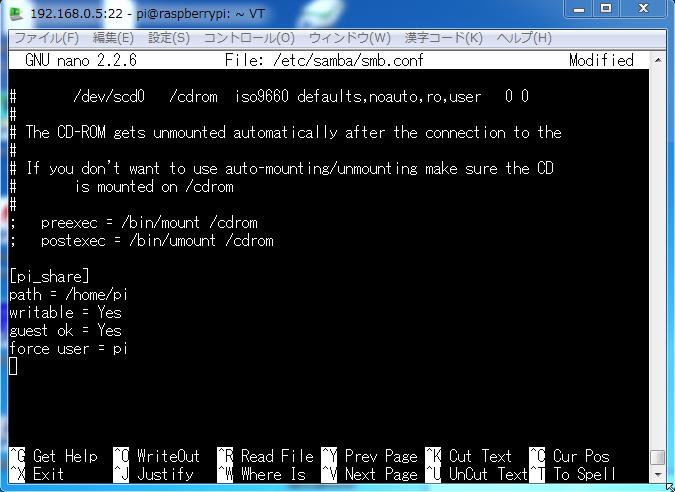 画像のように白色帯のSave・・・になったらyを入力
画像のように白色帯のSave・・・になったらyを入力
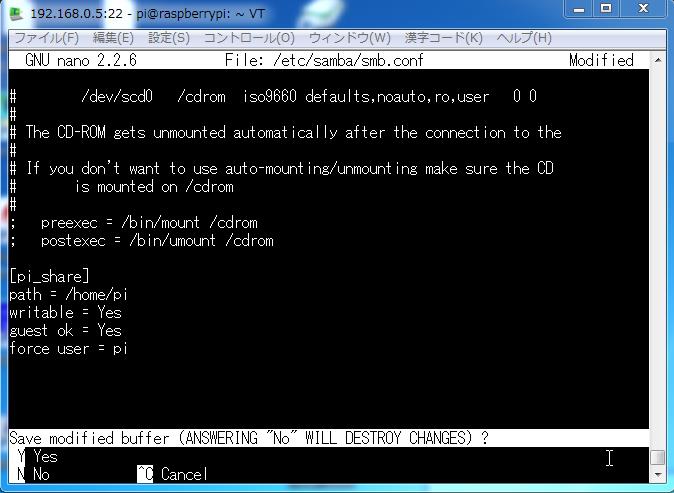 画像のように白色帯のFile・・・になったらEnterキー
画像のように白色帯のFile・・・になったらEnterキー
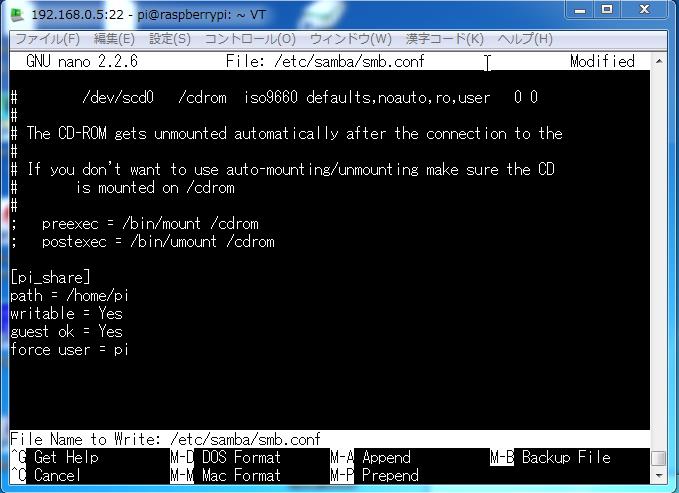 編集が終わった画像
編集が終わった画像
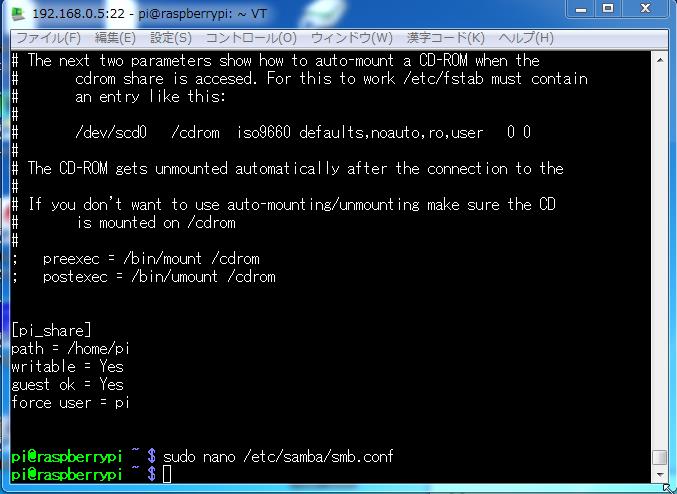 編集確認のためsudo cat /etc/samba/smb.confでsmb.confファイルを表示
編集確認のためsudo cat /etc/samba/smb.confでsmb.confファイルを表示
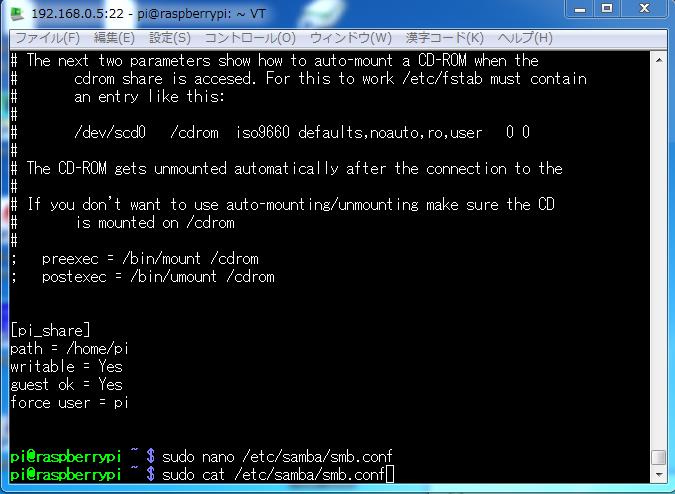 画像のように編集されていたらOK
画像のように編集されていたらOK
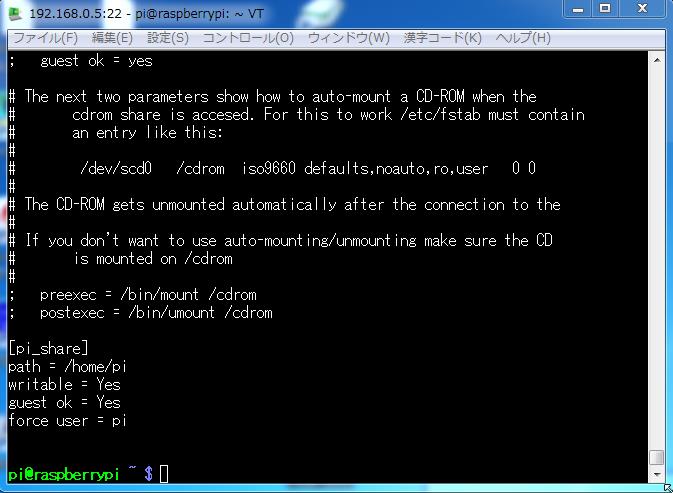 設定反映させるためsambaを再起動させるsudo service samba restartを入力
設定反映させるためsambaを再起動させるsudo service samba restartを入力
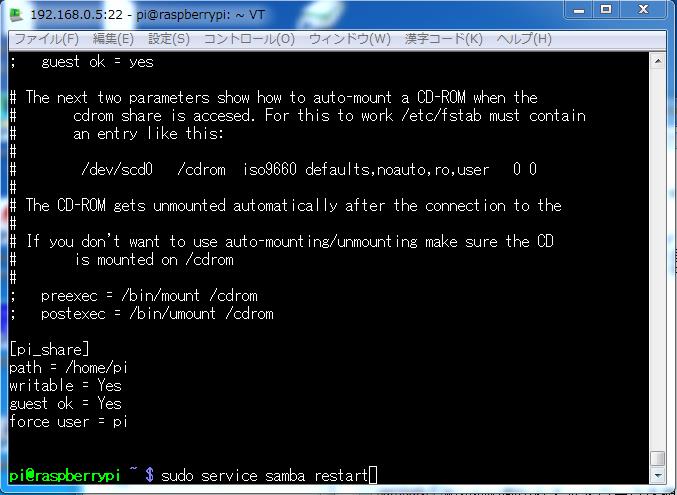 このページの最初のようにRaspberry側の共有したpi_shareが見えるか確認
(見えないときは、一度Windows PCを再起動してみる)
次は、piフォルダの下にフォルダを作りたくなったときの
手順を記します、ここではフォルダをtest_dirとします。
まず、現在のフォルダが/home/piであるか確認します。pwdと入力(/home/piと表示したらOK)
このページの最初のようにRaspberry側の共有したpi_shareが見えるか確認
(見えないときは、一度Windows PCを再起動してみる)
次は、piフォルダの下にフォルダを作りたくなったときの
手順を記します、ここではフォルダをtest_dirとします。
まず、現在のフォルダが/home/piであるか確認します。pwdと入力(/home/piと表示したらOK)
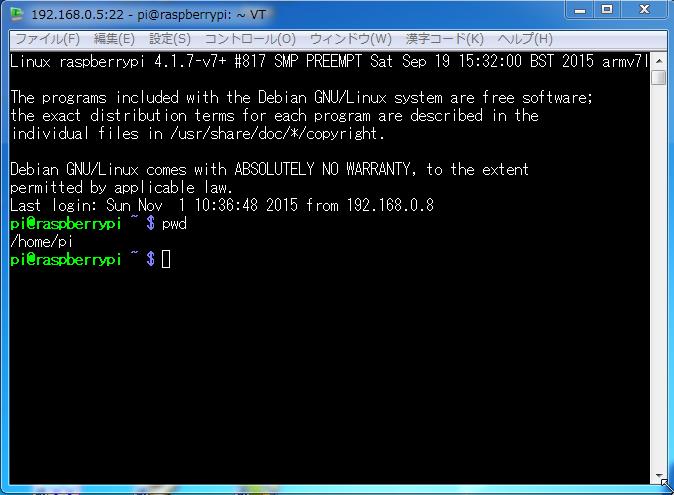 確認できたらsudo mkdir test_dirと入力
確認できたらsudo mkdir test_dirと入力
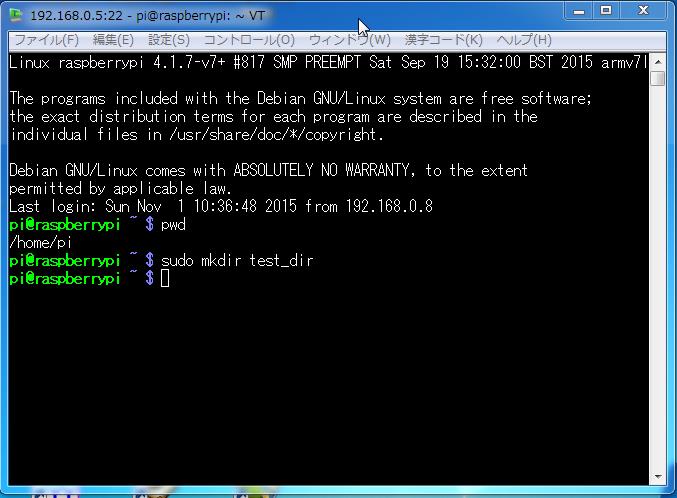 test_dirが出来たかls -laで確認
test_dirが出来たかls -laで確認
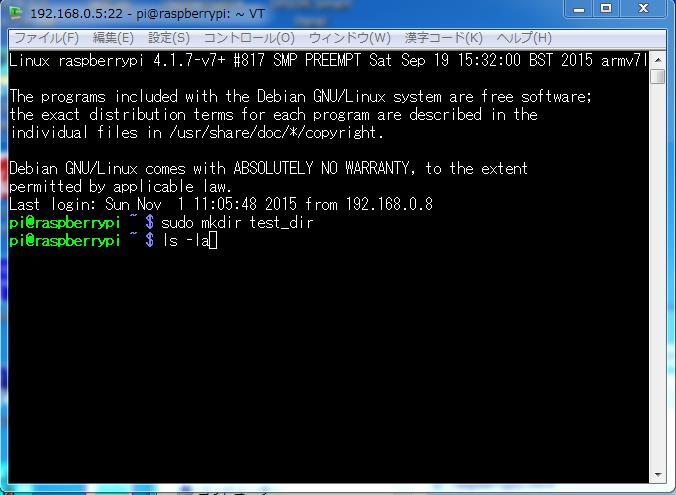 test_dirが出来ているが、このままではtest_dirにはアクセス権がないのでアクセス出来ません。
test_dirが出来ているが、このままではtest_dirにはアクセス権がないのでアクセス出来ません。
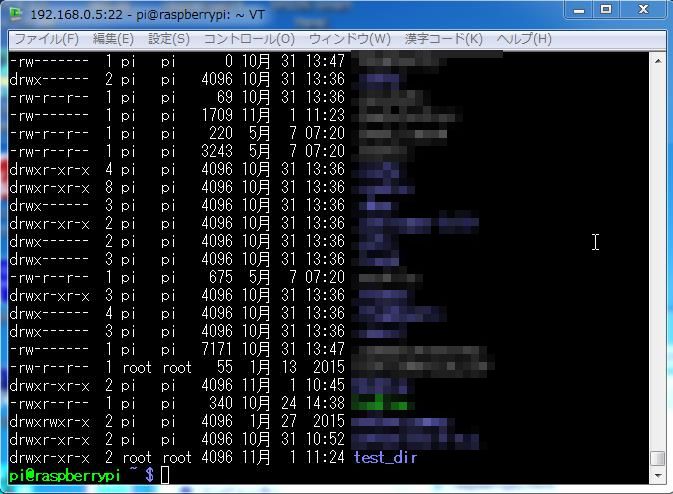 アクセス権を得るために、sudo chmod 777 test_dirと入力
アクセス権を得るために、sudo chmod 777 test_dirと入力
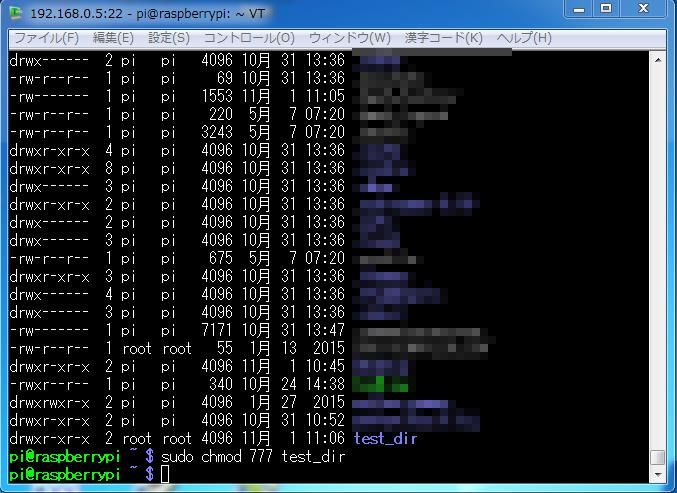 drwx-xr-x→drwxrwxrwxになっていればOK
drwx-xr-x→drwxrwxrwxになっていればOK
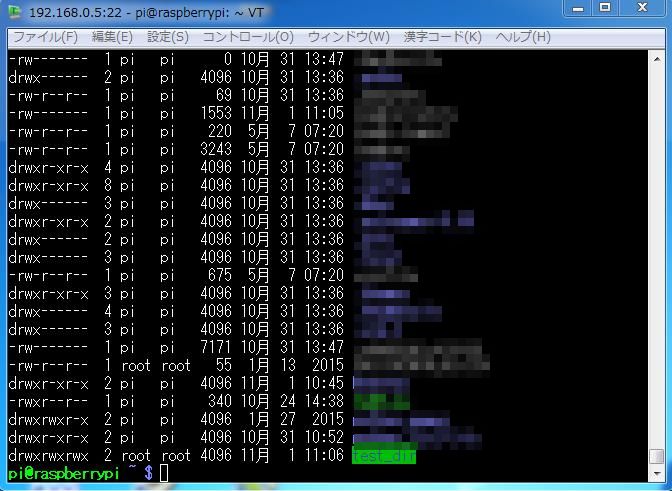 これで、test_dirにアクセス出来、ファイルのコピーなど出来ます。
Raspberry Pi-15に続く・・・
Raspberry メニューに戻る
これで、test_dirにアクセス出来、ファイルのコピーなど出来ます。
Raspberry Pi-15に続く・・・
Raspberry メニューに戻る
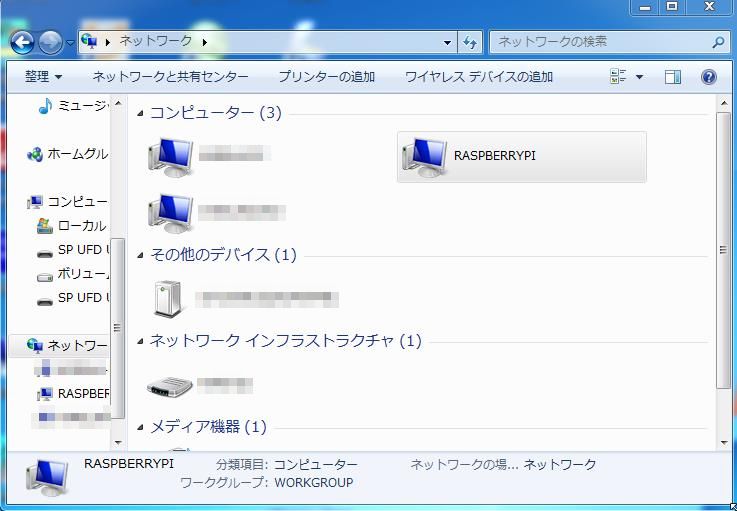 RASPBERRYPIアイコンをダブルクリックすると、共有フォルダPi_share(pi)が見える
RASPBERRYPIアイコンをダブルクリックすると、共有フォルダPi_share(pi)が見える
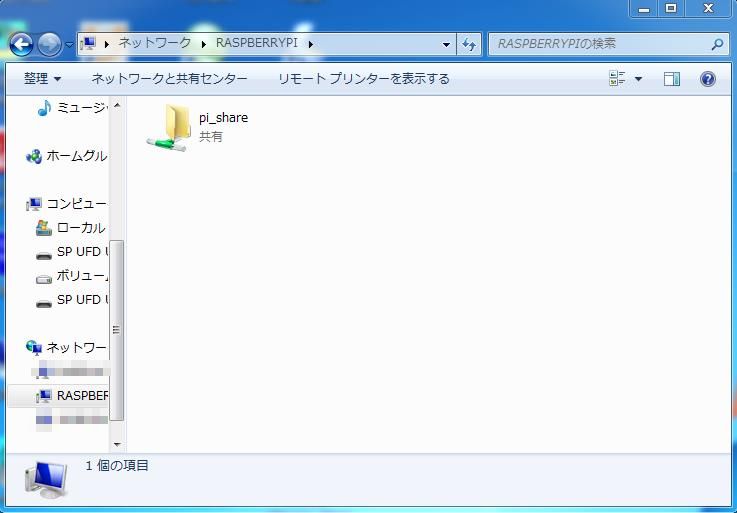 その共有フォルダPi_share下のファイルとフォルダ
その共有フォルダPi_share下のファイルとフォルダ
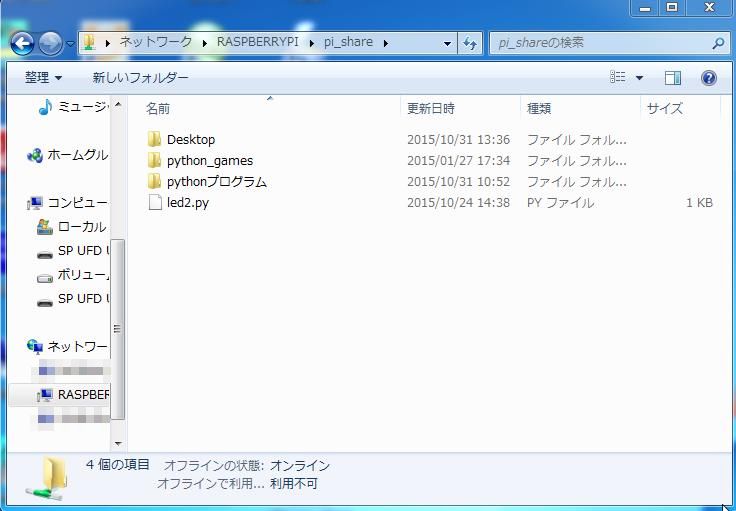 それでは、Pi_share名のフォルダを例にしての作業手順です。別Windows PCからSSHでの操作です。
もちろん、Raspberry Piからでも同様に出来ます。
1.Raspberry Piにsambaをインストール もし、エラー出ればsudo apt-get updateして再度インストール
sudo apt-get install sambaと入力
それでは、Pi_share名のフォルダを例にしての作業手順です。別Windows PCからSSHでの操作です。
もちろん、Raspberry Piからでも同様に出来ます。
1.Raspberry Piにsambaをインストール もし、エラー出ればsudo apt-get updateして再度インストール
sudo apt-get install sambaと入力
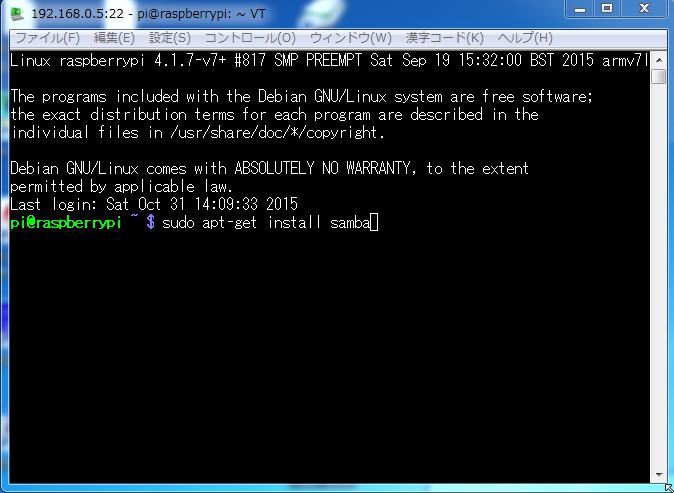 2.インストールしたらsmb.confファイルに共有フォルダの設定をします
sudo nano /etc/samba/smb.confでsmb.confファイルを編集する
2.インストールしたらsmb.confファイルに共有フォルダの設定をします
sudo nano /etc/samba/smb.confでsmb.confファイルを編集する
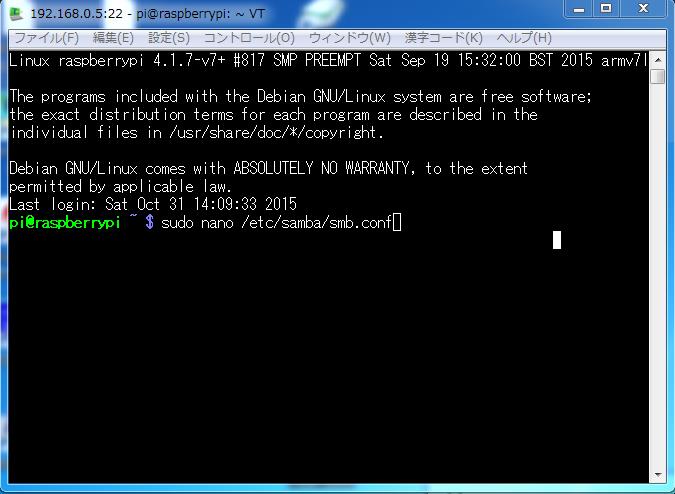 下の画像が出たらCtrl+Vを何回かして、最下位行まで移動する
下の画像が出たらCtrl+Vを何回かして、最下位行まで移動する
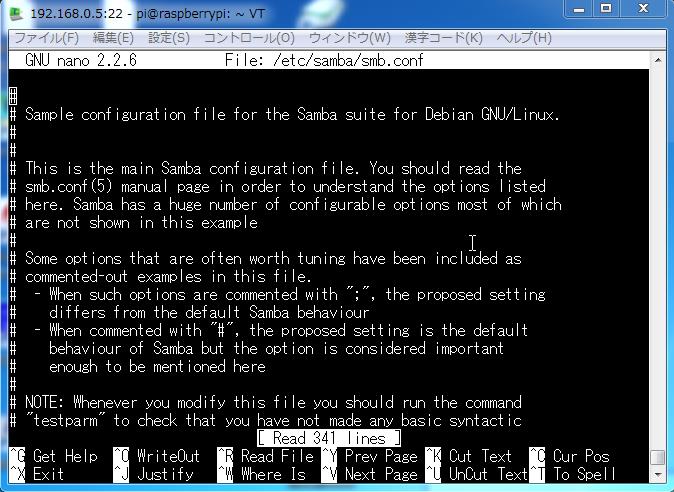 最下位行の画像
最下位行の画像
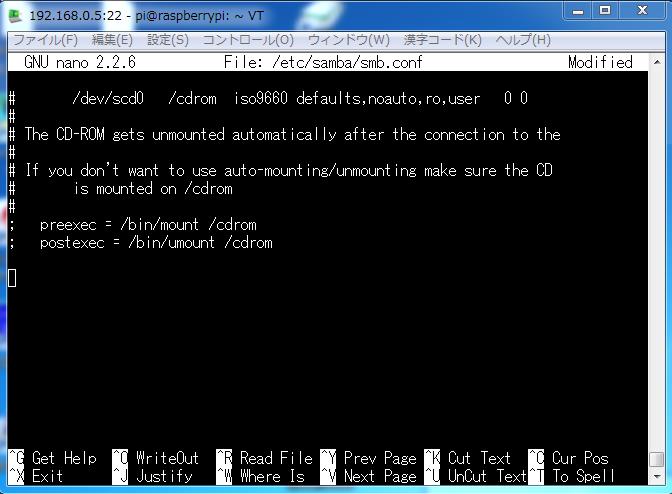 画像のように、[pi_share]〜force user = piまで入力してCtrl+Xする
画像のように、[pi_share]〜force user = piまで入力してCtrl+Xする
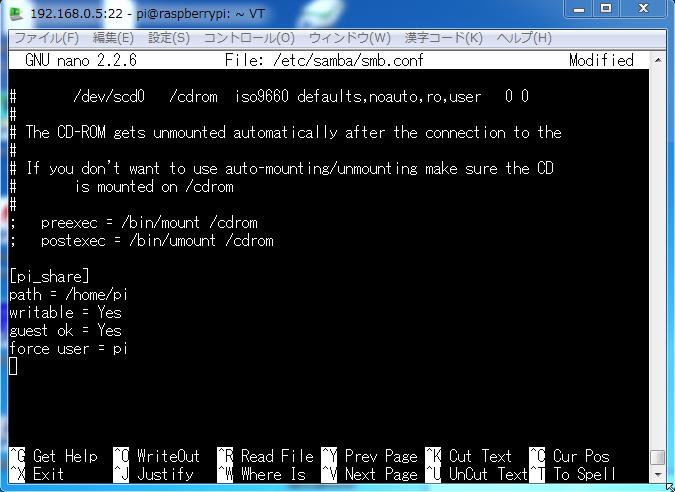 画像のように白色帯のSave・・・になったらyを入力
画像のように白色帯のSave・・・になったらyを入力
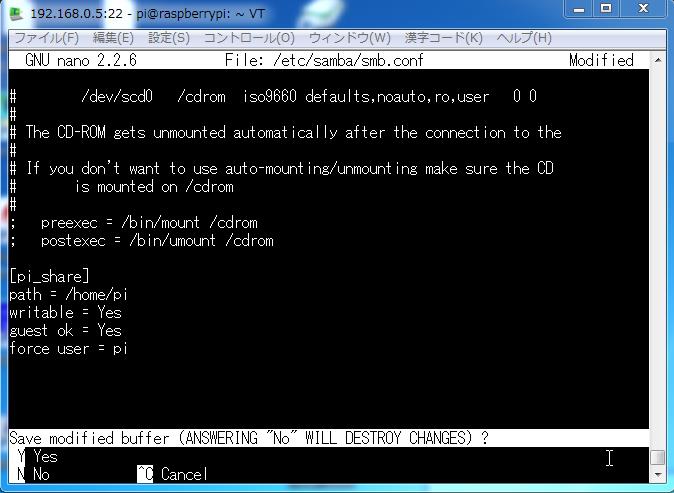 画像のように白色帯のFile・・・になったらEnterキー
画像のように白色帯のFile・・・になったらEnterキー
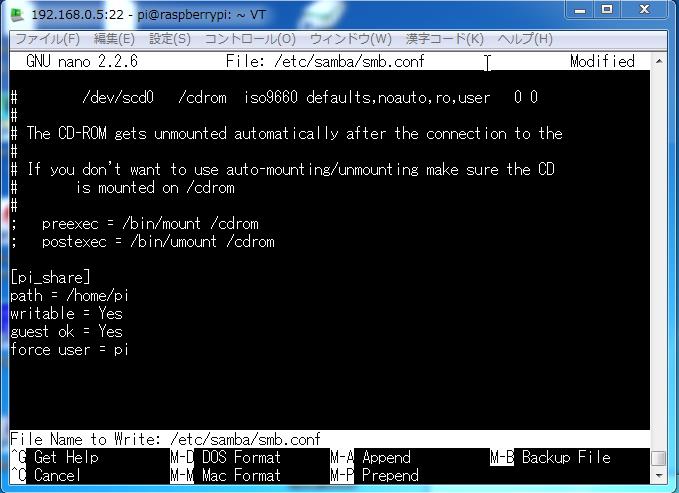 編集が終わった画像
編集が終わった画像
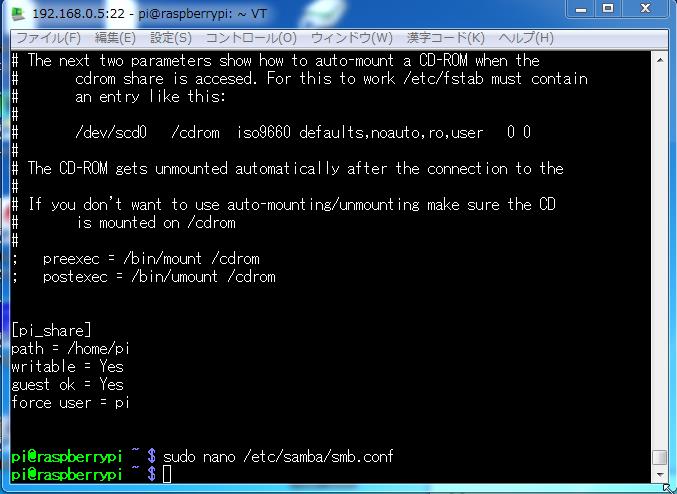 編集確認のためsudo cat /etc/samba/smb.confでsmb.confファイルを表示
編集確認のためsudo cat /etc/samba/smb.confでsmb.confファイルを表示
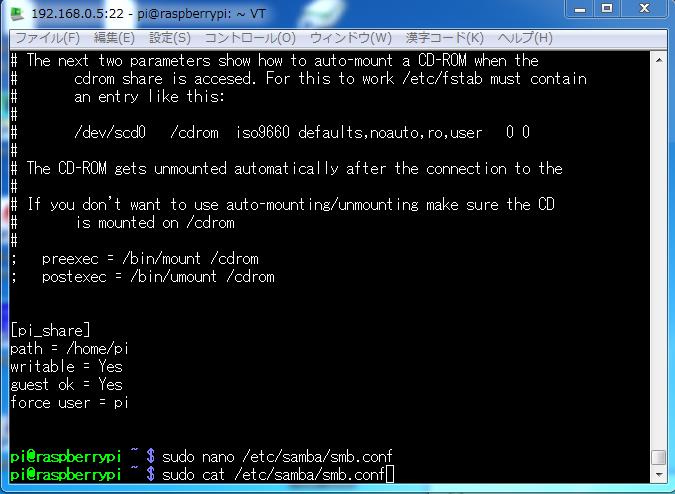 画像のように編集されていたらOK
画像のように編集されていたらOK
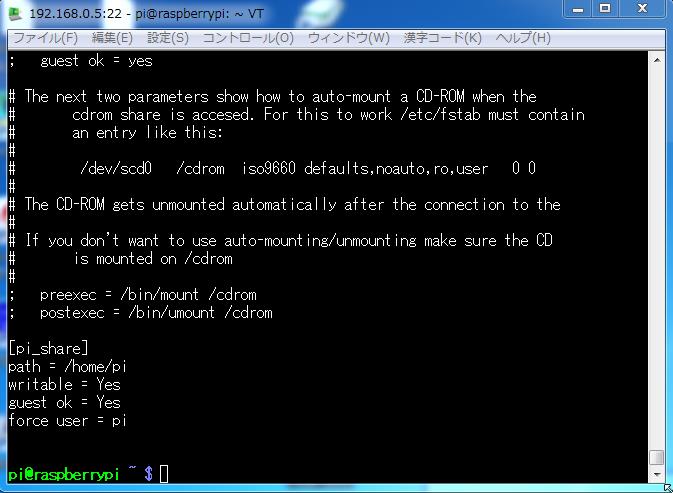 設定反映させるためsambaを再起動させるsudo service samba restartを入力
設定反映させるためsambaを再起動させるsudo service samba restartを入力
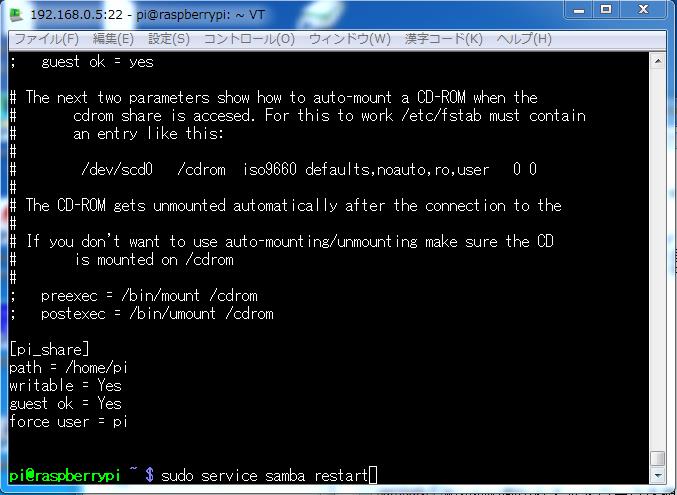 このページの最初のようにRaspberry側の共有したpi_shareが見えるか確認
(見えないときは、一度Windows PCを再起動してみる)
次は、piフォルダの下にフォルダを作りたくなったときの
手順を記します、ここではフォルダをtest_dirとします。
まず、現在のフォルダが/home/piであるか確認します。pwdと入力(/home/piと表示したらOK)
このページの最初のようにRaspberry側の共有したpi_shareが見えるか確認
(見えないときは、一度Windows PCを再起動してみる)
次は、piフォルダの下にフォルダを作りたくなったときの
手順を記します、ここではフォルダをtest_dirとします。
まず、現在のフォルダが/home/piであるか確認します。pwdと入力(/home/piと表示したらOK)
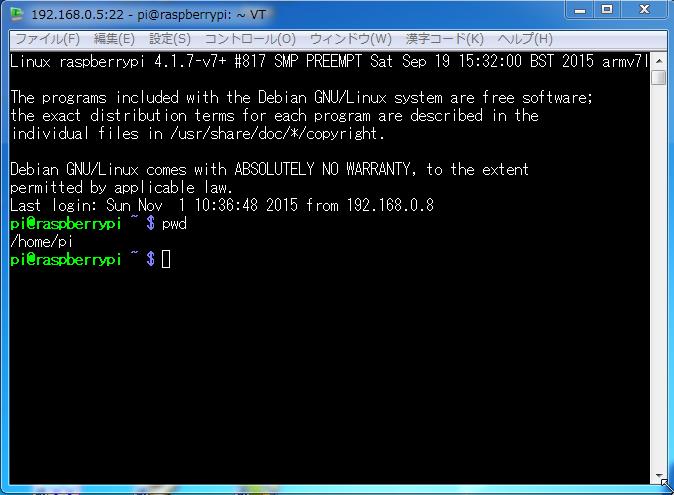 確認できたらsudo mkdir test_dirと入力
確認できたらsudo mkdir test_dirと入力
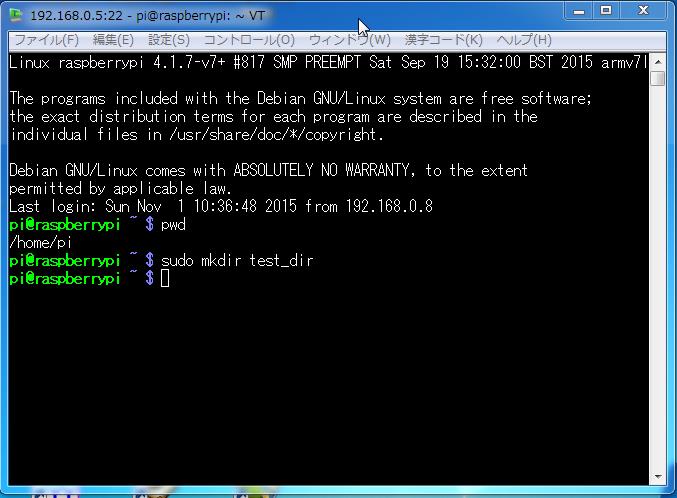 test_dirが出来たかls -laで確認
test_dirが出来たかls -laで確認
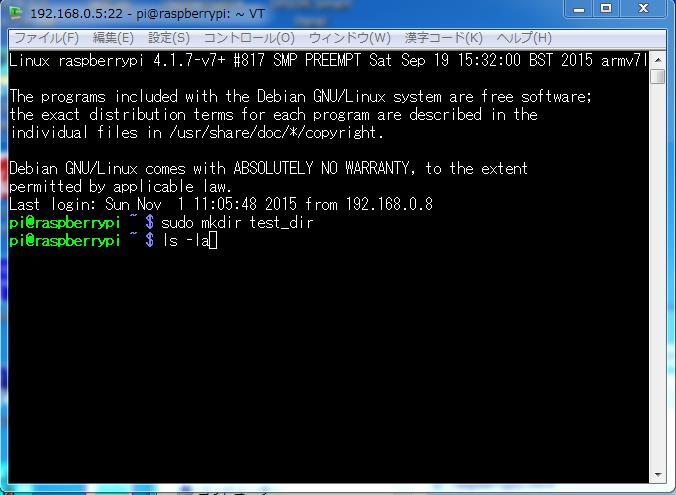 test_dirが出来ているが、このままではtest_dirにはアクセス権がないのでアクセス出来ません。
test_dirが出来ているが、このままではtest_dirにはアクセス権がないのでアクセス出来ません。
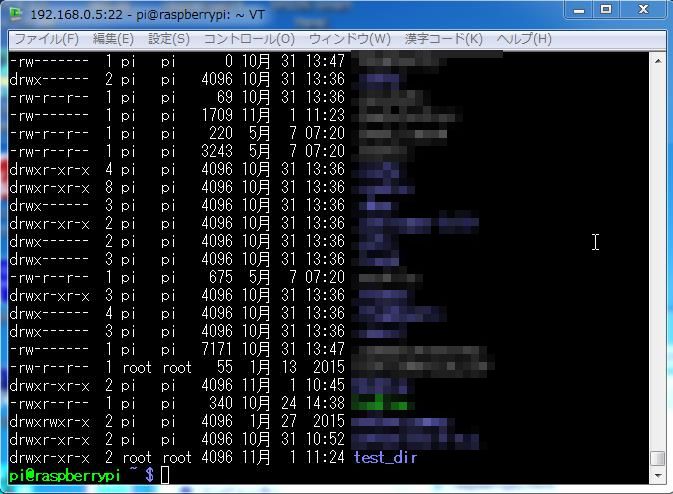 アクセス権を得るために、sudo chmod 777 test_dirと入力
アクセス権を得るために、sudo chmod 777 test_dirと入力
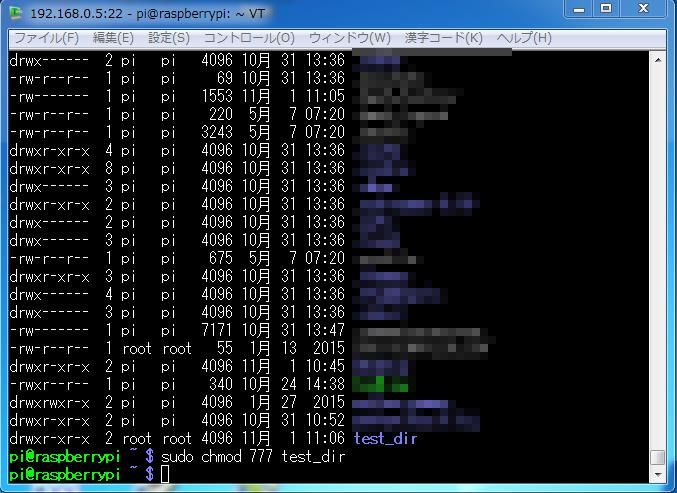 drwx-xr-x→drwxrwxrwxになっていればOK
drwx-xr-x→drwxrwxrwxになっていればOK
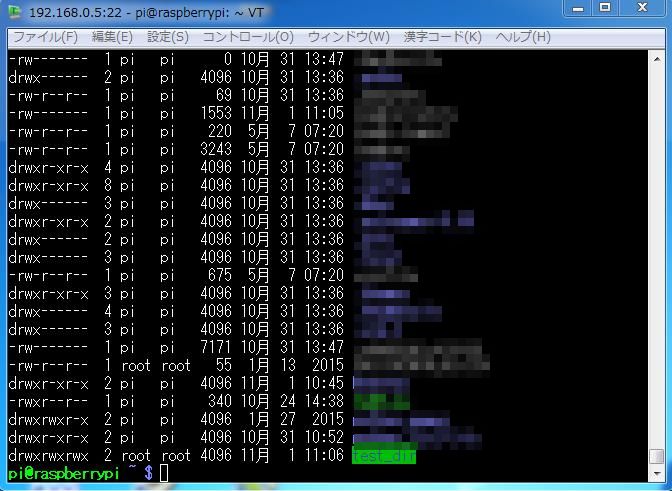 これで、test_dirにアクセス出来、ファイルのコピーなど出来ます。
Raspberry Pi-15に続く・・・
Raspberry メニューに戻る
これで、test_dirにアクセス出来、ファイルのコピーなど出来ます。
Raspberry Pi-15に続く・・・
Raspberry メニューに戻る