亙Raspberry Pi-9亜
Raspberry Pi-8傑偱偱丄擔杮岅擖椡丄僀儞僞乕僱僢僩偑弌棃傞傛偆偵側傝傑偟偨丅
僀儞僞乕僱僢僩偼丄LAN働乕僽儖愙懕偱峴偭偰偄傑偟偨偑崱搙偼丄柍慄LAN偺愝掕傪偟傑偡丅
崱夞丄巊梡偡傞柍慄LAN巕婡偱偡丅忋偼BUFFALO WLI-UC-GNM 壓偼NETGEAR WG111
 LAN働乕僽儖偼奜偟偰丄USB億乕僩偵柍慄LAN巕婡傪憓偟傑偡丅
嘆揹尮僆儞偟傑偡丂丂丂丂丂丂丂丂丂丂丂丂丂丂丂丂丂丂丂丂丂丂丂嘇儘僌僀儞偟傑偡丂丂丂丂丂丂丂丂丂丂丂丂丂丂丂丂丂丂丂丂丂丂丂嘊startx傪擖椡偟偰Enter僉乕
LAN働乕僽儖偼奜偟偰丄USB億乕僩偵柍慄LAN巕婡傪憓偟傑偡丅
嘆揹尮僆儞偟傑偡丂丂丂丂丂丂丂丂丂丂丂丂丂丂丂丂丂丂丂丂丂丂丂嘇儘僌僀儞偟傑偡丂丂丂丂丂丂丂丂丂丂丂丂丂丂丂丂丂丂丂丂丂丂丂嘊startx傪擖椡偟偰Enter僉乕

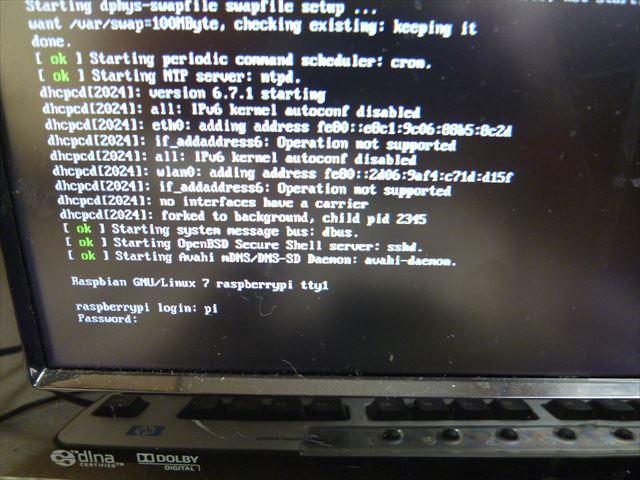
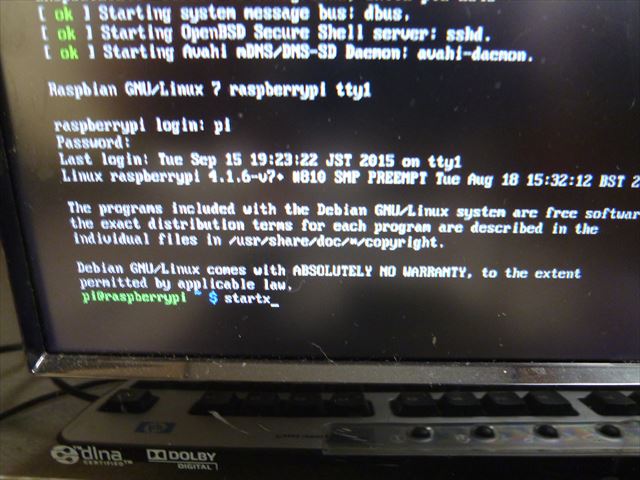 嘋GUI夋柺丂丂丂丂丂丂丂丂丂丂丂丂丂丂丂丂丂丂丂丂丂丂丂丂丂 嘍Menu偐傜RUN傪慖戰偟偰僋儕僢僋丂丂丂丂丂丂丂丂丂丂丂丂丂 嘐wpi_gui傪擖椡偟偰OK儃僞儞僋儕僢僋
嘋GUI夋柺丂丂丂丂丂丂丂丂丂丂丂丂丂丂丂丂丂丂丂丂丂丂丂丂丂 嘍Menu偐傜RUN傪慖戰偟偰僋儕僢僋丂丂丂丂丂丂丂丂丂丂丂丂丂 嘐wpi_gui傪擖椡偟偰OK儃僞儞僋儕僢僋
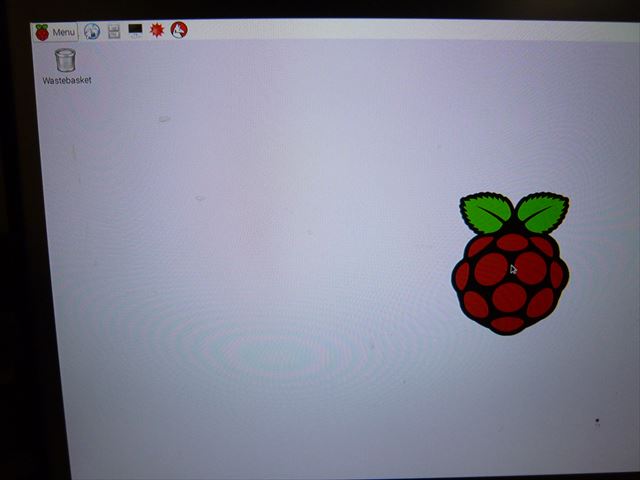
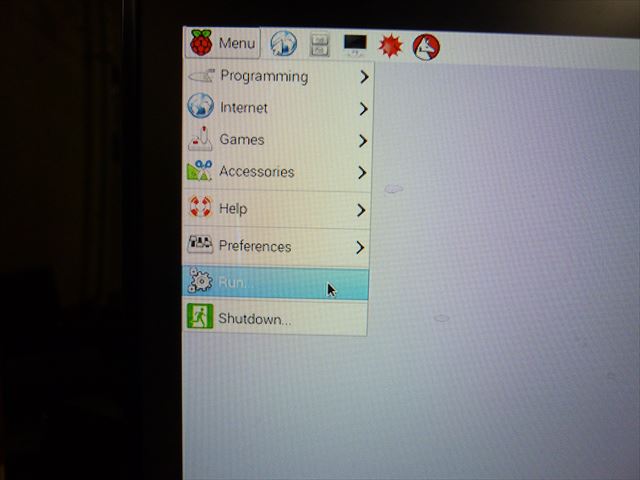
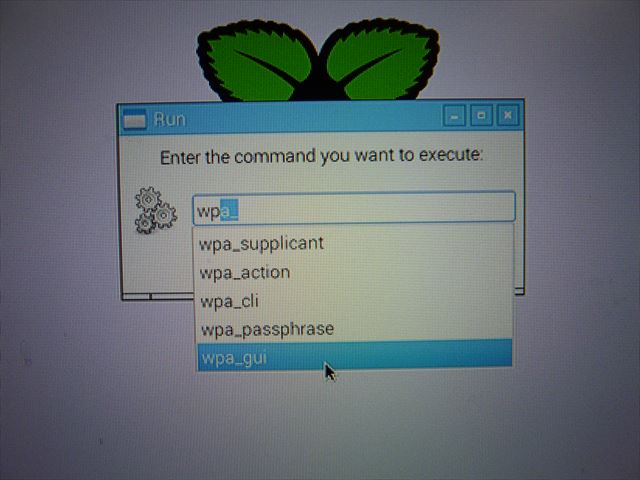 嘑OK儃僞儞僋儕僢僋丂丂丂丂丂丂丂丂丂丂丂丂丂丂丂丂丂丂丂丂丂 嘒Scan儃僞儞僋儕僢僋丂丂丂丂丂丂丂丂丂丂丂丂丂 丂丂丂 嘓帺暘偺SSID傪僟僽儖僋儕僢僋
嘑OK儃僞儞僋儕僢僋丂丂丂丂丂丂丂丂丂丂丂丂丂丂丂丂丂丂丂丂丂 嘒Scan儃僞儞僋儕僢僋丂丂丂丂丂丂丂丂丂丂丂丂丂 丂丂丂 嘓帺暘偺SSID傪僟僽儖僋儕僢僋
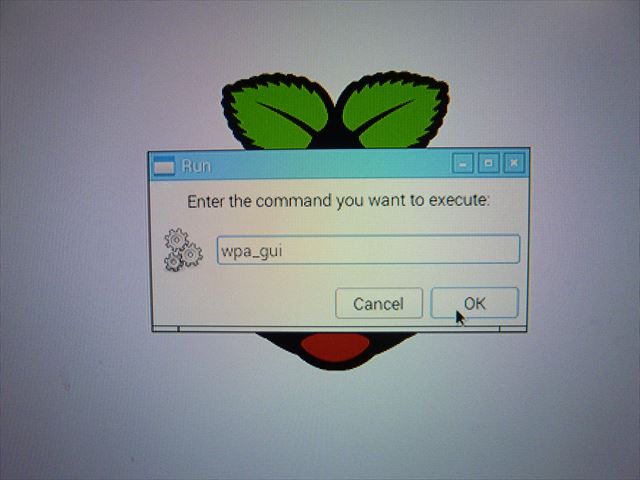
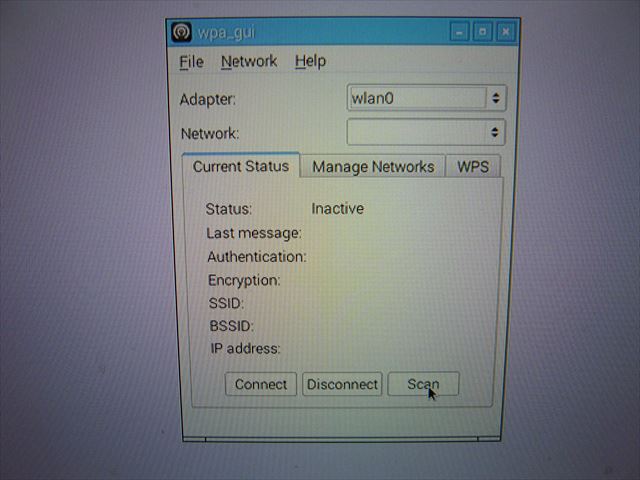
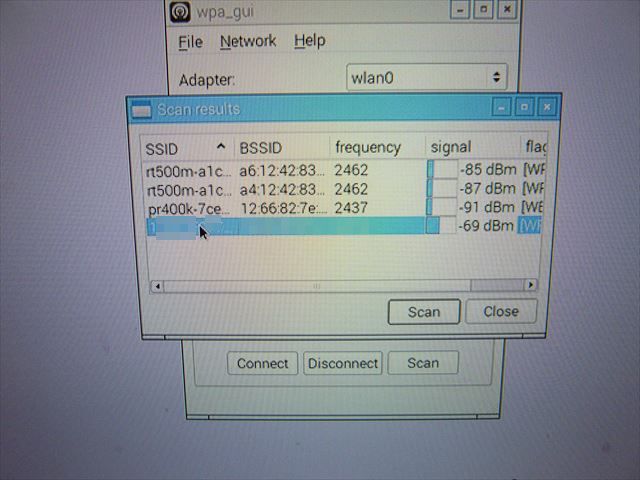 嘔PSK棑偵僉乕傪擖椡偟Add儃僞儞僋儕僢僋偟偰姰椆丂丂丂丂丂丂丂 嘕妋擣偺偨傔msn偱専嶕丂 丂丂丂丂丂丂丂 丂丂 嘖専嶕寢壥偺昞帵偑弌棃偨丄柍慄LAN偱IE愙懕OK
嘔PSK棑偵僉乕傪擖椡偟Add儃僞儞僋儕僢僋偟偰姰椆丂丂丂丂丂丂丂 嘕妋擣偺偨傔msn偱専嶕丂 丂丂丂丂丂丂丂 丂丂 嘖専嶕寢壥偺昞帵偑弌棃偨丄柍慄LAN偱IE愙懕OK
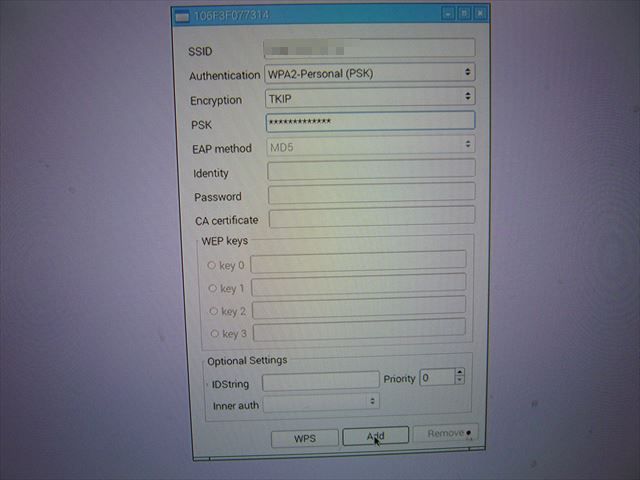
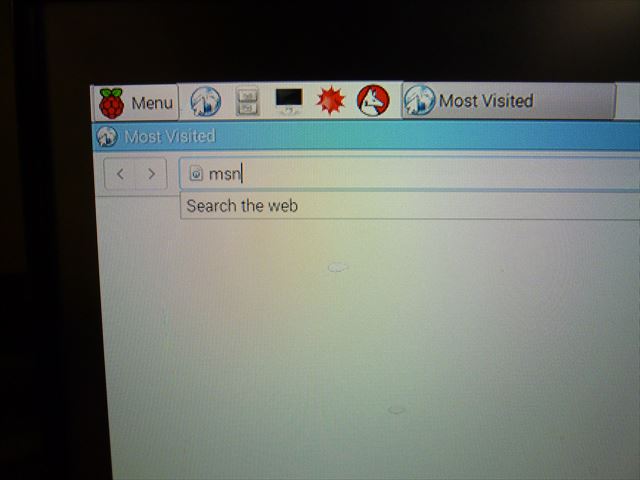
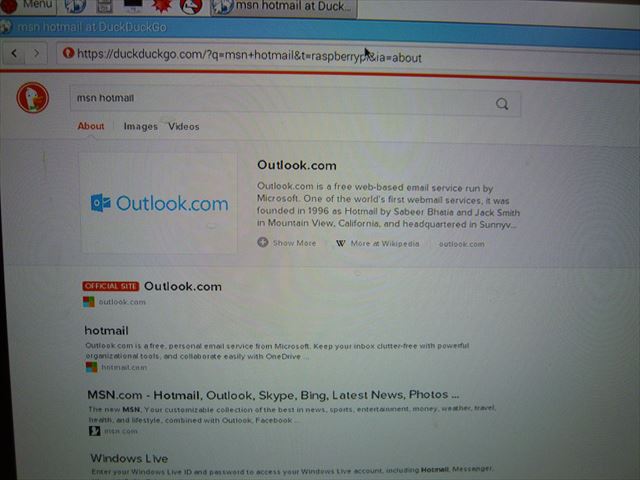 嘗儁乕僕昞帵傕妋擣OK丂丂丂丂丂 嘙僔儍僢僩僟僂儞偟偰柍慄LAN巕婡傪WG111偵岎姺偟偰丄揹尮僆儞 嘚startx偱GUI偵偟偰IE愙懕偟儁乕僕昞帵傕OK丄岎姺偟偨偩偗偱OK偱偟偨
嘗儁乕僕昞帵傕妋擣OK丂丂丂丂丂 嘙僔儍僢僩僟僂儞偟偰柍慄LAN巕婡傪WG111偵岎姺偟偰丄揹尮僆儞 嘚startx偱GUI偵偟偰IE愙懕偟儁乕僕昞帵傕OK丄岎姺偟偨偩偗偱OK偱偟偨
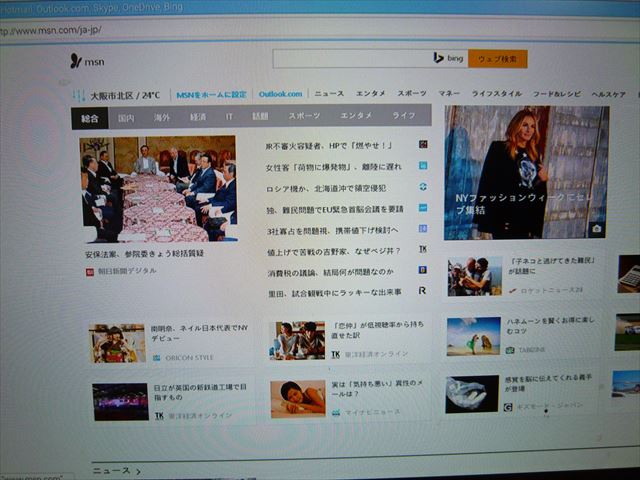

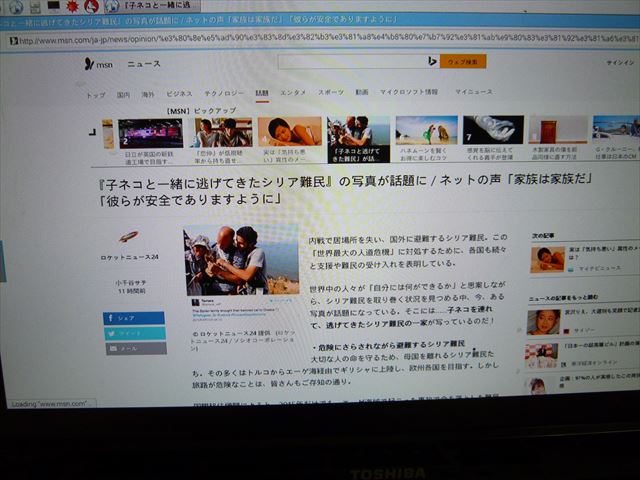 WG111偼丄杮懱働乕僗偺墶暆偑戝偒偔偦偺傑傑偱偼丄偲側傝偺USB僉乕儃乕僪偑偠傖傑偱憓偝傜側偄偺偱墑挿働乕僽儖偱愙懕丅
偙偺Raspberry Pi-9傑偱偱丄僨僗僋僩僢僾娐嫬(GUI)丄擔杮岅丄柍慄LAN偺僀儞僞乕僱僢僩愙懕偺嵟掅尷偑弌棃傑偟偨丅
壗夞偐僀儞僗僩乕儖偟偰偒傑偟偨偑丄擔偵偪傕宱偭偰棃偰丄傆偲僀儞僗僩乕儖弌棃側偐偭偨SD僇乕僪偺偙偲偑
巚偄弌偝傟傑偟偨丅偙偙偱丄傕偆堦搙偙偺SD僇乕僪偱僀儞僗僩乕儖偟偰尒傑偟偨丅
偦偺丄SD僇乕僪偼Transcend 16GB (TS16GUSDHC10E)偱偡丅
傗偭傁傝丄夋憸偺傛偆偵僀儞僗僩乕儖搑拞偱丄僄儔乕偲側傝弌棃傑偣傫偱偟偨丅
僨僕僇儊偺幨恀曐懚側偳偵偼巊偊偰偄傞偺偱丄夵傔偰憡惈偑偁傞傫偩偲巚偄傑偟偨丅
WG111偼丄杮懱働乕僗偺墶暆偑戝偒偔偦偺傑傑偱偼丄偲側傝偺USB僉乕儃乕僪偑偠傖傑偱憓偝傜側偄偺偱墑挿働乕僽儖偱愙懕丅
偙偺Raspberry Pi-9傑偱偱丄僨僗僋僩僢僾娐嫬(GUI)丄擔杮岅丄柍慄LAN偺僀儞僞乕僱僢僩愙懕偺嵟掅尷偑弌棃傑偟偨丅
壗夞偐僀儞僗僩乕儖偟偰偒傑偟偨偑丄擔偵偪傕宱偭偰棃偰丄傆偲僀儞僗僩乕儖弌棃側偐偭偨SD僇乕僪偺偙偲偑
巚偄弌偝傟傑偟偨丅偙偙偱丄傕偆堦搙偙偺SD僇乕僪偱僀儞僗僩乕儖偟偰尒傑偟偨丅
偦偺丄SD僇乕僪偼Transcend 16GB (TS16GUSDHC10E)偱偡丅
傗偭傁傝丄夋憸偺傛偆偵僀儞僗僩乕儖搑拞偱丄僄儔乕偲側傝弌棃傑偣傫偱偟偨丅
僨僕僇儊偺幨恀曐懚側偳偵偼巊偊偰偄傞偺偱丄夵傔偰憡惈偑偁傞傫偩偲巚偄傑偟偨丅
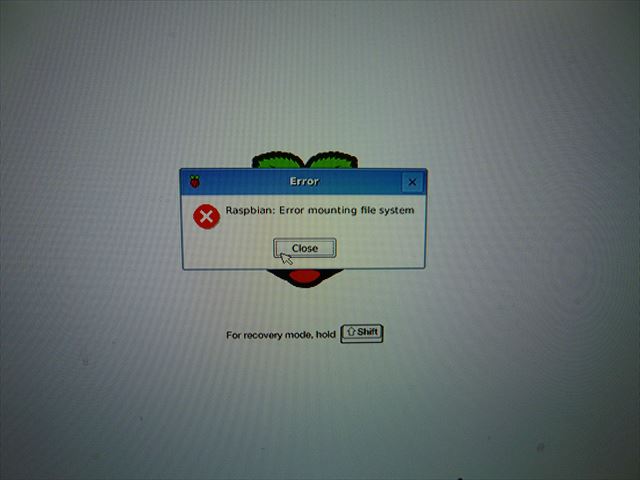 亙OS僀儞僗僩乕儖偐傜柍慄LAN愝掕傑偱偺丄偍偍傑偐側棳傟亜
1.廃曈婡婍偺愙懕丄NOOBS_v1_41偺夝搥偟偨僼傽僀儖(僼僅儖僟娷傓)偺擖偭偨SD僇乕僪傕嵎崬傫偱揹尮ON偡傞
2.僀儞僗僩乕儖偑巒傑傝丄弶婜壔愝掕傪偡傞丅
丂丂raspi-config偺儊僯儏乕斣崋2偲4
3.僷僢働乕僕偺傾僢僾僨乕僩
丂丂apt-get update
apt-get upgrade
4.擔杮岅壔
僼僅儞僩僀儞僗僩乕儖
sudo apt-get install ttf-kochi-gothic xfonts-intl-japanese xfonts-intl-japanese-big xfonts-kaname
儊僜僢僪僀儞僗僩乕儖
sudo apt-get install uim uim-anthy
jfbterm僀儞僗僩乕儖
sudo apt-get install jfbterm
5.僔儍僢僩僟僂儞偟偰嵞儘僌僀儞
丂丂jfbterm擖椡偟偰Enter僉乕屻丄apt-get -h偱擔杮岅昞帵妋擣
6.柍慄LAN偺愝掕
丂丂startx偱GUI婲摦
丂丂Menu仺Run仺wpa_gui
scan
scan
ssid傪僟僽儖僋儕僢僋
丂丂PSK偵僉乕傪擖椡
丂丂
埲忋偙偙傑偱
Raspberry Pi-10偵懕偔丒丒丒
Raspberry 儊僯儏乕偵栠傞
亙OS僀儞僗僩乕儖偐傜柍慄LAN愝掕傑偱偺丄偍偍傑偐側棳傟亜
1.廃曈婡婍偺愙懕丄NOOBS_v1_41偺夝搥偟偨僼傽僀儖(僼僅儖僟娷傓)偺擖偭偨SD僇乕僪傕嵎崬傫偱揹尮ON偡傞
2.僀儞僗僩乕儖偑巒傑傝丄弶婜壔愝掕傪偡傞丅
丂丂raspi-config偺儊僯儏乕斣崋2偲4
3.僷僢働乕僕偺傾僢僾僨乕僩
丂丂apt-get update
apt-get upgrade
4.擔杮岅壔
僼僅儞僩僀儞僗僩乕儖
sudo apt-get install ttf-kochi-gothic xfonts-intl-japanese xfonts-intl-japanese-big xfonts-kaname
儊僜僢僪僀儞僗僩乕儖
sudo apt-get install uim uim-anthy
jfbterm僀儞僗僩乕儖
sudo apt-get install jfbterm
5.僔儍僢僩僟僂儞偟偰嵞儘僌僀儞
丂丂jfbterm擖椡偟偰Enter僉乕屻丄apt-get -h偱擔杮岅昞帵妋擣
6.柍慄LAN偺愝掕
丂丂startx偱GUI婲摦
丂丂Menu仺Run仺wpa_gui
scan
scan
ssid傪僟僽儖僋儕僢僋
丂丂PSK偵僉乕傪擖椡
丂丂
埲忋偙偙傑偱
Raspberry Pi-10偵懕偔丒丒丒
Raspberry 儊僯儏乕偵栠傞
 LAN働乕僽儖偼奜偟偰丄USB億乕僩偵柍慄LAN巕婡傪憓偟傑偡丅
嘆揹尮僆儞偟傑偡丂丂丂丂丂丂丂丂丂丂丂丂丂丂丂丂丂丂丂丂丂丂丂嘇儘僌僀儞偟傑偡丂丂丂丂丂丂丂丂丂丂丂丂丂丂丂丂丂丂丂丂丂丂丂嘊startx傪擖椡偟偰Enter僉乕
LAN働乕僽儖偼奜偟偰丄USB億乕僩偵柍慄LAN巕婡傪憓偟傑偡丅
嘆揹尮僆儞偟傑偡丂丂丂丂丂丂丂丂丂丂丂丂丂丂丂丂丂丂丂丂丂丂丂嘇儘僌僀儞偟傑偡丂丂丂丂丂丂丂丂丂丂丂丂丂丂丂丂丂丂丂丂丂丂丂嘊startx傪擖椡偟偰Enter僉乕

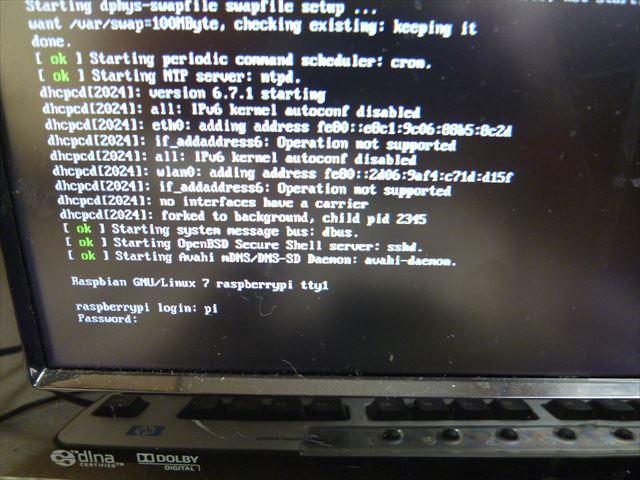
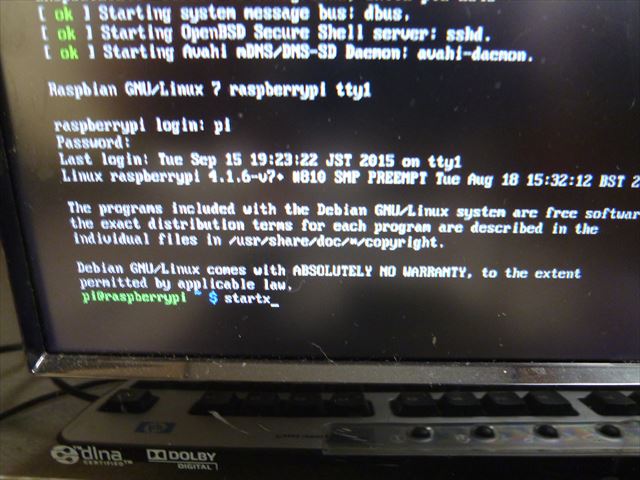 嘋GUI夋柺丂丂丂丂丂丂丂丂丂丂丂丂丂丂丂丂丂丂丂丂丂丂丂丂丂 嘍Menu偐傜RUN傪慖戰偟偰僋儕僢僋丂丂丂丂丂丂丂丂丂丂丂丂丂 嘐wpi_gui傪擖椡偟偰OK儃僞儞僋儕僢僋
嘋GUI夋柺丂丂丂丂丂丂丂丂丂丂丂丂丂丂丂丂丂丂丂丂丂丂丂丂丂 嘍Menu偐傜RUN傪慖戰偟偰僋儕僢僋丂丂丂丂丂丂丂丂丂丂丂丂丂 嘐wpi_gui傪擖椡偟偰OK儃僞儞僋儕僢僋
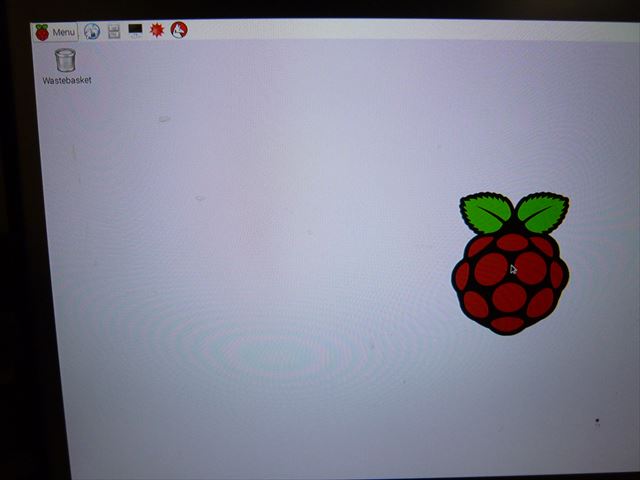
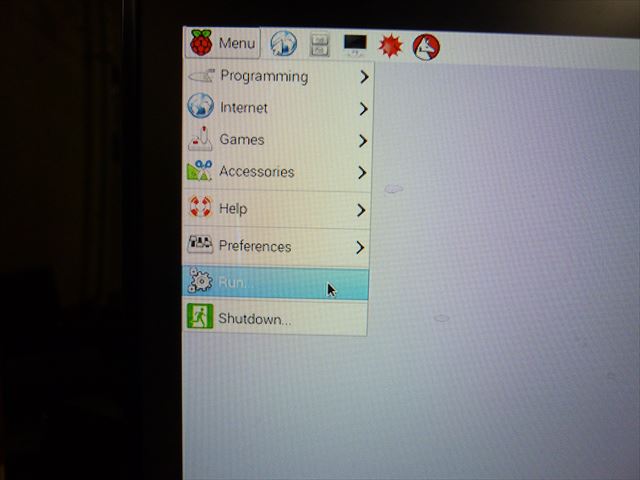
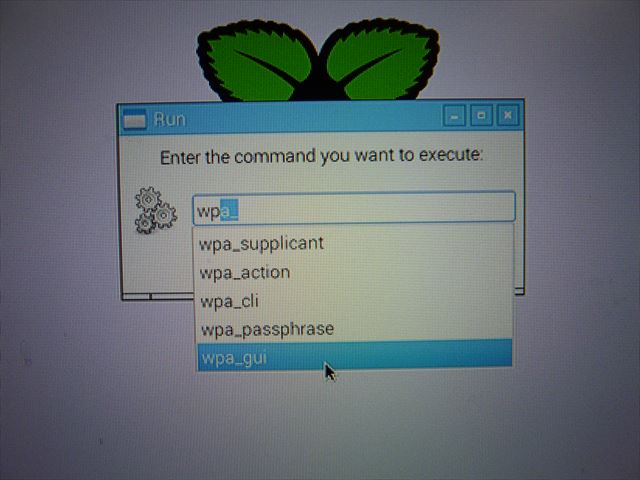 嘑OK儃僞儞僋儕僢僋丂丂丂丂丂丂丂丂丂丂丂丂丂丂丂丂丂丂丂丂丂 嘒Scan儃僞儞僋儕僢僋丂丂丂丂丂丂丂丂丂丂丂丂丂 丂丂丂 嘓帺暘偺SSID傪僟僽儖僋儕僢僋
嘑OK儃僞儞僋儕僢僋丂丂丂丂丂丂丂丂丂丂丂丂丂丂丂丂丂丂丂丂丂 嘒Scan儃僞儞僋儕僢僋丂丂丂丂丂丂丂丂丂丂丂丂丂 丂丂丂 嘓帺暘偺SSID傪僟僽儖僋儕僢僋
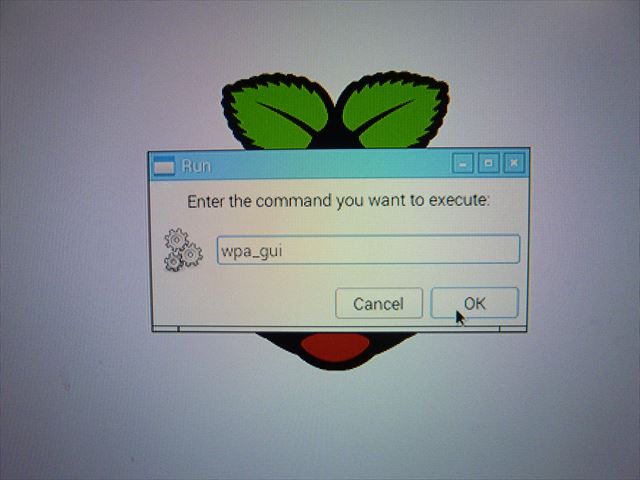
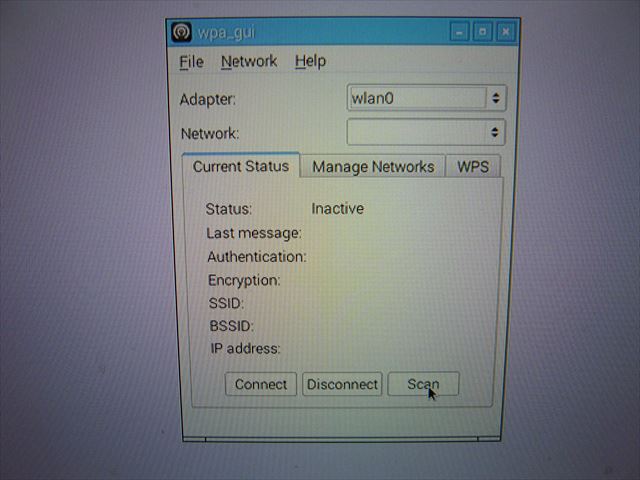
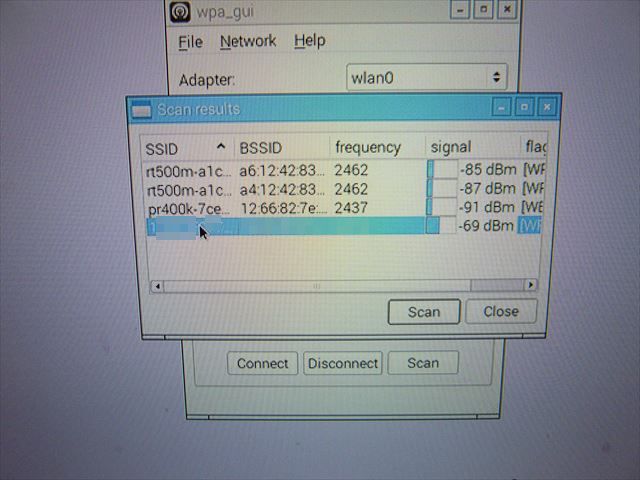 嘔PSK棑偵僉乕傪擖椡偟Add儃僞儞僋儕僢僋偟偰姰椆丂丂丂丂丂丂丂 嘕妋擣偺偨傔msn偱専嶕丂 丂丂丂丂丂丂丂 丂丂 嘖専嶕寢壥偺昞帵偑弌棃偨丄柍慄LAN偱IE愙懕OK
嘔PSK棑偵僉乕傪擖椡偟Add儃僞儞僋儕僢僋偟偰姰椆丂丂丂丂丂丂丂 嘕妋擣偺偨傔msn偱専嶕丂 丂丂丂丂丂丂丂 丂丂 嘖専嶕寢壥偺昞帵偑弌棃偨丄柍慄LAN偱IE愙懕OK
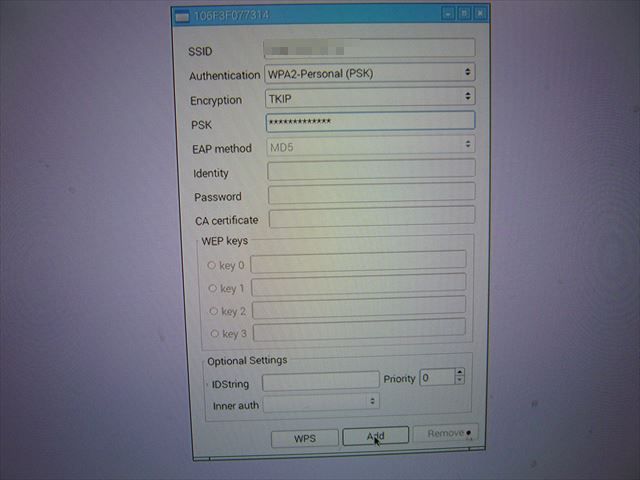
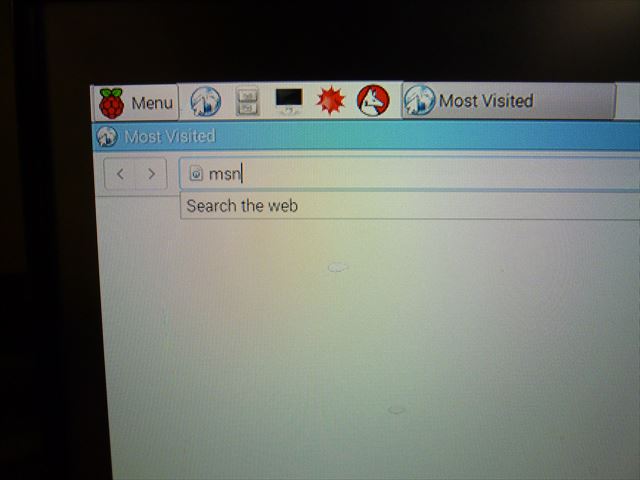
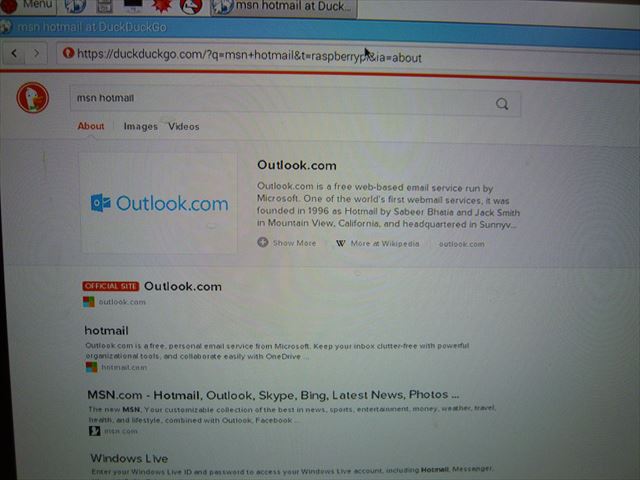 嘗儁乕僕昞帵傕妋擣OK丂丂丂丂丂 嘙僔儍僢僩僟僂儞偟偰柍慄LAN巕婡傪WG111偵岎姺偟偰丄揹尮僆儞 嘚startx偱GUI偵偟偰IE愙懕偟儁乕僕昞帵傕OK丄岎姺偟偨偩偗偱OK偱偟偨
嘗儁乕僕昞帵傕妋擣OK丂丂丂丂丂 嘙僔儍僢僩僟僂儞偟偰柍慄LAN巕婡傪WG111偵岎姺偟偰丄揹尮僆儞 嘚startx偱GUI偵偟偰IE愙懕偟儁乕僕昞帵傕OK丄岎姺偟偨偩偗偱OK偱偟偨
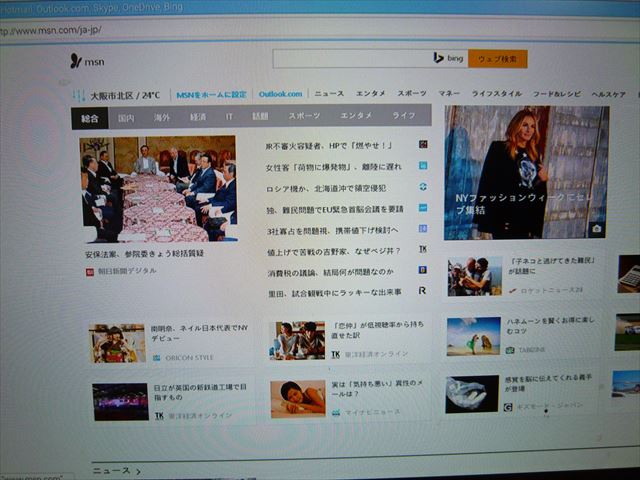

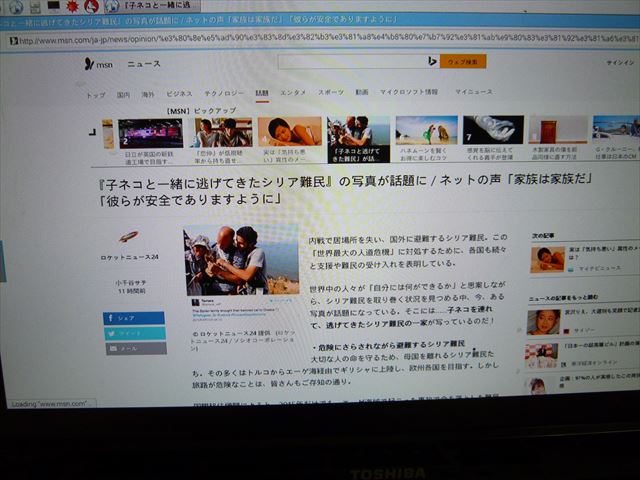 WG111偼丄杮懱働乕僗偺墶暆偑戝偒偔偦偺傑傑偱偼丄偲側傝偺USB僉乕儃乕僪偑偠傖傑偱憓偝傜側偄偺偱墑挿働乕僽儖偱愙懕丅
偙偺Raspberry Pi-9傑偱偱丄僨僗僋僩僢僾娐嫬(GUI)丄擔杮岅丄柍慄LAN偺僀儞僞乕僱僢僩愙懕偺嵟掅尷偑弌棃傑偟偨丅
壗夞偐僀儞僗僩乕儖偟偰偒傑偟偨偑丄擔偵偪傕宱偭偰棃偰丄傆偲僀儞僗僩乕儖弌棃側偐偭偨SD僇乕僪偺偙偲偑
巚偄弌偝傟傑偟偨丅偙偙偱丄傕偆堦搙偙偺SD僇乕僪偱僀儞僗僩乕儖偟偰尒傑偟偨丅
偦偺丄SD僇乕僪偼Transcend 16GB (TS16GUSDHC10E)偱偡丅
傗偭傁傝丄夋憸偺傛偆偵僀儞僗僩乕儖搑拞偱丄僄儔乕偲側傝弌棃傑偣傫偱偟偨丅
僨僕僇儊偺幨恀曐懚側偳偵偼巊偊偰偄傞偺偱丄夵傔偰憡惈偑偁傞傫偩偲巚偄傑偟偨丅
WG111偼丄杮懱働乕僗偺墶暆偑戝偒偔偦偺傑傑偱偼丄偲側傝偺USB僉乕儃乕僪偑偠傖傑偱憓偝傜側偄偺偱墑挿働乕僽儖偱愙懕丅
偙偺Raspberry Pi-9傑偱偱丄僨僗僋僩僢僾娐嫬(GUI)丄擔杮岅丄柍慄LAN偺僀儞僞乕僱僢僩愙懕偺嵟掅尷偑弌棃傑偟偨丅
壗夞偐僀儞僗僩乕儖偟偰偒傑偟偨偑丄擔偵偪傕宱偭偰棃偰丄傆偲僀儞僗僩乕儖弌棃側偐偭偨SD僇乕僪偺偙偲偑
巚偄弌偝傟傑偟偨丅偙偙偱丄傕偆堦搙偙偺SD僇乕僪偱僀儞僗僩乕儖偟偰尒傑偟偨丅
偦偺丄SD僇乕僪偼Transcend 16GB (TS16GUSDHC10E)偱偡丅
傗偭傁傝丄夋憸偺傛偆偵僀儞僗僩乕儖搑拞偱丄僄儔乕偲側傝弌棃傑偣傫偱偟偨丅
僨僕僇儊偺幨恀曐懚側偳偵偼巊偊偰偄傞偺偱丄夵傔偰憡惈偑偁傞傫偩偲巚偄傑偟偨丅
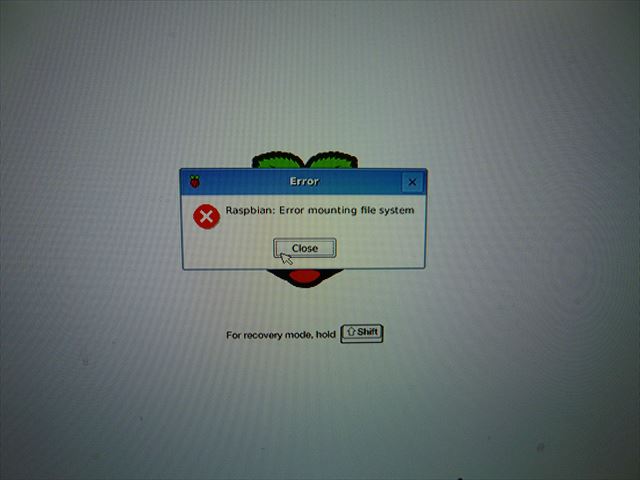 亙OS僀儞僗僩乕儖偐傜柍慄LAN愝掕傑偱偺丄偍偍傑偐側棳傟亜
1.廃曈婡婍偺愙懕丄NOOBS_v1_41偺夝搥偟偨僼傽僀儖(僼僅儖僟娷傓)偺擖偭偨SD僇乕僪傕嵎崬傫偱揹尮ON偡傞
2.僀儞僗僩乕儖偑巒傑傝丄弶婜壔愝掕傪偡傞丅
丂丂raspi-config偺儊僯儏乕斣崋2偲4
3.僷僢働乕僕偺傾僢僾僨乕僩
丂丂apt-get update
apt-get upgrade
4.擔杮岅壔
僼僅儞僩僀儞僗僩乕儖
sudo apt-get install ttf-kochi-gothic xfonts-intl-japanese xfonts-intl-japanese-big xfonts-kaname
儊僜僢僪僀儞僗僩乕儖
sudo apt-get install uim uim-anthy
jfbterm僀儞僗僩乕儖
sudo apt-get install jfbterm
5.僔儍僢僩僟僂儞偟偰嵞儘僌僀儞
丂丂jfbterm擖椡偟偰Enter僉乕屻丄apt-get -h偱擔杮岅昞帵妋擣
6.柍慄LAN偺愝掕
丂丂startx偱GUI婲摦
丂丂Menu仺Run仺wpa_gui
scan
scan
ssid傪僟僽儖僋儕僢僋
丂丂PSK偵僉乕傪擖椡
丂丂
埲忋偙偙傑偱
Raspberry Pi-10偵懕偔丒丒丒
Raspberry 儊僯儏乕偵栠傞
亙OS僀儞僗僩乕儖偐傜柍慄LAN愝掕傑偱偺丄偍偍傑偐側棳傟亜
1.廃曈婡婍偺愙懕丄NOOBS_v1_41偺夝搥偟偨僼傽僀儖(僼僅儖僟娷傓)偺擖偭偨SD僇乕僪傕嵎崬傫偱揹尮ON偡傞
2.僀儞僗僩乕儖偑巒傑傝丄弶婜壔愝掕傪偡傞丅
丂丂raspi-config偺儊僯儏乕斣崋2偲4
3.僷僢働乕僕偺傾僢僾僨乕僩
丂丂apt-get update
apt-get upgrade
4.擔杮岅壔
僼僅儞僩僀儞僗僩乕儖
sudo apt-get install ttf-kochi-gothic xfonts-intl-japanese xfonts-intl-japanese-big xfonts-kaname
儊僜僢僪僀儞僗僩乕儖
sudo apt-get install uim uim-anthy
jfbterm僀儞僗僩乕儖
sudo apt-get install jfbterm
5.僔儍僢僩僟僂儞偟偰嵞儘僌僀儞
丂丂jfbterm擖椡偟偰Enter僉乕屻丄apt-get -h偱擔杮岅昞帵妋擣
6.柍慄LAN偺愝掕
丂丂startx偱GUI婲摦
丂丂Menu仺Run仺wpa_gui
scan
scan
ssid傪僟僽儖僋儕僢僋
丂丂PSK偵僉乕傪擖椡
丂丂
埲忋偙偙傑偱
Raspberry Pi-10偵懕偔丒丒丒
Raspberry 儊僯儏乕偵栠傞